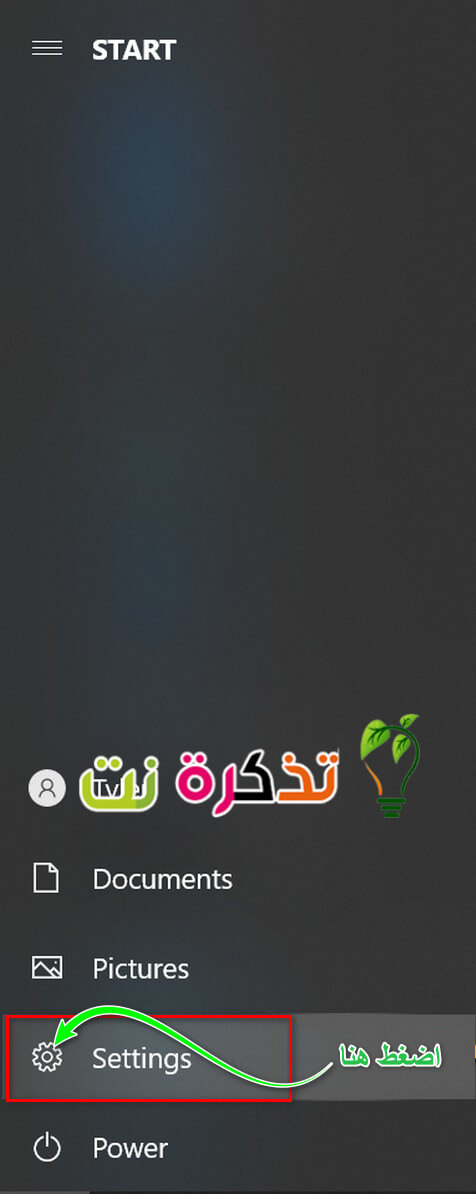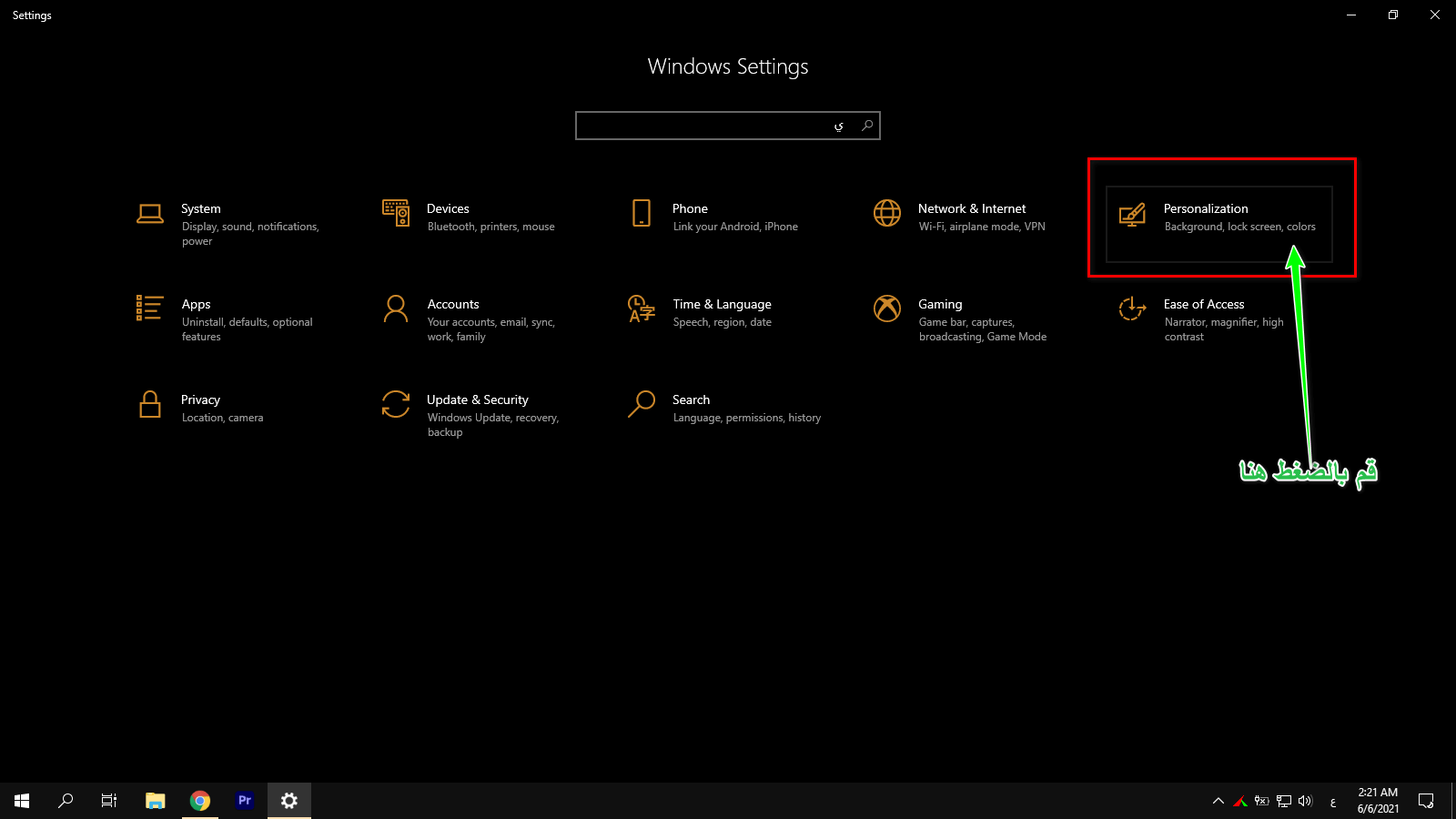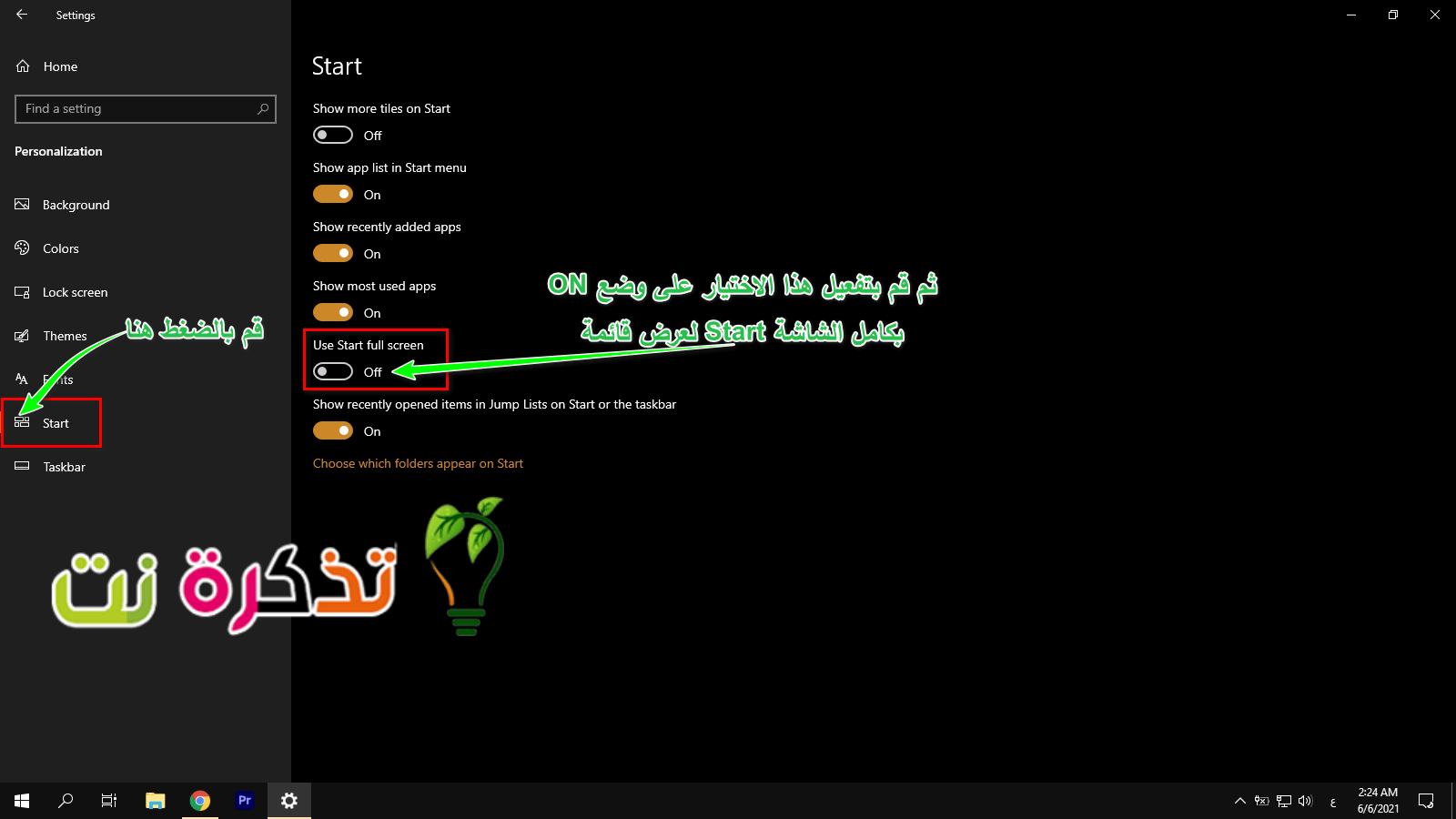بجب أن نقول إن هدف مايكروسوفت لتجديد النظام في ويندوز 8 قد انتهى بفشل ذريع. وكما يبدو أن مايكروسوفت قد عالجت هذا الأمر إلى حد كبير في نظام التشغيل ويندوز 10 ، والذي يبدو أنه يجمع بين بعض جوانب تصميم ويندوز الأقدم وبعض عناصر التصميم الأحدث من ويندوز 8 ، وبالتحديد في قائمة ابدأ (Start).
حيث يمنح ويندوز 10 المستخدمين حرية الاختيار من قائمة ابدأ (Start) ذات المظهر الكلاسيكي ، إلى قائمة ابدأ (Start) بملء الشاشة التي تحتوي على بعض عناصر تصميم التتبع من Metro UI في ويندوز 8. والهدف من قائمة ابدأ بملء (Start) الشاشة هو منح المستخدمين مساحة أكبر لوضع التطبيقات حتى يتمكنوا من رؤيتها جميعًا في وقت واحد.
كما أنه يعد مثاليا للأجهزة ذات الشاشات التي تعمل باللمس مثل الأجهزة اللوحية أو أجهزة الكمبيوتر المحمولة المزودة بشاشة تعمل باللمس حيث أن قائمة ابدأ (Start) بملء الشاشة أكبر وأسهل في الرؤية والتفاعل معها. ومع ذلك ، إذا كنت تريد تفعيل خيارات التخصيص لنظام التشغيل ويندوز 10 وترغب في تجربة هذه الميزة ، فإليك الطريقة.
كيف تجعل قائمة ابدأ شاشة كاملة في ويندوز 10
- اضغط فوق قائمة Start أو ابدأ.
- ثم قم بالضغط فوق (رمز الترس) Settings أو الإعدادات.
- قم بتحديد واختيار Personalization أو التخصيص.
- اختر Start أو ابدأ من شريط التنقل على اليسار أو اليمين (على حسب اللغة).
كيفية تفعيل أو تعطيل قائمة ابدأ (Start) بكامل الشاشة في نظام التشغيل ويندوز 10 - ابحث عن “Use Start full screen” أو “استخدام ابدأ بملء الشاشة” وقم بتشغيله على وضع on. ما يحدث عندما تقوم بتشغيله هو أن قائمة ابدأ الخاصة بك سوف تصبح بكامل أو بملء الشاشة حيث ستتمكن من رؤية المزيد من التطبيقات والاختصارات أكثر من ذي قبل. إذا كان لديك الكثير من التطبيقات التي تريد الوصول إليها بسرعة أو أن تكون قادرًا على رؤيتها في لمح البصر ، فهذه طريقة واحدة للقيام بذلك.
- كرر الخطوات المذكورة أعلاه إذا كنت ترغب في إيقاف تشغيل قائمة Start أو ابدأ في وضع كامل الشاشة.
إذا كان أحد الأسباب التي تجعلك تريد قائمة ابدأ بملء الشاشة هو أنك تريد إضافة المزيد من الاختصارات أو التطبيقات ، فستكون الطريقة البديلة هي ببساطة سحب واجهة المستخدم لقائمة ابدأ غير ملء الشاشة لتكبيرها أو تصغيرها.
كل ما عليك فعله هو فتح قائمة ابدأ أو Start، وتحريك حركتك إلى حواف قائمة ابدأ (Start Menu) ، ويجب أن يتغير مؤشر الماوس إلى مؤشر تغيير الحجم ، ثم سحبه إلى اليسار أو اليمين أو لأعلى أو لأسفل أو بشكل مائل لتغييره إلى الحجم الذي يناسبك. هذه طريقة أقل توغلاً قليلاً مقارنة بالحصول ابدأ قائمة ابدأ (Start Menu) بملء أو كامل الشاشة في كل مرة تقوم فيها بتشغيلها.
قد يهمك أيضا التعرف على :
- هل توقفت قائمة ابدأ (Start) في ويندوز 10 عن العمل؟ اليك كيف تصلحها
- كيفية تخصيص لون مميز لقائمة ابدأ (Start) وشريط المهام ومركز الإجراءات في ويندوز 10
- قائمة بجميع اختصارات لوحة مفاتيح ويندوز Windows 10 الدليل النهائي
- قائمة كاملة من الألف الي الياء (A to Z) لأوامر ويندوز CMD التي تحتاج إلى معرفتها
- طريقة تعطيل زر إيقاف تشغيل الكمبيوتر من لوحة المفاتيح على نظام التشغيل ويندوز 10
- شرح اظهار ايقونات سطح المكتب في ويندوز 10
نأمل أن تجد هذه المقالة مفيدة لك في معرفة كيفية تمكين أو تعطيل قائمة بدء ملء الشاشة لنظام التشغيل Windows 10.
شاركنا رأيك في التعليقات.