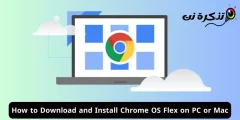اليك كيفية إصلاح مشكلة الهارد ديسك (القرص الصلب) الخارجي لا يعمل ولم يتم اكتشافه خطوة بخطوة.
في هذه الأيام بفضل تقنية التوصيل والتشغيل ، أصبح توصيل هارد ديسك أو (محرك أقراص ثابت) خارجي بجهاز الكمبيوتر الخاص بك أمرًا سهلاً. كل ما عليك فعله هو توصيله ، وإعطائه بضع ثوانٍ ، وبعد ذلك يتم اكتشافه وظهوره في File Explorer.
ولكن لسوء الحظ ، في بعض الأحيان لن يظهر ، وهذا الأمر مزعجًا بعض الشيء.
ومع ذلك ، فقد قدمنا العديد من الخطوات والتي نأمل أن تساعدك في حل أي مشكلة تتعلق بالهارد ديسك أو (محرك الأقراص) الثابتة الخارجي الذي لم يتم اكتشافه أو ظهوره.
محتويات المقال
تحقق من الكابلات والمنافذ
إن أبسط شيء يمكنك القيام به هو التأكد من أن الكابلات والمنافذ تعمل بشكل صحيح. فاذا قمت بتوصيل محرك أقراص ثابت خارجي ولم يتم اكتشافه ، فقد يكون أحد الأسباب هو وجود كابل معيب أو منفذ معطل. يمكن حل ذلك بسهولة عن طريق تبديل الكابل بآخر ومعرفة ما إذا كانت المشكلة قائمة.
يمكنك أيضًا التحقق من المنفذ عن طريق توصيل جهاز آخر ، مثل لوحة المفاتيح أو الماوس أو الميكروفون أو كاميرا الويب ، ومعرفة ما إذا كان الكمبيوتر الخاص بك يمكنه اكتشافه. إذا كان ذلك ممكنًا ، فأنت تعلم أن المنافذ تعمل بشكل جيد ، وربما تحتاج إلى الانتقال إلى الخطوة التالية.
أيضًا ، إذا كنت تستخدم محول أو محورًا (وهو ملحق شائع جدًا هذه الأيام) ، فحاول فصل المحور وتوصيل محرك الأقراص الثابتة الخارجي مباشرةً بمنفذ USB بجهاز الكمبيوتر الخاص بك. ويرجع ذلك إلى حقيقة أن المحاور تتعامل مع العديد من التوصيلات والأجهزة الأخرى، فقد يكون لبعض الأنواع الأرخص مشاكل توافق أو ضعف في إدارة الطاقة ، حيث لا يمكنها توفير طاقة كافية لتشغيل محرك الأقراص أو الهارد ديسك ، مما يؤدي إلى عدم اكتشافه.
فحص القرص الصلب الخارجي على جهاز كمبيوتر مختلف
إذا كان هناك سبب لاكتساب محركات الأقراص ذات الحالة الثابتة شعبية ، فذلك يرجع إلى حقيقة أنها لا تحتوي على أي أجزاء متحركة. هذا على عكس محركات الأقراص الصلبة التقليدية التي لا تزال تستخدم أطباق الغزل. بمرور الوقت ، قد يتسبب التآكل والبلى في توقف محرك الأقراص عن العمل ، مما يعني أن محرك الأقراص الذي لم يتم اكتشافه ليس مشكلة برمجية بل مشكلة في الجهاز.
إذا كان لديك طريقة للوصول إلى جهاز كمبيوتر آخر ، فحاول توصيل محرك الأقراص الثابتة الخارجي بهذا الكمبيوتر لمعرفة ما إذا كان يمكن اكتشافه.
فاذا كان ذلك ممكنًا ، فهذا يعني أنه قد تكون هناك بعض المشكلات المتعلقة بالبرمجيات على الكمبيوتر الأول.
إذا تعذر اكتشافه ، فهناك احتمال ، ربما فقط ، أن محرك الأقراص الثابتة نفسه قد يواجه بعض المشكلات حيث يكون محرك الأقراص نفسه أو وحدة التحكم معطلة.
التحول إلى نظام ملفات مدعوم
نظرًا لوجود أنظمة تشغيل متعددة مثل Windows و Mac و Linux ، فهناك أوقات قد يتم فيها تنسيق محرك الأقراص الخاص بك بطريقة تدعم بشكل حصري نظام ملفات نظام أساسي واحد. بالنسبة لمستخدمي Windows ، تتضمن أنظمة الملفات المدعومة NTFS أو FAT32 أو exFAT أو ReFS.
ومن أجل الحصول على محرك أقراص ثابت خارجي تمت تهيئته لنظام التشغيل Mac للعمل على Windows ، ستحتاج إلى تهيئته إلى نظام ملفات مدعوم. ولسوء الحظ ، تتضمن هذه العملية عادةً مسح محرك الأقراص بالكامل ، لذا فإن أفضل طريقة للقيام بذلك هي تنسيقه وتهيئته في البداية قبل البدء في وضع المحتوى عليه.
والتنسيق أيضا في نظام الملفات التي تدعم منصات متعددة سيجعل الحياة أسهل أيضا إذا كنت تريد الانتقال بين نظامي ويندوز وماك.
قد يهمك التعرف على : ما هى أنظمة الملفات وأنواعها ومميزاتها و الفرق بين أنظمة الملفات الثلاثة في نظام ويندوز
- افتح قائمة ابدأ أو Start
- ابحث عن “إنشاء أقسام القرص الصلب وتهيئتها أو Create and format hard disk partitions“
- انقر بزر الماوس الأيمن فوق محرك الأقراص الذي تريد تهيئته (format) وانقر فوق “تهيئة أو format“
- ضمن “نظام الملفات أو File System” ، حدد “NTFS” إذا كنت تخطط لاستخدامه فقط مع نظام Windows ،
أو حدد “exFAT” إذا كنت تريد أن تكون قادرًا على استخدامه مع نظامي التشغيل Windows و Mac - انقر فوق موافق أو OK
تكوين الهارد ديسك بشكل صحيح
في بعض الأحيان ، عندما تقوم بتوصيل هارد ديسك (محرك أقراص) ثابت خارجي جديد تمامًا بجهاز الكمبيوتر الخاص بك ، فقد لا يتم اكتشافه لأن لم يتم تكوينه أو تقسيمة بشكل صحيح. يمكن حل هذا بسهولة باتباع الخطوات التالية:
- افتح قائمة ابدأ أو Start
- ابحث عن “إنشاء أقسام القرص الصلب وتهيئتها أو Create and format hard disk partitions“
- إذا لم يكن محرك الأقراص (الهارد ديسك) يحتوي على أي قسم ، فيجب أن يعرض مساحة “غير مخصصة أو Unallocated“
- انقر بزر الماوس الأيمن فوقه وحدد “New Simple Volume” واتبع الخطوات
- حدد خيار “تعيين حرف محرك الأقراص التالي أو Assign the following drive letter“
- انقر فوق القائمة المنسدلة واختر حرفًا من اختيارك
- انقر فوق التالي أو Next
- حدد “تهيئة وحدة التخزين هذه بالإعدادات التالية أو Format this volume with the following settings” واستخدم الإعدادات الافتراضية
- انقر فوق التالي أو Next
- انقر فوق “إنهاء أو Finish“
قم بتحديث برامج التشغيل الخاصة بك
في بعض الأحيان ، عندما لا يتم اكتشاف محرك أقراص ، فقد يكون ذلك بسبب أن برامج التشغيل الخاصة بك قد تكون قديمة.
يعد تحديث برامج التشغيل الخاصة بك عملية سريعة وبسيطة وهذه هي الخطوات التي يمكنك اتباعها لتحديث برامج التشغيل الخاصة بك (كما أنها قابلة للتطبيق على الأجهزة الخارجية الأخرى والأجهزة المتصلة بجهاز الكمبيوتر الخاص بك).
- افتح قائمة ابدأ أو Start
- ابحث عن “مدير الجهاز أو Device manager“
- ضمن محركات القرص الصلب أو الهارد ديسك (الأقراص الصلبة) ، انقر بزر الماوس الأيمن فوق محرك الأقراص الذي تريد تحديث برنامج التشغيل الخاص به
- حدد تحديث برنامج التشغيل أو Update driver
- حدد “البحث تلقائيًا عن برنامج التشغيل المحدث أو Search automatically for updated driver software“
- امنحه دقيقة أو دقيقتين للبحث عن برامج التشغيل المراد تثبيتها
إعادة تثبيت برنامج تشغيل الجهاز
في حالة عدم نجاح تحديث برامج التشغيل ، أو إذا لم يتم العثور على برامج تشغيل جديدة ، يمكنك محاولة إعادة تثبيت برامج تشغيل الجهاز لمعرفة ما إذا كان ذلك سوف يساعدك.
- افتح قائمة ابدأ أو Start
- ابحث عن “مدير الجهاز أو Device manager“
- ضمن محركات الأقراص الصلبة أو الهارد ديسك ، انقر بزر الماوس الأيمن فوق محرك الأقراص الذي تريد إعادة تثبيت برنامج التشغيل الخاص به
- حدد “إلغاء تثبيت الجهاز أو Uninstall device“
- انقر فوق “إلغاء التثبيت أو Uninstall“
- افصل القرص الصلب الخارجي عن جهاز الكمبيوتر الخاص بك
- قم بإعادة تشغيل جهاز الحاسوب الخاص بك
- أعد توصيل القرص الصلب الخارجي ، حيث يجب أن يتعرف Windows عليه ويعيد تثبيت برامج التشغيل مرة أخرى
الخلاصة
إذا فشل كل هذا وقد قمت بتجربة جميع الخطوات السابقة ، فهناك احتمال أن يكون ذلك بسبب عطل في الأجهزة المستخدمة. وإذا كانت لديك مستندات وملفات مهمة مخزنة على القرص الصلب ، فيمكنك محاولة إرساله لخدمات استعادة البيانات وقد حان الوقت أيضًا للنظر في الحصول على محرك أقراص صلب (هارد ديسك) جديد.
قد يهمك ايضا التعرف على:
- الفرق بين الهارد ديسك HDD و SSD
- كيفية إصلاح الهارد (القرص الصلب) التالف وإصلاح قرص التخزين (الفلاشة كارت الذاكرة)
- أكبر قرص صلب للتخزين في العالم بسعة 100 تيرا بايت
نأمل أن تجد هذه المقالة مفيدة لك في معرفة كيفية اصلاح مشكلة الهارد ديسك الخارجي لا يعمل ولم يتم اكتشافه، شاركنا رايك في التعليقات