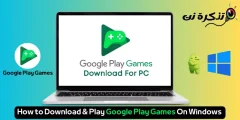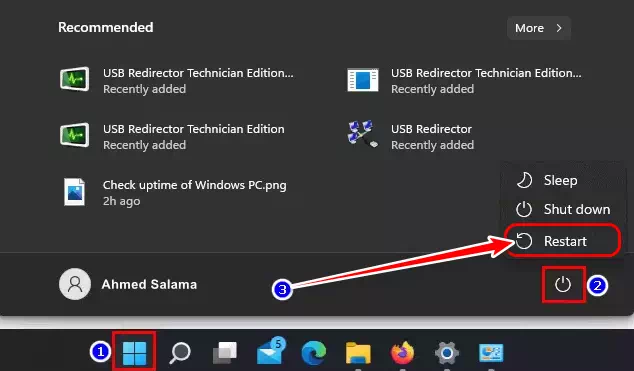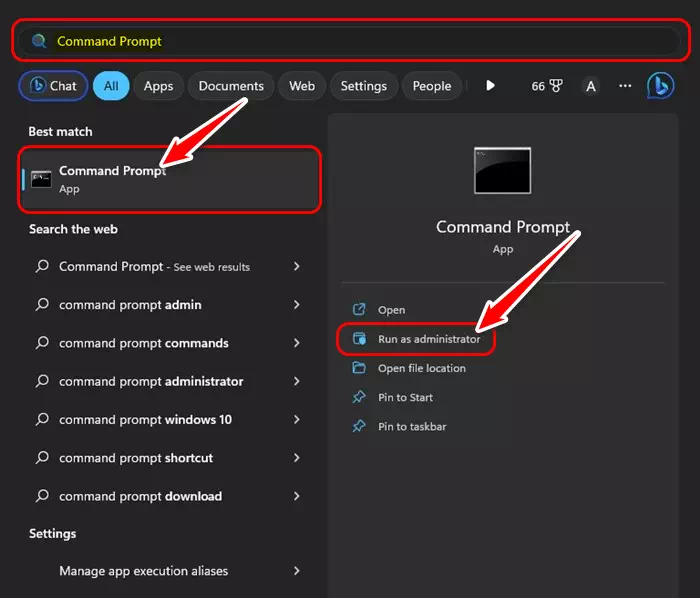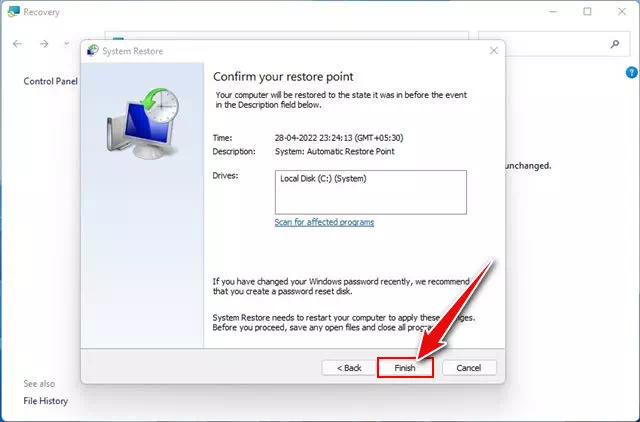تعرف على أفضل 8 طرق لإصلاح شاشة الموت الأرجواني على ويندوز 10 و 11.
إذا كنت تعاني في الماضي من أخطاء BSOD على ويندوز وكانت تسبب لك إحباطًا، فإن ويندوز الآن يتعرض لنوع آخر من تلك المشاكل المعروف باسم PSOD أو شاشة الموت البنفسجية.
شاشة الموت البنفسجية على ويندوز هي نادرة، ولكنها قد تظهر في أي وقت وتؤدي إلى تعطل نظام التشغيل الخاص بك. على غرار BSOD، لا يوجد سبب محدد لظهور شاشة الموت البنفسجية.
قد تواجه شاشة الموت البنفسجية لأسباب متنوعة مثل مشاكل الأجهزة، وتلف البيانات، واستخدام برامج كسر السرعة، وما إلى ذلك.
على أي حال، إذا تعرضت لشاشة الموت البنفسجية على ويندوز 10/11 مؤخرًا، فاستمر في قراءة المقال. فيما يلي، سنناقش كل شيء عن PSOD وما يمكنك القيام به لإصلاحه.
محتويات المقال
ما هي العوامل التي تؤدي إلى ظهور شاشة الموت البنفسجية؟
لا يوجد سبب واحد يؤدي إلى ظهور شاشة الموت البنفسجية على ويندوز، بل يمكن أن تنجم عن عدة أسباب. فيما يلي، سنسلط الضوء على بعض أسباب شاشة الموت البنفسجية الأكثر شيوعًا.
- استخدام برامج كسر السرعة.
- حدوث أعطال في الأجهزة.
- إعدادات غير صحيحة للبرامج.
- تلف ملفات نظام ويندوز.
- تحديثات قديمة لبطاقة الرسوميات.
- وجود أخطاء في القرص الصلب.
- استخدام نظام تشغيل قديم.
8 طرق لإصلاح شاشة الموت البنفسجية على ويندوز
تعد شاشة الموت البنفسجية مشكلة تعرض جهاز الكمبيوتر لمشكلة خطيرة تتطلب اتخاذ إجراءات لإصلاحها. تعتبر هذه المشكلة غير معروفة الأسباب، مما يعني أنه قد يكون من الصعب تحديد السبب الفعلي لحدوثها.
ولحسن الحظ، هناك عدة طرق يمكنك اتباعها لحل مشكلة شاشة الموت البنفسجية على ويندوز. في هذا الدليل، سنقدم لك بعض الطرق الفعالة لمساعدتك في التغلب على هذه المشكلة المزعجة.
أيضًا كما ذكرنا سابقًا أنه نظرًا لعدم معرفة السبب الفعلي لظهور شاشة الموت البنفسجية، يتوجب علينا الاعتماد على طرق تحليل المشاكل الأساسية لحل هذه المشكلة على أجهزة الكمبيوتر التي تعمل بنظام ويندوز.
نتمنى أن تكون هذه الطرق مفيدة وتساعدك في حل مشكلة شاشة الموت البنفسجية. دعنا نبدأ رحلة استعادة نظامك واستعادة الاستقرار في استخدام ويندوز. فيما يلي، نقدم بعض الطرق الأفضل لإصلاح شاشة الموت البنفسجية على ويندوز.
1. أعد تشغيل الكمبيوتر الخاص بك
قد تكون الأجهزة الطرفية USB التي قمت بتوصيلها غير متوافقة. يمكن أن يساهم إعادة التشغيل في تحديث تعريفات الأجهزة واستبعاد مشكلات البرامج القابلة للتحديث.
- أولاً ، من لوحة المفاتيح انقر فوق زر “Start“ لفتح قائمة أبدأ.
- ثم انقر فوق زر “Power“.
- ثم حدد على “Restart” لإعادة تشغيل الكمبيوتر.
خطوات عمل إعادة تشغيل لجهاز الكمبيوتر الذي يعمل بنظام ويندوز 11
أيضًا، يمنح إغلاق الكمبيوتر مكونات الهاردوير وقتًا للتبريد، مما قد يساعد في حل المشكلة. لذا، قبل اتباع الطرق الأخرى لتحليل المشكلة، أغلق الكمبيوتر ثم أعد تشغيله واستخدمه لبضع دقائق.
2. قم بفصل الأجهزة الطرفية USB

قد تتسبب كل من شاشة الموت الزرقاء (BSOD) وشاشة الموت البنفسجية (PSOD) في حدوثهما نتيجة تعريفات أجهزة USB تالفة.
فلنفترض أنك للتو قمت بتوصيل لوحة مفاتيح أو فأرة، وفشل ويندوز في تثبيت التعريفات المطلوبة لضمان عمل تلك الأجهزة بشكل صحيح. في هذه الحالة، ستواجه مشاكل في نظامك في كل مرة تحاول فيها استخدامه.
لذا، تأكد من فصل الأجهزة الطرفية USB المتصلة ثم قم بتشغيل جهاز الكمبيوتر. إذا لم تحل هذه الطريقة المشكلة، انتقل إلى الطريقة التالية.
3. قم بتعطيل برامج كسر السرعة

قد تظهر شاشة الموت البنفسجية عند استخدام أدوات كسر سرعة الكمبيوتر. لذا، إذا قمت بتغيير سرعة المعالج الخاص بك، أو تعديل الجهد، وما إلى ذلك، فقد حان الوقت للعودة إلى الإعدادات الافتراضية.
بعد استعادة الإعدادات الافتراضية، يجب أيضًا تعطيل برامج كسر السرعة. هناك العديد من مستخدمي ويندوز الذين زعموا أنهم أصلحوا شاشة الموت البنفسجية عن طريق تعطيل برامج كسر السرعة. لذا، يمكنك تجربة ذلك أيضًا.
4. قم بتنظيف مشتت الحرارة

انسداد مشتت الحرارة هو سبب آخر لظهور شاشة الموت البنفسجية على ويندوز. يمكن أن يتسبب انسداد مشتت الحرارة في توليد حرارة زائدة وإرباك وحدة معالجة الرسومات.
لذا، إذا ما زالت تظهر شاشة الموت البنفسجية على جهاز الكمبيوتر الخاص بك، فإن تنظيف مشتت الحرارة هو خيار جيد. إذا كنت لا تعرف من أين تبدأ، يمكنك أخذ جهازك إلى فني محلي وطلب منه تنظيف مشتت الحرارة.
5. قم بتحديث تعريف بطاقة الرسوميات (GPU)
يُعتبر تعريف بطاقة الرسوميات القديم أو التالف سببًا بارزًا لظهور شاشة الموت البنفسجية. يمكنك تحديث تعريف بطاقة الرسوميات لاستبعاد المشكلات المحتملة. فيما يلي كيفية تحديث تعريف بطاقة الرسوميات على ويندوز.
- انقر فوق البحث في ويندوز واكتب “Device Manager” وذلك للوصول إلى إدارة الأجهزة.
- بعد ذلك ، افتح تطبيق Device Manager من القائمة.
أيضًا يمكنك الضغط على زر Windows + X لتحديد إدارة الأجهزة. ثم افتح التطبيق.اضغط على زر ويندوز وابحث عن Device Manager - في إدارة الأجهزة ، قم بتوسيع محولات العرض.
- ثم انقر بزر الماوس الأيمن فوق بطاقة الرسومات المتصلة وحدد “Update Driver” لتحديث برنامج التشغيل.
انقر بزر الماوس الأيمن فوق بطاقة الرسومات المتصلة وحدد تحديث برنامج التشغيل - سيُطلب منك اختيار وسيلة تحديث الجهاز. حدد على “Search Automatically for drivers” وذلك لكي يقوم بالبحث تلقائيًا عن التعريفات الخاصة بالكارت أو بوحدة معالجة الرسوميات.
سيُطلب منك اختيار وسيلة تحديث الجهاز، حدد البحث تلقائيًا عن التعريفات وذلك من خلال النقر على خيار Search Automatically for drivers
الآن اتبع الإرشادات التي تظهر على الشاشة لإكمال عملية تحديث برنامج تشغيل GPU. وسيقوم جهاز الكمبيوتر الخاص بك الذي يعمل بنظام ويندوز بالبحث عن الإصدار المحدث من برنامج تشغيل الرسومات. إذا كان متاحًا، فسيتم تثبيته تلقائيًا.
6. قم بتشغيل أداة فحص ملفات النظام (System File Checker)
تم تصميم أداة فحص ملفات النظام في ويندوز للبحث عن الملفات النظام المعطوبة وإصلاحها. لذا، إذا كانت شاشة الموت البنفسجية لا تزال تسبب لك مشاكل، فإن تشغيل أداة SFC هو خيار جيد. فيما يلي ما عليك القيام به:
- أولاً ، انقر فوق بحث ويندوز واكتب “Command Prompt“.
- انقر بزر الماوس الأيمن فوق Command Prompt وحدد “Run as administrator” لتشغيله كمسؤول.
افتح Command Prompt وقم بتشغيله كمسؤول - عند فتح Command Prompt ، اكتب الأمر التالي واضغط على Enter.
sfc /scannowsfc /scannow - الآن انتظر حتى تقوم أداة SFC بالفحص والعثور على ملفات النظام التالفة.
ولكن إذا أرجع الأمر SFC خطأً ، فأنت بحاجة إلى تنفيذ هذا الأمر:DISM /Online /Cleanup-Image /RestoreHealthRUN DISM command
قد تستغرق العملية بضع دقائق حتى تكتمل. يجب أن تنتظر حتى ينتهي الأمر من إصلاح جميع ملفات النظام التالفة. بمجرد الانتهاء، تأكد من إعادة تشغيل جهاز الكمبيوتر الذي يعمل بنظام Windows.
7. قم بفحص وإصلاح أخطاء القرص الصلب
مثل أداة فحص ملفات النظام، يمكنك أيضًا تشغيل أداة سطر الأوامر CHKDSK لفحص وإصلاح أخطاء القرص الصلب. إذا كان ظهور شاشة الموت البنفسجية على ويندوز يعود إلى مشكلة في القرص الصلب، فإن أداة فحص القرص (Check Disk Utility) ستقوم بإصلاحها.
- أولاً ، انقر فوق بحث ويندوز واكتب “Command Prompt“.
- انقر بزر الماوس الأيمن فوق Command Prompt وحدد “Run as administrator” لتشغيله كمسؤول.
افتح Command Prompt وقم بتشغيله كمسؤول - عند فتح Command Prompt ، اكتب الأمر التالي واضغط على Enter.
chkdsk C: /fchkdsk C: /f - الآن ستقوم أداة فحص القرص بفحص وإصلاح جميع الأخطاء المتعلقة بالقرص الصلب.
قد تستغرق العملية بضع دقائق حتى تكتمل. بمجرد الانتهاء، تأكد من إعادة تشغيل جهاز الكمبيوتر الذي يعمل بنظام ويندوز.
8. قم بإجراء استعادة النظام
إذا لم يتم حل مشكلة شاشة الموت البنفسجية، يمكنك استعادة نظامك إلى نقطة سابقة حيث كان يعمل بشكل جيد.
للقيام بذلك، يتعين عليك إجراء استعادة النظام. فيما يلي كيفية القيام بذلك في ويندوز.
- انقر على البحث في ويندوز واكتب “Recovery” للوصول إلى خيار الإستعادة.
- بعد ذلك، افتح تطبيق الاستعادة من القائمة.
Recovery system - في شاشة الاسترداد ، انقر فوق “Open System Restore” لفتح استعادة النظام.
فتح استعادة النظام - ثم حدد نقطة الاستعادة التي تريد استخدامها وانقر على زر “Next” للوصول إلى الخطوة التالية.
حدد نقطة الاستعادة - قم بتأكيد نقطة الاستعادة وانقر فوق “Finish” للإنهاء.
تأكيد نقطة الاستعادة
سيتم استعادة جهاز الكمبيوتر الخاص بك العامل بنظام ويندوز إلى نقطة الاستعادة التي حددتها.
الأسئلة الشائعة
إليك بعض الأسئلة الشائعة حول مشكلة شاشة الموت البنفسجية على نظام التشغيل ويندوز 10/11 مع إجاباتها:
شاشة الموت البنفسجية (PSOD) هي حالة توقف غير متوقعة تحدث على نظام التشغيل ويندوز 10 أو 11 وتتسبب في ظهور شاشة بنفسجية تحتوي على رمز خطأ يشير إلى مشكلة في النظام.
توجد عدة أسباب محتملة لظهور شاشة الموت البنفسجية، بما في ذلك مشاكل في الأجهزة الأساسية، وتعارض برامج التشغيل، ومشاكل في الذاكرة، وتلف في ملفات النظام، وغيرها.
ليس بالضرورة. قد يكون سبب ظهور شاشة الموت البنفسجية مشكلة صغيرة ومؤقتة، مثل تعارض بسيط في البرامج أو خطأ في التثبيت. ومع ذلك، فإنه يجب معالجة المشكلة لتجنب حدوث مشاكل أكبر في المستقبل.
تتضمن الحلول الشائعة تحديث برامج التشغيل، وتشغيل أدوات فحص النظام، وإصلاح أخطاء القرص الصلب، وإجراء استعادة النظام إلى نقطة سابقة، وفحص التطبيقات المثبتة مؤخرًا، وتثبيت تحديثات النظام.
نعم، يمكنك استعادة نظام التشغيل إلى نقطة سابقة قبل ظهور شاشة الموت البنفسجية. يمكن أن تساعد عملية الاستعادة في استعادة النظام إلى حالته السابقة حيث كان يعمل بشكل جيد قبل ظهور المشكلة.
نعم، يمكن استخدام أدوات مثل مدير المهام ومستكشف الملفات للتحقق من أي تطبيقات أو عمليات تعمل بشكل غير طبيعي والتحقق من سلامة الملفات والمجلدات. قد تكون هذه الأدوات مفيدة في تحديد سبب شاشة الموت البنفسجية.
يمكنك محاولة حل مشكلة شاشة الموت البنفسجية بنفسك باستخدام الحلول المذكورة بالأعلى. ومع ذلك، إذا كانت المشكلة مستمرة وصعبة الحل، فقد تحتاج إلى استشارة خبير أو فني متخصص لمساعدتك في تشخيص وإصلاح المشكلة.
بعض الإجراءات التي يمكن اتخاذها للحد من حدوث شاشة الموت البنفسجية تشمل تحديث نظام التشغيل وبرامج التشغيل بانتظام، وتثبيت برامج موثوقة وتحديثات الأمان، والابتعاد عن البرامج المشبوهة أو المصدر غير الموثوق به، والحفاظ على نظام التشغيل والبرامج بحالة جيدة عن طريق فحصها وإصلاح أي مشاكل تظهر.
الخلاصة
في الختام، شاشة الموت البنفسجية على ويندوز قد تكون مشكلة مزعجة، ولكن مع الأساليب التي تم تقديمها، يمكنك تحقيق تقدم كبير في حل المشكلة. من خلال إزالة الأجهزة الطرفية، وتعطيل برامج كسر السرعة، وتنظيف مشتت الحرارة، وتحديث تعريف بطاقة الرسوميات، وتشغيل أدوات فحص الملفات النظام وفحص الأخطاء في القرص الصلب، وأخيرًا، إجراء استعادة النظام، يمكنك زيادة فرص حل المشكلة.
نحن هنا لمساعدتك في حل مشكلة شاشة الموت البنفسجية على ويندوز. إذا كنت بحاجة إلى مساعدة إضافية أو لديك أسئلة أخرى، فلا تتردد في طرحها. نتمنى لك حظًا سعيدًا في استعادة نظامك واستمرار استخدام ويندوز بدون أي مشاكل.
قد يهمك أيضًا التعرف على:
- لماذا يتسبب DWM.exe في ارتفاع استخدام وحدة المعالجة المركزية وكيفية إصلاحه
- كيفية إصلاح الاستخدام العالي لوحدة المعالجة المركزية Shell Infrastructure Host
- كيفية إصلاح الاستخدام العالي لـ CPU بنسبة 100٪ في نظام التشغيل ويندوز 11
نأمل أن تجد هذه المقالة مفيدة لك في معرفة 8 طرق لكيفية إصلاح شاشة الموت البنفسجية على ويندوز 10/11. شاركنا برأيك وتجربتك في التعليقات. أيضًا ، إذا ساعدك المقال ، فشاركه مع أصدقائك.