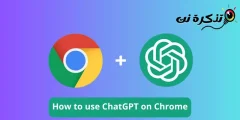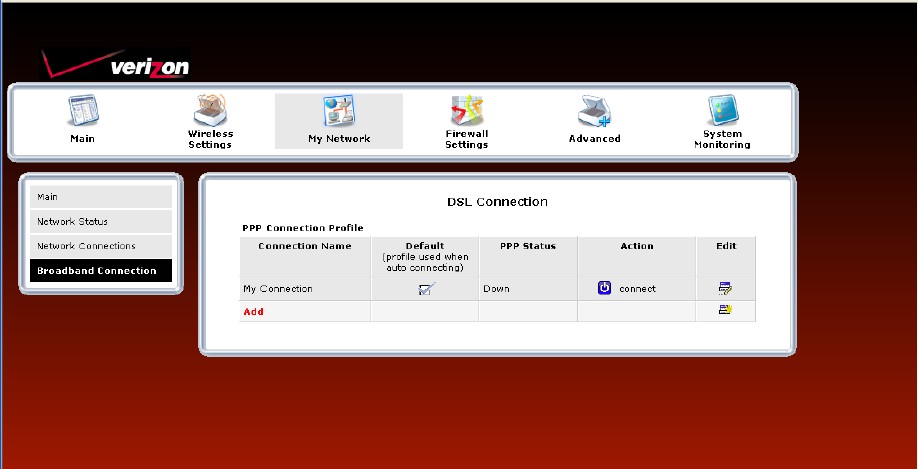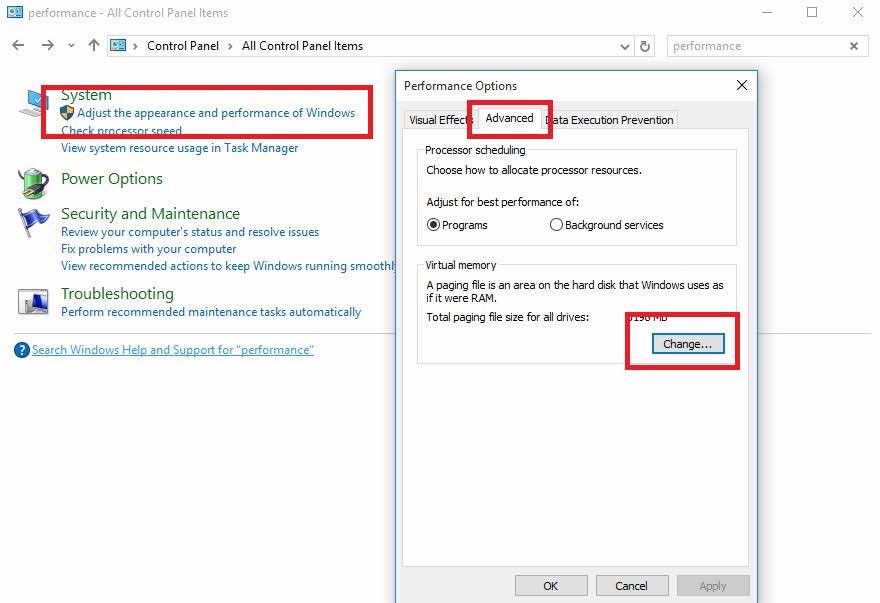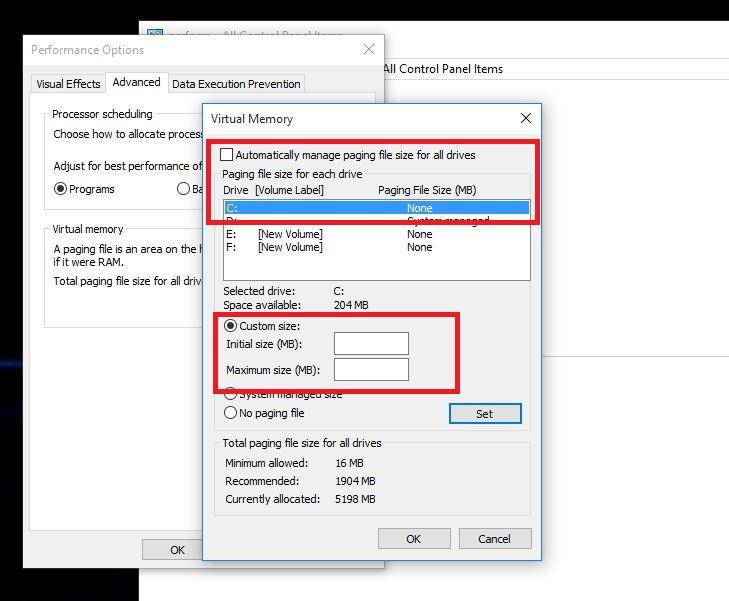بعد الإطلاق الرسمي لنظام التشغيل Windows 10 ، قام ملايين المستخدمين بترقية أجهزة الكمبيوتر الخاصة بهم إلى Windows 10 من خلال الاستفادة من عرض الترقية المجاني من Microsoft.
ومع ذلك ، أبلغ العديد من مستخدمي سطح المكتب عن مشكلة في الأداء البطيء لنظام التشغيل Windows 10 في منتديات Microsoft و Reddit بعد ترقية أنظمتهم.
على سبيل المثال: بعد النقر فوق “قائمة ابدأ” ، يستغرق الأمر حوالي 2 إلى 3 ثوانٍ للظهور أو يستغرق نفس الوقت لتحديث سطح المكتب.
يشكو العديد من المستخدمين من الإصدار السابق من نظام التشغيل Windows بسبب الشكوى حول مشكلة الأداء البطيء لنظام التشغيل Windows 10.
وفقًا لأحد المستخدمين في منتديات مجتمع Microsoft ، يمكن إصلاح مشكلة الأداء البطيء لنظام التشغيل Windows 10 من خلال تعديل إعدادات ملف الصفحة في نظام التشغيل Windows 10 التي تؤثر على الأداء العام للنظام وتحسنه.
كل هذا كان مشكلة في ذلك الوقت ، لكنه قد يظهر على بعض أجهزة الكمبيوتر ، حتى في وقتنا الحالي.
لذلك ، إذا كنت تواجه مشكلة الأداء البطيء في Windows 10 ، فيمكنك محاولة تسريع نظام التشغيل عن طريق تغيير الإعدادات الافتراضية للتحكم في ملف الصفحة.
محتويات المقال
كيف يمكن إصلاح مشكلة الأداء البطيء لنظام التشغيل Windows 10 وتعزيز سرعة النظام؟
إذا كنت غاضبًا من أن Windows 10 يعمل ببطء على جهاز الكمبيوتر الخاص بك ، فإننا ننصحك باتباع هذا الدليل الصغير لتسريع نظامك.
تحتاج إلى تغيير الإعدادات الافتراضية لعنصر التحكم في ملف الصفحة في Windows 10 من النظام المُدار إلى التنسيق اليدوي. هنا يمكنك تغيير ملف ذاكرة ملف الصفحة والحد الأقصى للحجم – بناءً على ذاكرة الوصول العشوائي على جهاز الكمبيوتر الخاص بك.
كيفية إصلاح أداء ويندوز 10 البطئ:
- افتح قائمة ابدأ وابحث عن لوحة التحكم ، ثم انقر عليه.
- هنا في لوحة التحكم ، انتقل إلى حقل البحث في الجزء العلوي الأيسر من النافذة واكتب الأداء ثم اضغط الآن على زر Enter.
- الآن ابحث عن ضبط مظهر وأداء Windows.
- انتقل إلى علامة التبويب خيارات متقدمة وانقر على تغيير في قسم الذاكرة الظاهرية.
- الآن قم بإلغاء تحديد الخيار ” إدارة حجم ملف الترحيل تلقائيًا لجميع محركات الأقراص “.
- حدد محرك الأقراص C: الافتراضي حيث تم تثبيت Windows 10 ، ثم اختر Custom Size. ثم تغيير الحجم الأولي و الحد الأقصى لحجم إلى القيم الموصى بها من قبل ويندوز 10 (الواردة أدناه).
- الآن انقر فوق تعيين ثم اضغط على موافق لحفظ الإعدادات.
- أعد تشغيل الكمبيوتر لتصبح التغييرات سارية المفعول وأصلح مشكلة الأداء البطيء في Windows 10.
بعد تشغيل جهاز الكمبيوتر الخاص بك ، يجب أن تجرب أداء Windows 10 بشكل أفضل. ما يحدث هنا هو أن Windows 10 يستخدم ملف الصفحة لتخزين البيانات في حالة امتلاء ذاكرة الوصول العشوائي الخاصة بك أثناء العملية.
في بعض الأحيان ، قد يواجه النظام مشكلات عند محاولة إدارة ملف الصفحة. هذا هو السبب في أن تكوينه يدويًا يمكن أن يساعد في تسريع Windows 10. لذا ، إذا لم يكن هناك أي خطأ في نظامك ، يجب عليك تعيين إعدادات ملف الصفحة على النظام المُدار.
إذا وجدت هذه الطريقة لتعزيز سرعة نظام Windows 10 الخاص بك – أو كنت تعرف أي طريقة أخرى – فلا تتردد في ذكرها في التعليقات أدناه.