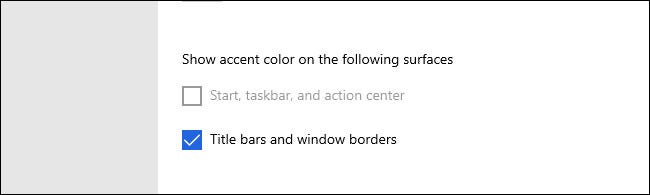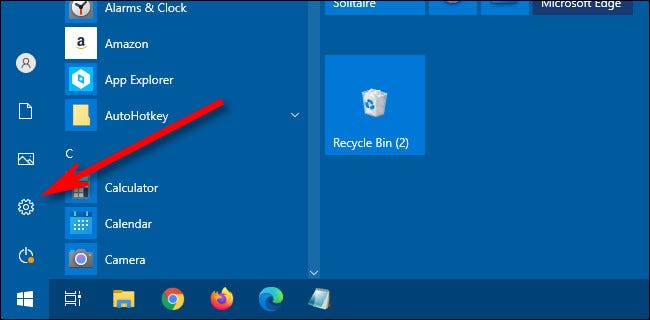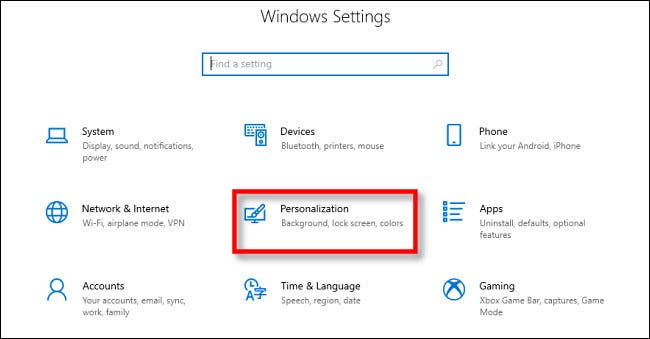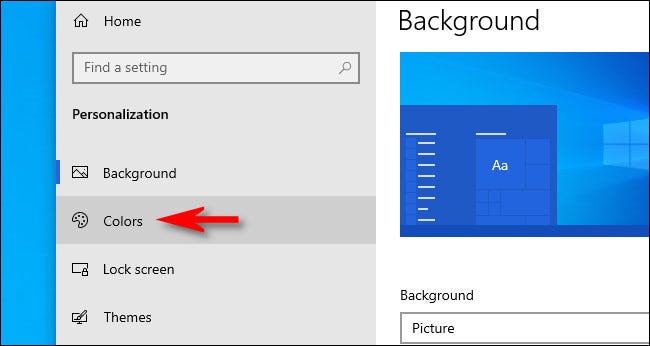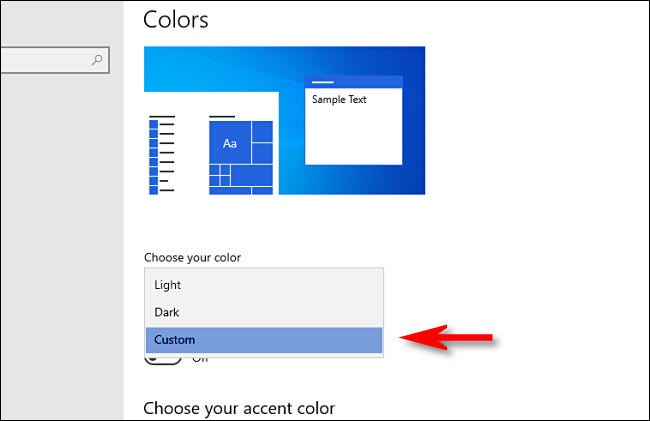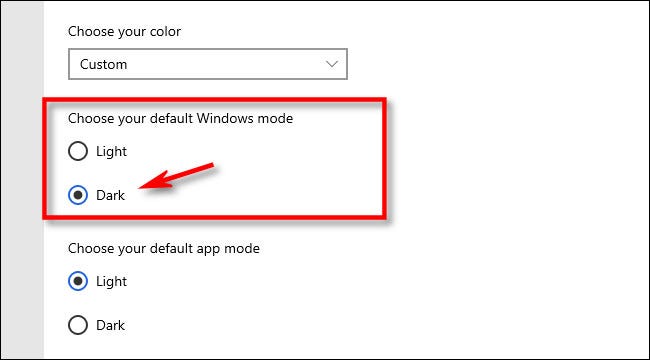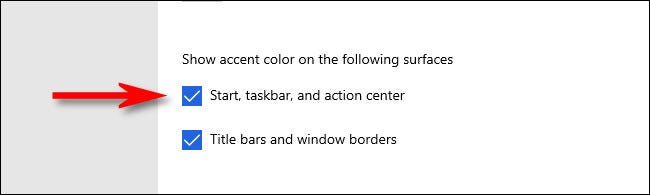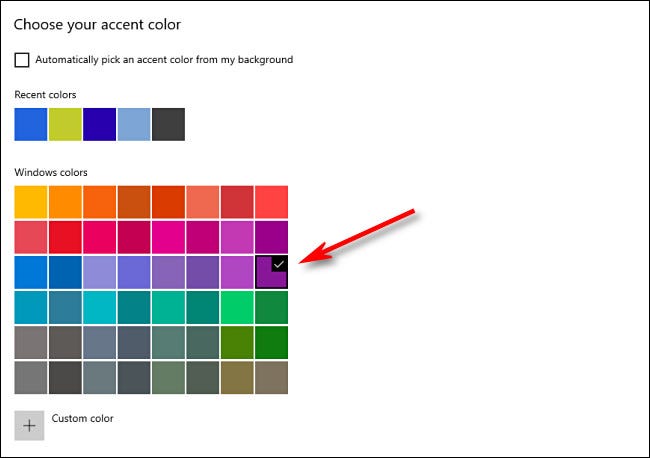اليك كيفية إصلاح لون ” قائمة أبدأ أو Start و شريط المهام أو Taskbar و مركز الإجراءات أو Action Center” واللتي تظهر باللون الرمادي على نظام التشغيل Windows 10.
بدءًا من تحديث أكتوبر 2020 ، فقد أصبح يتم تعيين Windows 10 افتراضيًا على سمة خفيفة تمنعك من تعيين لون تمييز به قائمة ابدأ وشريط المهام ومركز الإجراءات. حيث أنك قد ترى هذا الخيار يظهر باللون الرمادي في الإعدادات. إليك كيفية استعادة الخيار.
بشكل افتراضي ، لا يمكنك تعيين ألوان تمييز قائمة ابدأ وشريط المهام في نظام التشغيل Windows 10 ما لم يكن مظهرك مضبوطًا على الوضع الداكن أو ما يطلق عليه باللغة اﻷنجليزية dark mode. إذا كنت في وضع الإضاءة أو ما يطلق عليه باللغة الانجليزية light mode وقمت بزيارة “الألوان أو Colors” في الإعدادات ، فسترى “ابدأ ، وشريط المهام ، ومركز الإجراءات” باللون الرمادي.
لإصلاحها ، سنحتاج إلى التغيير إلى الوضع المظلم أو dark mode أولاً. ابدأ الإعدادات بالنقر فوق قائمة ابدأ أو Start وتحديد رمز الترس الصغير.
يمكنك الضغط أيضا على زر (Windows i) على لوحة المفاتيح لفتح نافذة الإعدادات.
قد يهمك أيضا التعرف على : تشغيل الوضع المظلم في Windows 10 بالكامل
في الإعدادات ، انقر على “التخصيص أو Personalization“.
في “التخصيص أو Personalization” ، انقر على “الألوان أو Colors” في الشريط الجانبي.
في إعدادات “الألوان أو Colors” ، انقر على القائمة المنسدلة “اختر لونك أو Choose your color” وحدد “مخصص أو Custom“.
عند تحديد “مخصص أو Custom” من قائمة “اختر لونك أو Choose your color” ، سيظهر خياران جديدان أدناه.
ضمن “اختيار وضع Windows الافتراضي أو Choose your default Windows mode” أو قم بالنقر على زر الاختيار بجانب “Dark“. سيسمح لك هذا بتعيين لون تمييز لقائمة ابدأ وشريط المهام.
(نظرًا لأنك اخترت “مخصص أو Custom” سابقًا ، يمكنك تعيين “اختيار وضع التطبيق الافتراضي أو Choose your default app mode” على “فاتح أو Light” أو “داكن أوDark” بناءً على تفضيلاتك الشخصية.)
بعد ذلك ، قم بالتمرير لأسفل الصفحة حتى ترى “إظهار لون التمييز على الأسطح التالية أو Show accent color on the following surfaces“. نظرًا لأنك في الوضع المظلم ، فلن يظهر خيار “ابدأ وشريط المهام ومركز الإجراءات” باللون الرمادي. إذا كنت ترغب في استخدامه ، فضع علامة اختيار في المربع المجاور له.
بمجرد تعيين ذلك ، قم بالتمرير للخلف في صفحة “الألوان أو Colors” ، ويمكنك اختيار أي لون تريده لهجتك. يمكنك أيضًا وضع علامة بجوار “اختيار لون تمييز تلقائيًا من خلفيتي أو Automatically pick an accent color from my background” والحصول على لون مميز يتناسب مع خلفية سطح المكتب.
بعد ذلك ، أغلق الإعدادات. لاختبار لونك الجديد ، افتح قائمة ابدأ ، وسوف يتطابق مع لون التمييز الذي حددته.
إذا كنت تريد تغيير الألوان مرة أخرى ، فما عليك سوى إعادة زيارة الإعدادات> التخصيص> الألوان أو باللغة الأنجليزية
Settings > Personalization > Colors ثم قم باختيار لون تمييز مختلف من الشبكة.
أو يمكنك إلغاء تحديد الخيار “ابدأ وشريط المهام ومركز الإجراءات أو Start, taskbar, and action center” للعودة إلى الألوان الافتراضية.
نأمل أن تجد هذة المقالة مفيدة في معرفة كيفية تخصيص لون مميز لقائمة ابدأ وشريط المهام ومركز الإجراءات، شاركنا رأيك في التعليقات.