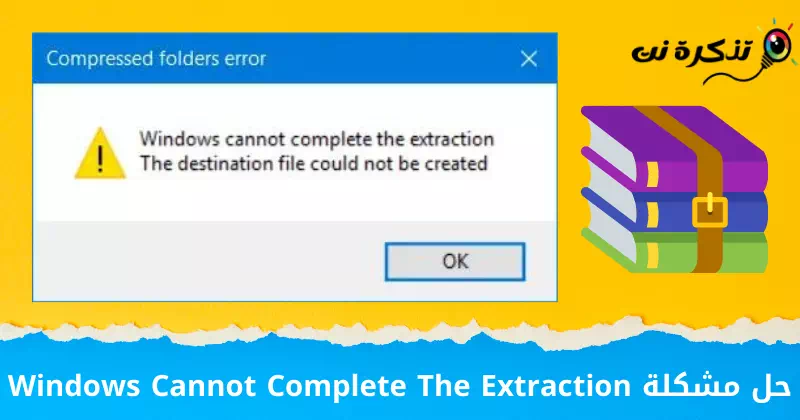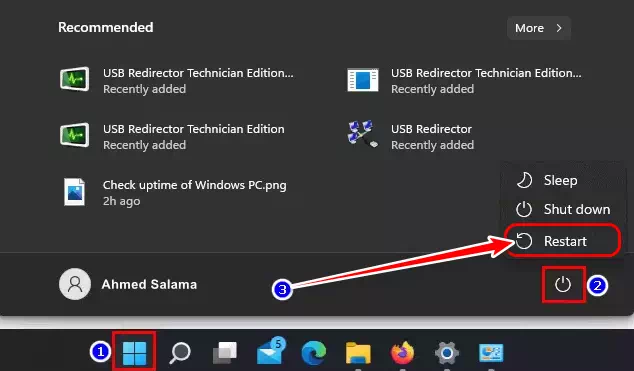إليك أفضل 8 طرق لحل مشكلة (Windows Cannot Complete The Extraction) على نظام ويندوز.
تعد الملفات المضغوطة من نوع ZIP طريقة رائعة لتجميع مجموعة من الملفات وضغطها لجعل حجمها أصغر. يتم إرسالها عادةً من قبل الشركات التي تجمع ملفات الوسائط وملفات PDF معًا ، كما تحب البنوك أيضًا إرسال ملفات من نوع ZIP التي تحتوي على تقارير مالية ومحافظ استثمارية وغير ذلك.
يعد فك ضغط ملف من نوع ZIP أمرًا سهلاً. في الواقع ، مع الإصدارات الأحدث من ويندوز، لن تحتاج حتى إلى برنامج فك ضغط الملفات تابع لجهة خارجية كما كنت تفعل في السابق. كل ما عليك فعله هو فتح ملف ZIP واستخراج المحتويات إلى مجلد الوجهة الخاص به وبذلك تكون قد انتهيت من فك ضغط الملف.
ومع ذلك ، هناك أوقات قد تواجه فيها مشكلة عند محاولة استخراج وفك ضغط ملف. فإذا واجهت رسالة الخطأ تي تفيد بأنه (Windows Cannot Complete The Extraction) والتي تعني يتعذر على الويندوز إكمال الاستخراج، فإليك عدة طرق لإصلاحها.
محتويات المقال
- لماذا تظهر رسالة Windows Cannot Complete The Extraction؟
- طرق إصلاح رسالة لا يمكن لنظام التشغيل ويندوز إكمال عملية الاستخراج
- الطريقة الأولى – إعادة تشغيل جهاز الكمبيوتر الخاص بك
- الطريقة الثانية – نقل الملف إلى موقع أو مكان مختلف
- الطريقة الثالثة – إعادة تحميل الملف
- الطريقة الرابعة – تنزيل برنامج فك ضغط تابع لجهة خارجية
- الطريقة الخامسة – إعادة تسمية الملف
- الطريقة السادسة – تحقق مما إذا كان بإمكانك فتح ملف ضغط آخر
- الطريقة السابعة – تشغيل SFC و CHKDSK
- الطريقة الثامنة – تشغيل نظام نظيف للنظام الخاص بك
لماذا تظهر رسالة Windows Cannot Complete The Extraction؟

عندما تظهر رسالة الخطأ “Windows Cannot Complete The Extraction“، يكون السبب عادةً أن ملف الضغط من نوع ZIP موجود في منطقة محمية. بدلاً من ذلك ، هناك سبب آخر محتمل وهو أن ملف ZIP الذي تم تنزيله تالف ولهذا السبب لا يمكن فتحه. فيما يلي عدة طرق يمكنك تجربتها للتغلب على هذه المشكلة.
طرق إصلاح رسالة لا يمكن لنظام التشغيل ويندوز إكمال عملية الاستخراج
فيما يلي نصائح وإجراءات رئيسية يمكنك اتخاذها لإصلاح خطأ “لا يمكن لنظام التشغيل ويندوز إكمال عملية الاستخراج“:
- تأكد من أن الملف الذي تحاول استخراجه ليس تالفًا أو تالفًا. قد يتسبب وجود مشكلة في الملف نفسه في عدم القدرة على استخراجه بنجاح.
- قم بفحص ملفك ببرنامج مضاد للفيروسات قبل البدء في عملية الاستخراج. قد يكون الفيروسات أو البرامج الضارة الموجودة في الملف مسؤولة عن عدم القدرة على استخراجه بشكل صحيح.
- قم بتحديث برنامج فك الضغط الذي تستخدمه إلى الإصدار الأحدث. قد يتم تحديثات برامج فك الضغط لإصلاح الأخطاء وتحسين التوافق مع أنظمة التشغيل.
- قم بإعادة تشغيل جهاز الكمبيوتر الخاص بك. قد يساعد إعادة التشغيل في تصحيح أخطاء مؤقتة أو تنشيط تحديثات النظام اللازمة لإجراء عملية الاستخراج بنجاح.
- جرب استخدام برنامج فك الضغط البديل. قد يكون هناك برامج أخرى لفك الضغط تتمتع بمزيد من التوافق مع نوع الملف الذي تحاول استخراجه.
- تأكد من أن لديك حق الوصول الكامل إلى المجلد أو المسار الذي تحاول استخراج الملف إليه. قد يكون هناك قيود أمان أو إذن محدود يمنع النظام من استكمال عملية الاستخراج.
يرجى ملاحظة أنه قد تكون هناك أسباب أخرى لحدوث خطأ “لا يمكن لنظام التشغيل ويندوز إكمال عملية الاستخراج” وقد تتطلب حلولًا إضافية تعتمد على سياق
المشكلة الخاصة بك.
الطريقة الأولى – إعادة تشغيل جهاز الكمبيوتر الخاص بك
في أغلب الأحيان ، يكون حل الكثير من المشاكل المتعلقة بالكمبيوتر من خلال إعادة التشغيل.
- انقر فوق قائمة ابدأ (Start).
- ثم قم بالنقر فوق زر الطاقة (Power).
- بعد ذلك، انقر فوق زر إعادة التشغيل (Restart).
خطوات عمل إعادة تشغيل لجهاز الكمبيوتر الذي يعمل بنظام ويندوز 11
سيؤدي ذلك إلى إعادة تشغيل جهاز الكمبيوتر الذي يعمل بنظام ويندوز.
الطريقة الثانية – نقل الملف إلى موقع أو مكان مختلف
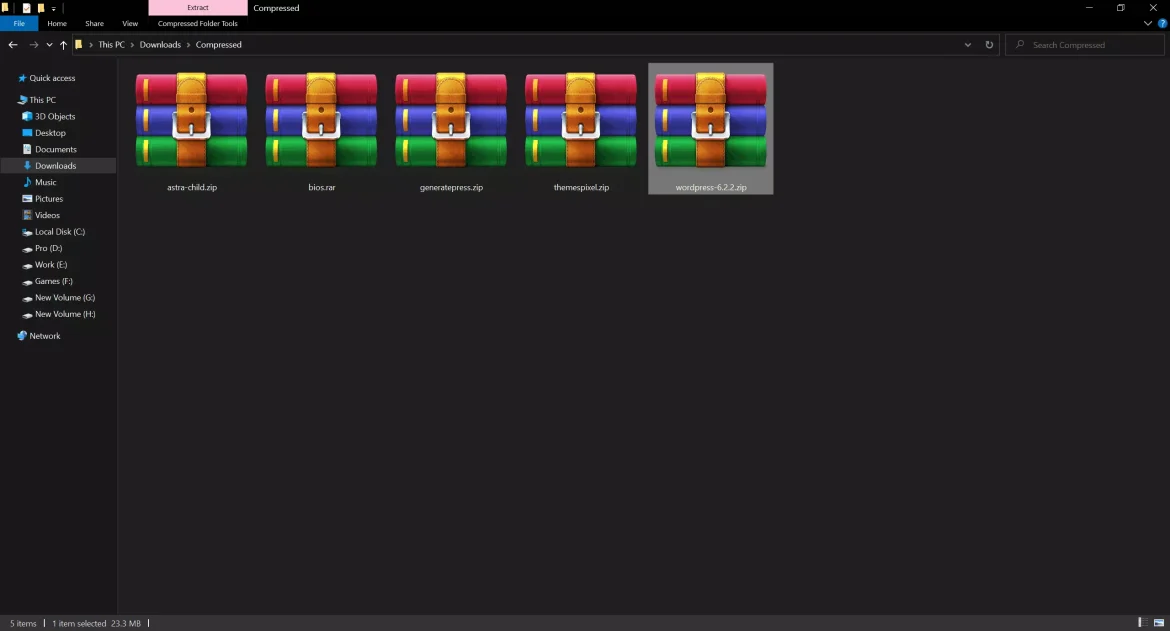
إذا لم تنجح إعادة تشغيل جهاز الكمبيوتر الخاص بك ، فإن الشيء التالي الذي يمكنك القيام به هو محاولة نقل ملف ZIP إلى مكان وموقع مختلف.
كما قلنا ، يرجع سبب مواجهة المشكلة إلى وجود الملف في مكان أو موقع محمي قرص التخزين، لذا فإن نقله إلى محرك أقراص مختلف أو مجلد مختلف يمكن أن يساعد في حل المشكلة.
الطريقة الثالثة – إعادة تحميل الملف
ربما كانت هناك مشكلة عند تحميل الملف. وربما حدث شيء ما أثناء التنزيل والنتيجة النهائية هي تلف الملف المضغوط ، مما قد يؤثر أيضًا على إمكانية فك ضغطه وبالتالي استخراجه.
الطريقة الرابعة – تنزيل برنامج فك ضغط تابع لجهة خارجية
هناك أوقات تحاول فيها فك واستخراج ملف مضغوط ولكن لسبب ما ، تظهر رسالة الخطأ “Windows Cannot Complete The Extraction” عند استخدام المستخرج الافتراضي المدمج في الويندوز.
في هذه الحالة ، قد ترغب في محاولة تنزيل أداة لفك ضغط الملفات تابعة لجهة خارجية مثل 7-Zip وهي مجانية للاستخدام. استخدامه بسيط للغاية – ما عليك سوى تنزيل الأداة وفتح الملف المضغوط (ZIP) باستخدام برنامج 7-Zip.
الطريقة الخامسة – إعادة تسمية الملف
في بعض الأحيان ، قد تحتوي ملفاتك التي تم تنزيلها على أسماء طويلة جدًا ، مما قد يتسبب بدوره في حدوث بعض المشاكل عند محاولة فك ضغط الملف مثل خطأ “لا يمكن لنظام التشغيل ويندوز إكمال عملية الاستخراج“.
يمكنك دائمًا محاولة تسمية ملف ZIP باسم جديد بالنقر بزر الماوس الأيمن فوقه وتحديد (Rename) لإعادة تسمية وإعطائه اسمًا أقصر لمعرفة ما إذا كان هذا يحل المشكلة.
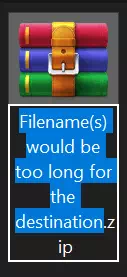
هذا يعني ببساطة أنه لا يمكن إنشاء الملف المطلوب في المسار الوجهة بسبب طول اسم الملف. قم بتغيير اسم الملف إلى اسم أقصر وحاول استخراجه مرة أخرى. يجب أن يعمل هذا بالنسبة لك إذا كان سبب الخطأ في حالتك هو طول اسم الملف بالنسبة للوجهة.
الطريقة السادسة – تحقق مما إذا كان بإمكانك فتح ملف ضغط آخر
قد يكون موقع ملف الضغط الخاص بك في مستكشف ويندوز معطوبًا. للتحقق مما إذا كان هذا هو السبب وراء عدم قدرة نظام التشغيل ويندوز على استكمال عملية الاستخراج، جرب استخراج ملف ضغط آخر في موقع مختلف في مستكشف ويندوز.
قم بتجربة مواقع مختلفة، وإذا تمكنت من استخراج الملفات بشكل كامل، فإن المشكلة تكمن في ملف الضغط نفسه. ستحتاج إلى إصلاح ملف الضغط المعطوب.
الطريقة السابعة – تشغيل SFC و CHKDSK
تمتلك مايكروسوفت بالفعل عددًا من الأدوات المضمنة المصممة لفحص ملفات النظام ومحركات الكمبيوتر بحثًا عن أي تلف أو أخطاء ، ويمكنها إصلاحها أيضًا. إذا لم تنجح الطرق المذكورة أعلاه ، فقد يكون الوقت قد حان لتشغيل أدوات التشخيص التالية للتحقق.
- اضغط على زر ويندوز لفتح قائمة إبدأ (Start) وابحث عن “Command Prompt” للوصول إلى موجه الأوامر.
أو اضغط على زر “Windows” و “X” على لوحة المفاتيح الخاصة بك ثم حدد “Command Prompt (Admin)“. - انقر بزر الماوس الأيمن وحدد “Run as administrator” ليعمل بصلاحيات المسؤول.
- قم بنسخ ولصق الامر التالي:
sfc /scannowsfc /scannow أو الأمر التالي إذ لم يعمل أو ينجح الأمر السابق
sfc /scannow /offbootdir=c:\ /offwindir=c : \windows
- انتظر حتى يكتمل التحقق.
- قم بإعادة تشغيل جهاز الكمبيوتر الخاص بك.
- قم بالضغط على ابدأ (Start) وابحث عن “Command Prompt” مرة أخرى.
- انقر بزر الماوس الأيمن وحدد “Run as administrator” ليعمل بصلاحيات المسؤول.
- ثم انسخ والصق الأمر التالي:
CHKDSK / f / r - ثم قم بالضغط على حرف (Y) من لوحة المفاتيح، عندما يُطلب منك ذلك واضغط على زر Enter.
CHKDSK / f / r
الطريقة الثامنة – تشغيل نظام نظيف للنظام الخاص بك
إذا لم يتمكن نظام التشغيل ويندوز من استكمال عملية استخراج ملفات الضغط، فقد يكون ذلك بسبب تعارضات بين برامج مختلفة. يتعين عليك إجراء تشغيل نظام نظيف للنظام الخاص بك للبدء من جديد وتحديد البرامج التي تسببت في المشكلة. يرجى اتباع الخطوات التالية:
- اضغط على مفتاح “Windows” ومفتاح “R” متتاليين على لوحة المفاتيح.
- ثم في مربع “Open” في نافذة “Run“، اكتب “MSConfig” ثم اضغط على مفتاح “Enter“.
MSConfig - سيتم فتح نافذة جديدة تسمى “System Configuration” والتي تعني تكوين النظام. قم بإلغاء تحديد خانة “Load startup items” والتي تعني تحميل عناصر بدء التشغيل والتي تجدها في إعداد “Selective Startup” الذي يعني بدء التشغيل الانتقائي. يقع خيار “Selective Startup” تحت علامة التبويب “General” في الجزء العلوي الأيسر من النافذة.
Selective Startup - ثم انتقل إلى علامة التبويب الثالثة “Services” والتي تعني الخدمات. وقم بتحديد خانة “Hide all Microsoft services” وذلك لإخفاء جميع خدمات Microsoft، ثم اختر “Disable all” لتعطيل الكل والتأثير على الخدمات الأخرى.
Hide all Microsoft services and Disable all - بعد ذلك قم بإعادة تشغيل جهاز الحاسوب الخاص بك.
كانت هذه أهم الطرق لحل مشكلة Windows Cannot Complete The Extraction.
قد يهمك أيضًا التعرف على:
- تحميل برنامج winrar
- كيفية فتح ملفات RAR على نظامي التشغيل ويندوز وماك
- أفضل 5 تطبيقات لفك ضغط الملفات على ايفون وايباد
- حل مشكلة The Application was Unable to Start Correctly (0xc000007b)
نأمل أن تجد هذه المقالة مفيدة لك في معرفة كيفية حل مشكلة Windows Cannot Complete The Extraction. شاركنا برأيك وتجربتك في التعليقات. أيضًا ، إذا ساعدك المقال ، فتأكد من مشاركته مع أصدقائك.