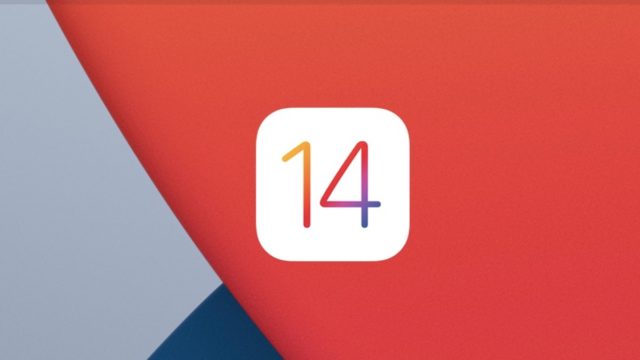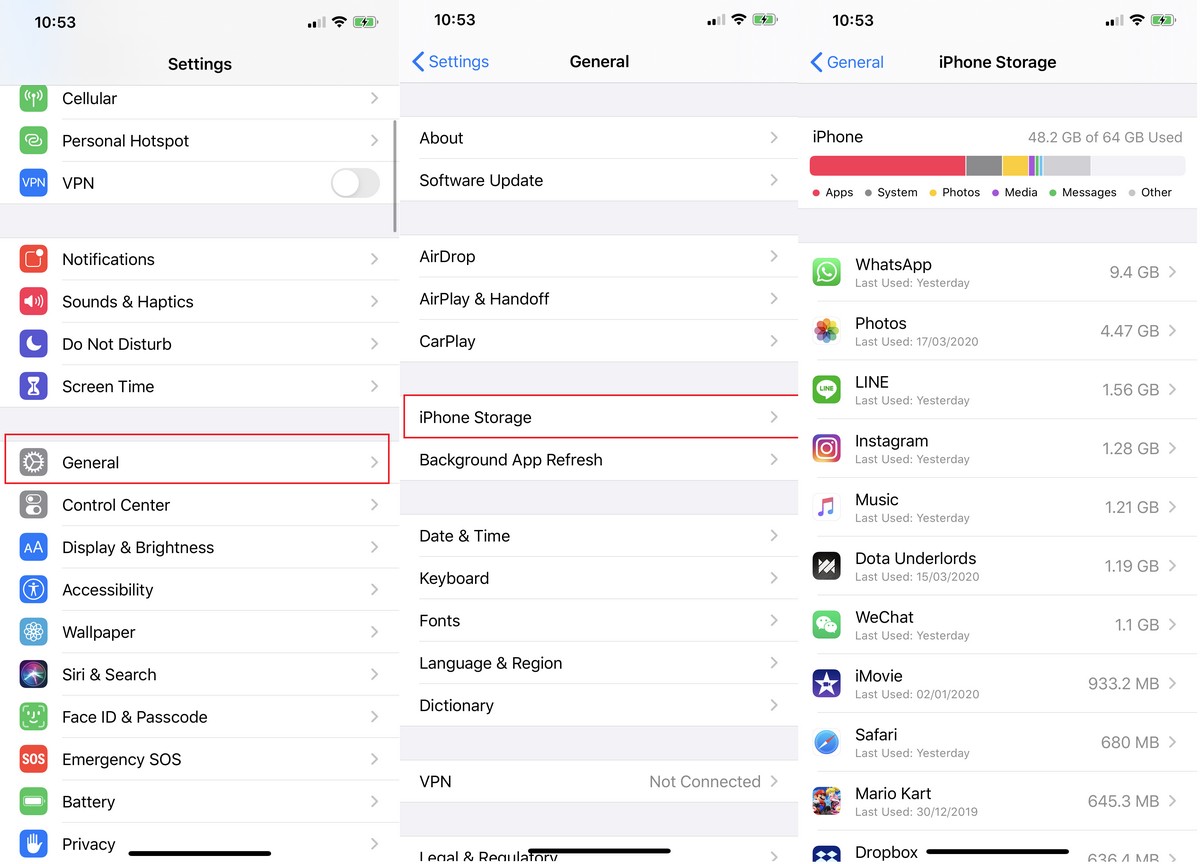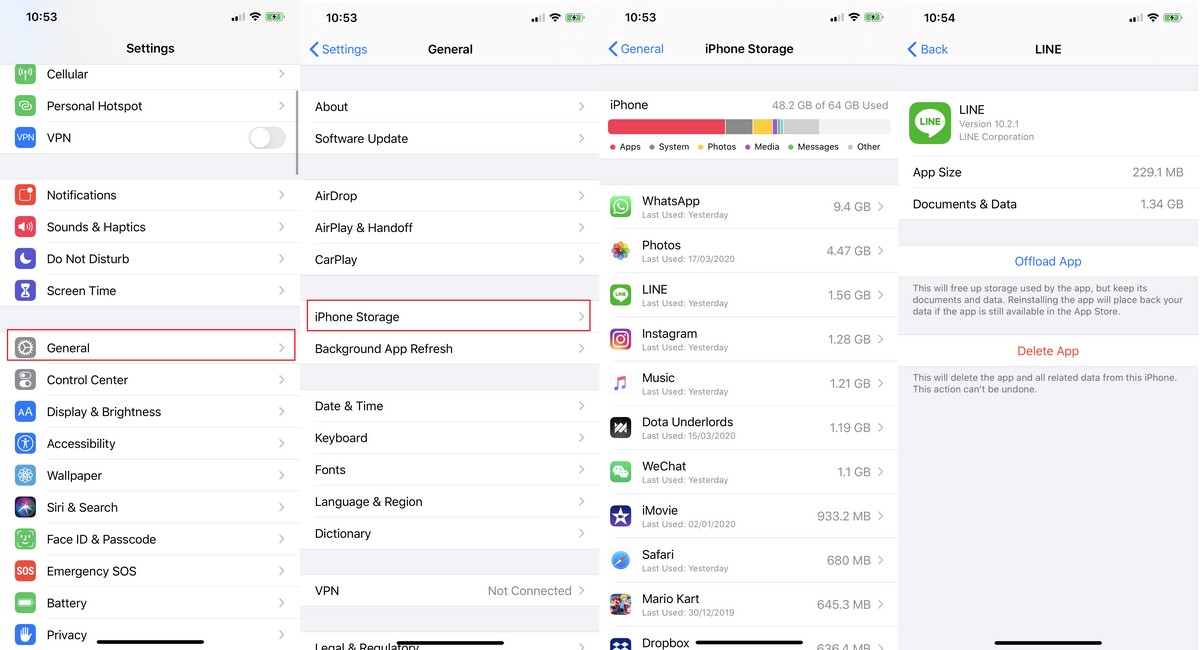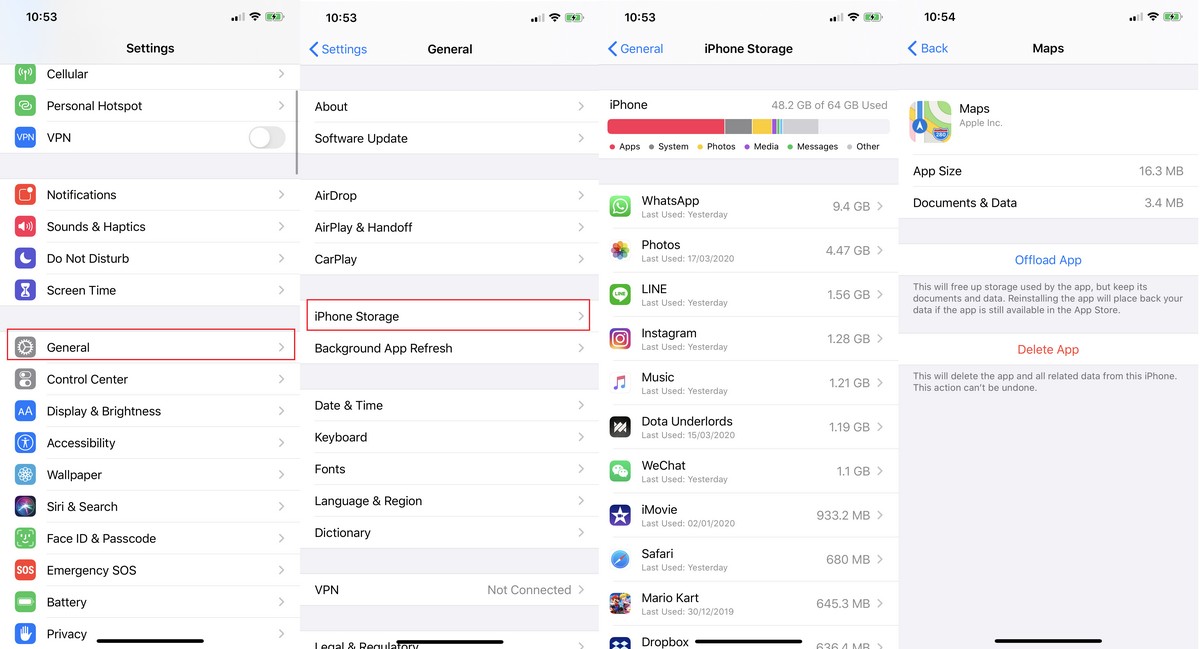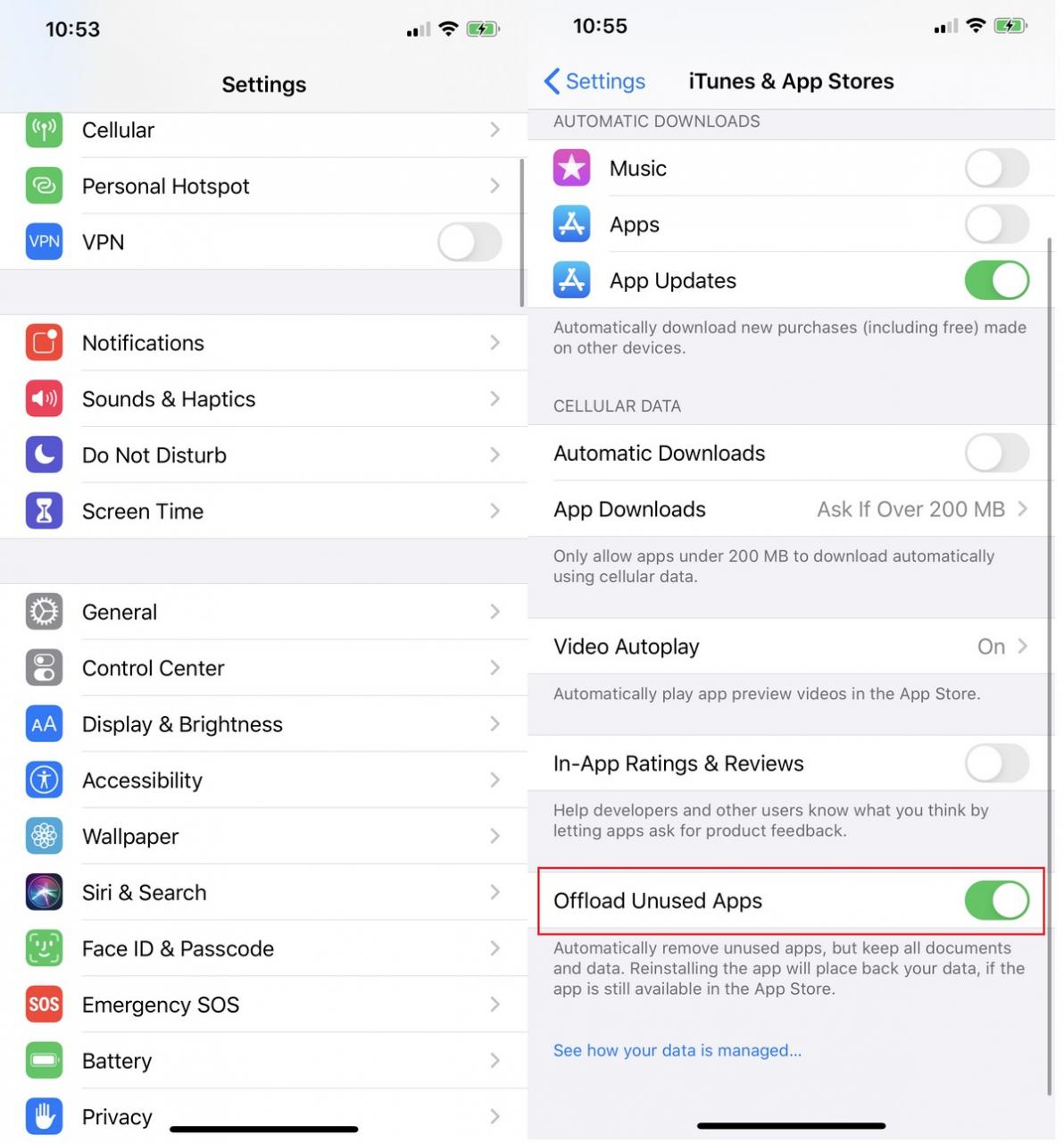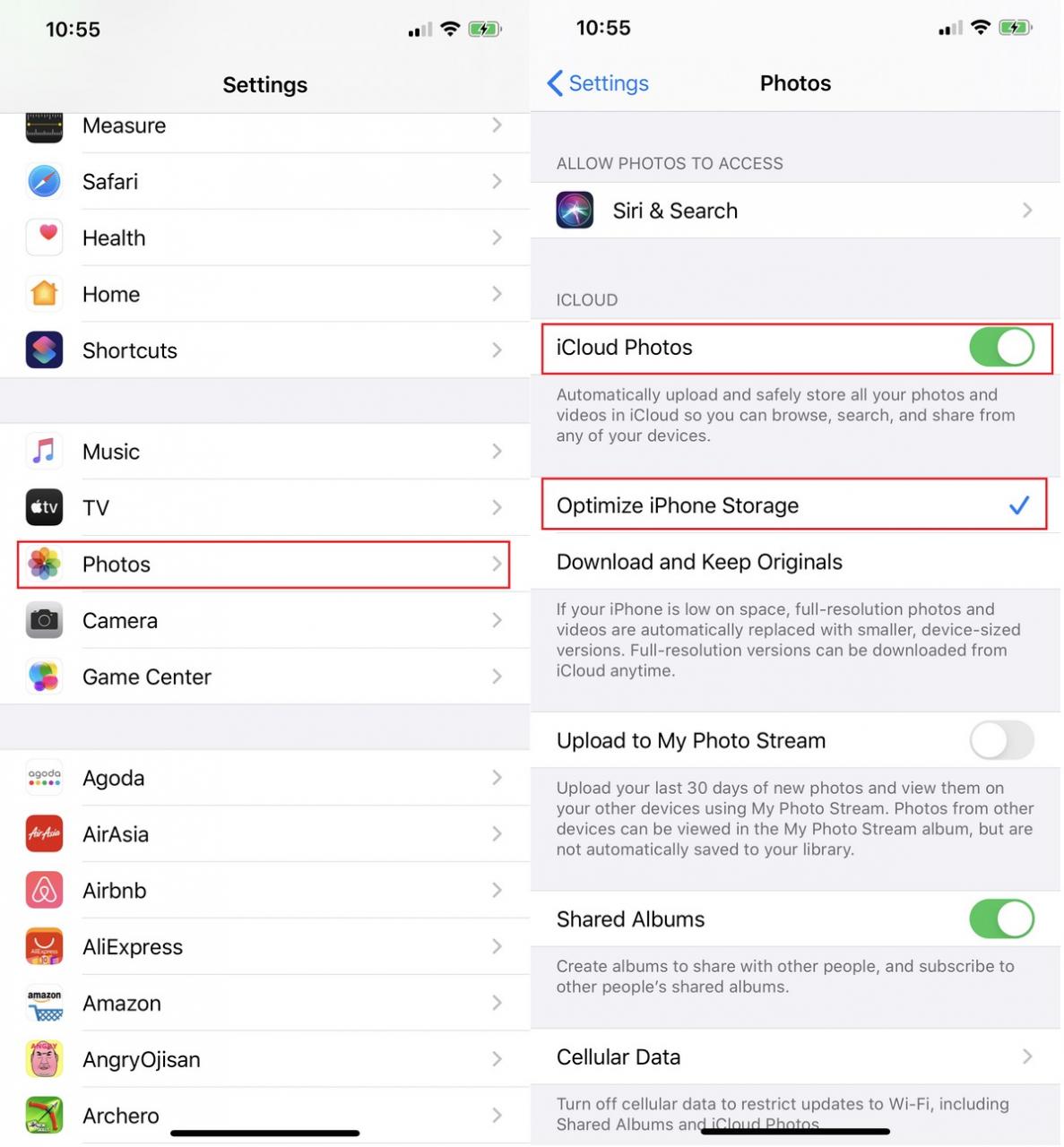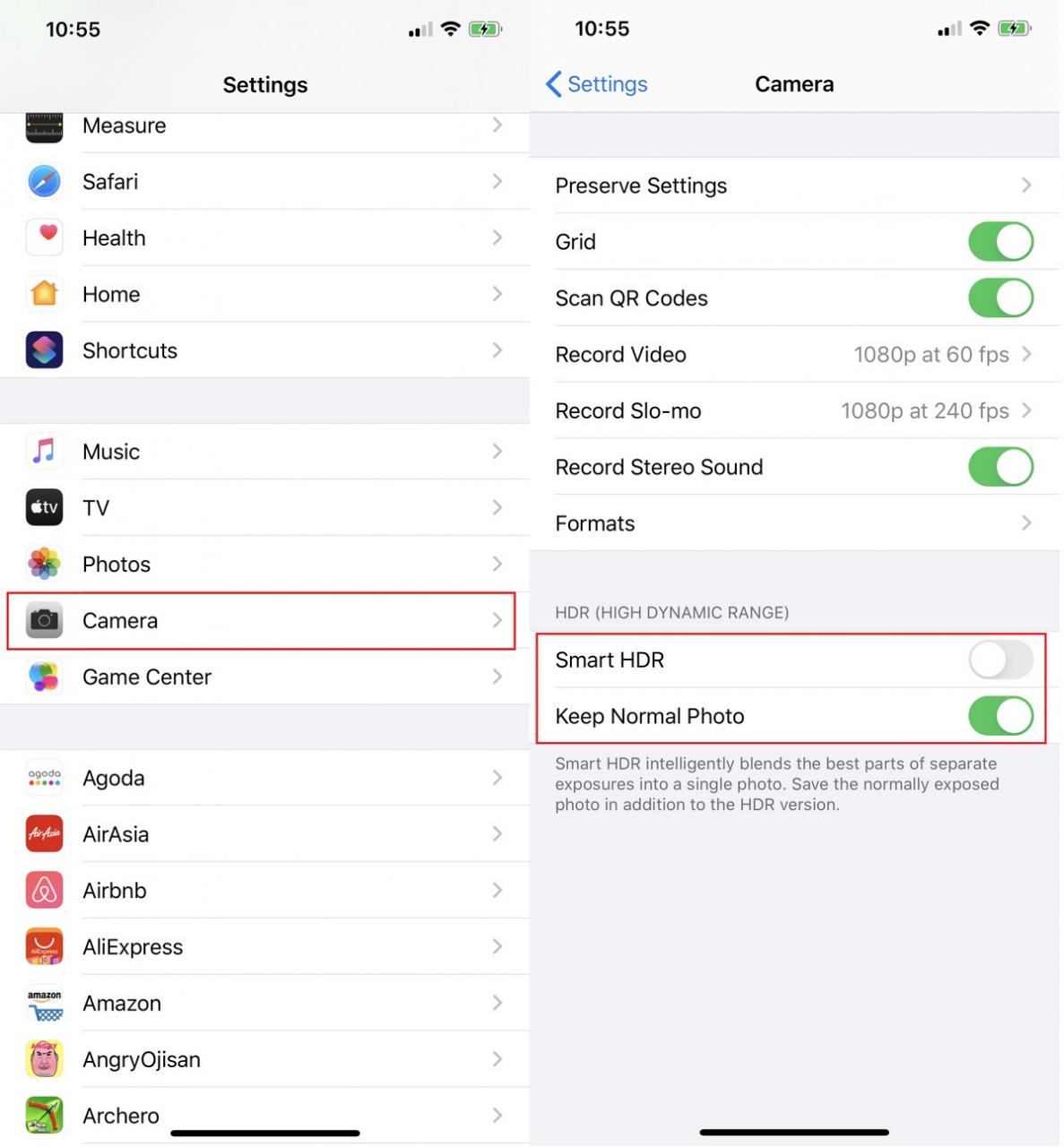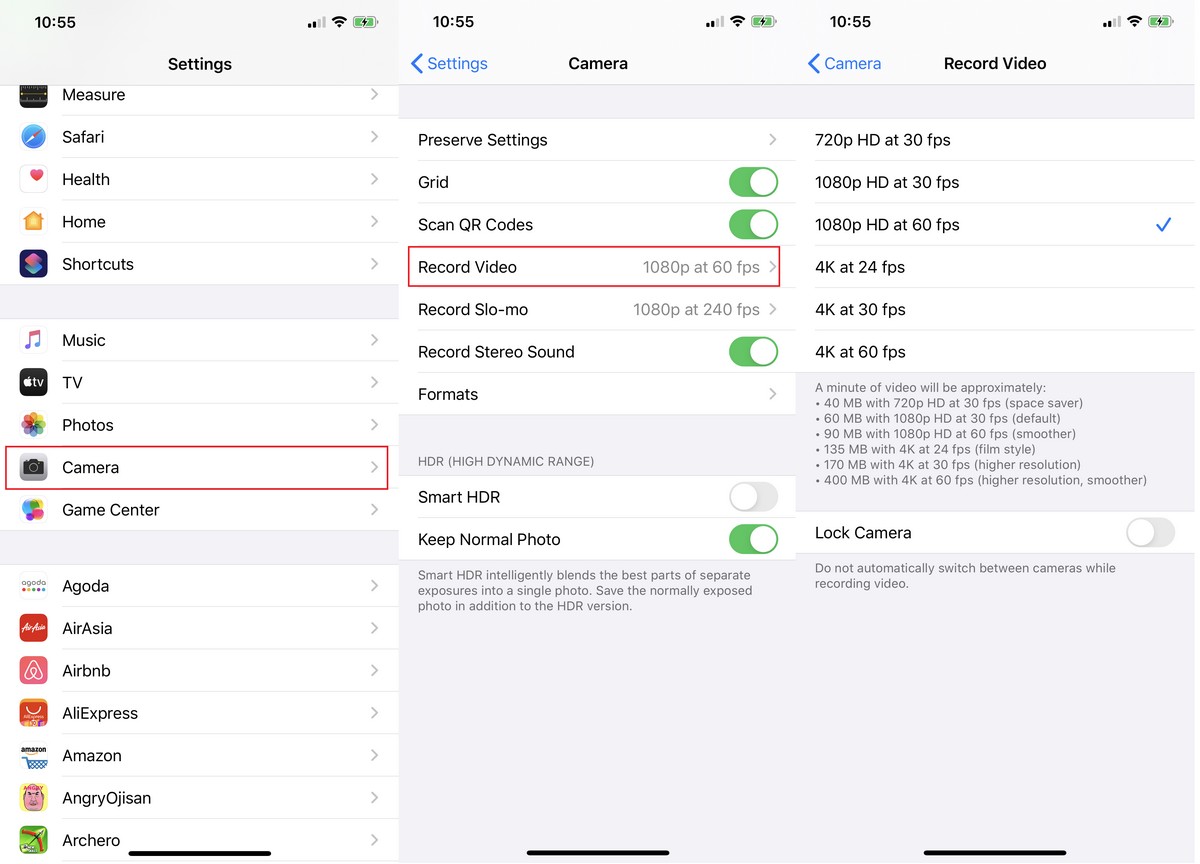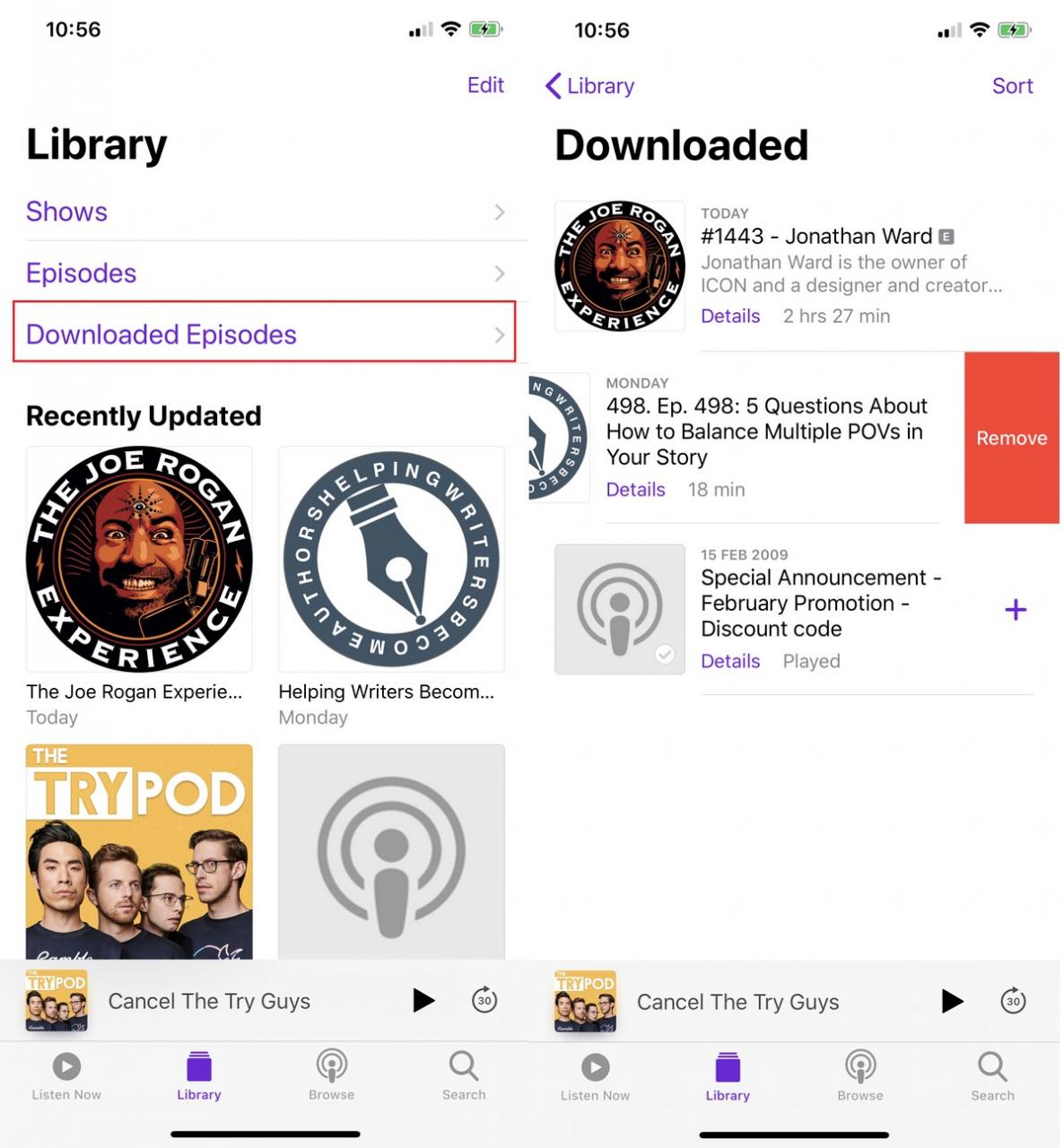عندما نحصل على جهاز iPhone أو iPad جديد تمامًا ، فلدينا مساحة تخزين في كبيرة يمكننا استخدامها. ومع ذلك ، على مدار الأشهر والسنوات من استخدام هذه الأجهزة ، تبدأ مساحة التخزين في الانخفاض وذلك مع قيامنا بتثبيت المزيد من التطبيقات وإضافة المزيد من الوسائط مثل الصور ومقاطع الفيديو والموسيقى ، وفي النهاية وصلنا إلى النقطة التي بدأنا فيها نفاد مساحة التخزين على iPhone أو iPad.
إذا وجدت مساحة التخزين تنفذ ولا تعرف ما الذي يجب القيام به ، فراجع النصائح التالية والتي ستوضح لك طرقًا مختلفة لتنظيف الملفات غير المرغوب فيها على هاتفك أو جهازك اللوحي لتحرير المزيد من مساحة التخزين.
محتويات المقال
تحقق من استخدامك
أولاً وقبل كل شيء ، لتحديد أفضل طريقة لتحرير مساحة تخزين على جهاز iPhone أو iPad ، تحتاج إلى التحقق مما يتم استخدامه والتطبيقات أو الخدمات التي تستحوذ على مساحة أكبر على جهازك.
- قم بالدخول إلى الإعدادات أو Settings.
- اذهب إلى عام أو General.
- ثم تخزين iPhone أو iPhone Storage.
من هنا ، سترى تحليلاً لكيفية استخدام مساحة التخزين على جهاز iPhone أو iPad ، حيث يتم تقسيمها إلى تطبيقات وملفات النظام وملفات الوسائط والصور والرسائل وما إلى ذلك. وسوف يعرض لك أيضًا قائمة بالتطبيقات المثبتة على جهازك ، حيث سيتم إدراج التطبيق الذي يستخدم أكبر مساحة تخزين في الأعلى ويتم ترتيبه بترتيب تنازلي.
احذف التطبيقات التي لا تحتاجها
بمرور الوقت ، بدأنا في تجميع الكثير من التطبيقات التي لم نعد بحاجة إليها. على سبيل المثال ، كان من الممكن أن تكون قد قمت بتنزيل تطبيق لاستخدامه عدة مرات لحدث معين ولم تعد بحاجة إلى استخدامه ، والآن أصبح مجرد وجوده على الهاتف يهدر المساحة. فاذا كنت تبحث عن إفراغ مساحة التخزين ، فهذا هو الوقت المناسب لبدء تنظيف هذه التطبيقات.
- قم بالدخول إلى الإعدادات أو Settings.
- اذهب إلى عام أو General.
- ثم تخزين iPhone أو iPhone Storage.
- اضغط على التطبيق الذي تريد حذفه.
- ثم اختر Offload App أو Delete App.
يوجد الآن خياران هنا لتختار منهما. من خلال اختيار تطبيق (Offload App)، فهذا يعني أنك ستحذف التطبيق فقط مع الاحتفاظ بأي بيانات تنتمي إلى التطبيق على هاتفك. هذا يعني أنه عند إعادة تنزيل التطبيق في النهاية ، ستتم استعادة جميع البيانات المتعلقة بالتطبيق.
إذا اخترت (Delete App) حذف التطبيق ، فسيتم حذف التطبيق وجميع البيانات المرتبطة به تمامًا. إذا لم تكن لديك أي خطط على الإطلاق لاستخدام التطبيق مرة أخرى ، أو إذا كنت لا تهتم حقًا بمسح إعداداتك ، فمن المحتمل أن يؤدي حذف التطبيق إلى تحقيق أكبر قدر من تحرير مساحة التخزين.
احذف تطبيقات iPhone و iPad الأصلية
في الماضي ، لم تكن Apple تسمح للمستخدمين بحذف التطبيقات الأصلية على أجهزة iPhone و iPad. هذا يعني أن التطبيقات التي قد لا يستخدمها البعض منا كانت ما تزال موجودة وغير مستخدمة وكما انها تشغل مساحة تخزين، ولكن مع نظام التشغيل iOS 10 ، سمحت Apple للمستخدمين بحذف (بعض) تطبيقات الأصلية الخاص بها.
- قم بالدخول إلى الإعدادات أو Settings.
- اذهب إلى عام أو General.
- ثم تخزين iPhone أو iPhone Storage.
- اضغط على التطبيق الذي تريد حذفه.
- ثم اختر Offload App أو Delete App.
إذا قمت بحذف التطبيقات الأصلية على جهاز iPhone أو iPad ، فستكون استعادته أمرًا سهلاً. ما عليك سوى تشغيل App Store والبحث عن اسم التطبيق وإعادة تثبيته. بالنسبة إلى رصيد Apple ، فإن معظم التطبيقات الأصلية التي تأتي مع iPhone و iPad لها آثار صغيرة جدًا ، لذا فإن حذفها سيؤدي إلى نتائج هامشية.
إلغاء تحميل التطبيقات غير المستخدمة تلقائيًا
يمكنك اختيار حذف التطبيقات يدويًا في الخطوات التي ذكرناها أعلاه ، ولكن إذا كنت تفضل عدم الخوض في المتاعب وتفضل أن يقوم جهاز iPhone أو iPad الخاص بك بذلك تلقائيًا ، فإن إحدى المميزات الأحدث لنظام iOS هي القدرة على إلغاء تحميل التطبيقات غير المستخدمة . هذا يعني أنه بمرور الوقت ، سوف يتعرف iOS على التطبيقات التي لم تستخدمها لفترة طويلة من الوقت.
وبعد ذلك سوف يقوم بعد ذلك بإلغاء تحميل التطبيق لتحرير مساحة التخزين على جهاز iPhone أو iPad ، مما يؤدي إلى توفير مساحة في هذه العملية. سوف تظل جميع البيانات المتعلقة بالتطبيقات محفوظة على جهاز iPhone أو iPad ، وسترى التطبيقات التي تم إلغاء تحميلها مميزة بأيقونة سحابية صغيرة بجوار اسمها. كل ما عليك فعله هو النقر عليه وسيتم تنزيله مرة أخرى.
- قم بالدخول إلى الإعدادات أو Settings.
- حدد iTunes & App Stores.
- قم بتشغيل إلغاء تحميل التطبيقات غير المستخدمة أو Offload Unused Apps.
تحميل الصور إلى (Cloud) السحابة
بالنظر إلى مقدار ما نلتقطه من صور باستخدام هواتفنا وعدد الصور التي ربما نرسلها لبعضنا البعض على أساس يومي ، فإن كل ذلك يتم إضافته بسرعة كبيرة جدًا. تتمثل إحدى طرق تحرير مساحة تخزين على جهازك في تحميل هذه الصور وملفات الوسائط على السحابة (Cloud) ، والتي لحسن الحظ قامت Apple بتضمينها في نظام iOS مع تكامل iCloud.
لكن هل يؤدي هذا إلى إزالة الصور من جهاز iPhone الخاص بك؟ بالطبع لا ، لأن طريقة عمل Apple هي أنها سووف تعرض نسخًا أصغر من الصور على جهاز iPhone الخاص بك ويمكنك مشاهدتها في لمح البصر ، ولن تقوم بتنزيلها إلا عند النقر عليها لفتحها. بهذه الطريقة تعرف الصور الموجودة ، لكنك لست بحاجة إلى تنزيلها أو عرضها بدقة كاملة إلا إذا كنت ترغب في ذلك.
- قم بالدخول إلى الإعدادات أو Settings.
- حدد الصور أو Photos.
- قم بتشغيل iCloud Photos وحدد Optimize iPhone Storage.
ومع ذلك ، بناءً على عدد الصور التي لديك ، قد تحتاج إلى شراء مساحة تخزين إضافية على iCloud. بدلاً من ذلك ، إذا كنت تفضل عدم استخدام iCloud ، فإن صور Google خيار يستحق النظر أيضًا ، كما أنه مجاني وغير محدود للصور التي تقل عن دقة معينة.
اضبط إعدادات الكاميرا
بينما تزداد قدرة أجهزة iPhone الخاصة بنا على التقاط صور ومقاطع فيديو عالية الجودة ، فهذا يعني أيضًا أن الصور ومقاطع الفيديو الناتجة سوف تشغل مساحة تخزين أكبر. يمكن تغييرها بسهولة عن طريق ضبط إعدادات الكاميرا.
قم بإيقاف تشغيل Smart HDR
سيؤدي التقاط الصور بتقنية HDR إلى ظهور صور أكثر تشبعًا وثراءً من حيث الألوان. يبدو الأمر رائعًا ، ولكن نظرًا للطريقة التي يتم بها التقاط صور HDR ، يمكن أن تشغل مساحة أكبر مما تعتقد.
- قم بالدخول إلى الإعدادات أو Settings.
- حدد الكاميرا أو Camera.
- قم بإيقاف تشغيل Smart HDR.
- قم بإيقاف تشغيل الاحتفاظ بالصورة العادية أو Keep Normal Photo.
خفض جودة التقاط الفيديو الخاص بك
مع أحدث أجهزة iPhone ، أصبح بإمكانهم الآن التقاط فيديو بدقة 4K بمعدل 60 إطارًا في الثانية. كما تلاحظ Apple ، كلما زاد معدل الإطارات والدقة ، زادت مساحة التخزين التي تستهلكها ، حيث يبلغ حجم مقطع الفيديو الذي يبلغ طوله دقيقة 4K بمعدل 60 إطارًا في الثانية 400 ميجا بايت ، مقابل 720 بكسل عالي الدقة بمعدل 30 إطارًا في الثانية ، أي بمعدل 40 ميجا بايت في الدقيقة.
بناءً على احتياجاتك ، يمكنك ضبط الإعدادات وفقًا لذلك. إذا لم تكن بحاجة إلى الحصول على مقاطع فيديو عالية الجودة ، ففكر في خفض الجودة إلى شيء يمكنك التعايش معه ، دون أن يستهلك مساحة تخزين كبيرة.
- قم بالدخول إلى الإعدادات أو Settings.
- حدد الكاميرا أو Camera.
- حدد تسجيل الفيديو أو Record Video.
- اضغط على أي من إعدادات التقاط الفيديو التي تفضلها.
احذف المقاطع الصوتية القديمة التي لم تعد تستمع إليها بعد الآن
هناك من يفضل تنزيل الملفات الصوتية وحفظها. وبمرور الوقت ، تمامًا مثل الصور ، سيضيف ذلك الي مساحة التخزين وبالتالي تقل مساحة التخزين. ولكن بشكل عام ، يمكن بث هذه الملفات عبر الإنترنت ويمكنك دائمًا إعادة زيارتها ، لذلك لا داعي دائمًا لتنزيلها على جهازك.
ومع ذلك ، إذا كنت تقوم بتخزينها على جهاز iPhone أو iPad ، فقد ترغب في التفكير في حذف ملفات الصوتية أو الـ podcast القديمة التي لم تعد تستمع إليها لتحرير مساحة على جهازك.
- قم بتشغيل تطبيق البودكاست أو Podcast.
- انتقل إلى علامة التبويب المكتبة في الجزء السفلي من التطبيق.
- اضغط على الحلقات التي تم تنزيلها.
- اسحب لليسار من البودكاست الذي تريد حذفه.
- ثم اضغط على إزالة أو Remove.
ضع في اعتبارك استخدام خدمة بث الموسيقى
على غرار ملفات البودكاست ، سوف يشغل تخزين الموسيقى على جهازك مساحة كبيرة ، خاصة إذا كانت لديك مكتبة ضخمة جدًا. هذا هو الوقت الذي يمكن أن تكون فيه خدمات تطبيقات بث ودفق الموسيقى مفيدة حيث يمكنك فقط بث او دفق أي أغنية تريدها دون أن تشغل مساحة على جهازك. مع بعض خدمات دفق الموسيقى ، مثل Apple Music ، يمكنك حتى تحميل الأغاني الخاصة بك إلى الخدمة لإتاحتها كبث.
بدلاً من ذلك ، يمكنك أيضًا التفكير في خدمات البث الأخرى مثل Spotify و Amazon Music و YouTube Music وما إلى ذلك ، على سبيل الذكر لا الحصر.
قد يهمك أيضا التعرف على:
- طريقة أخذ لقطة شاشة على iPhone بدون استخدام أزرار
- كيفية استخدام iPhone مع زر القائمة الرئيسية المكسور
- كيفية العثور على iPhone المفقود ومحو البيانات عن بعد
نأمل أن تجد هذه المقالة مفيدة لك في معرفة كيفية حل مشكلة مساحة التخزين على iPhone أو iPad. شاركنا برأيك وتجربتك في التعليقات. أيضًا، إذا ساعدك المقال، فتأكد من مشاركته مع أصدقائك.
[1]