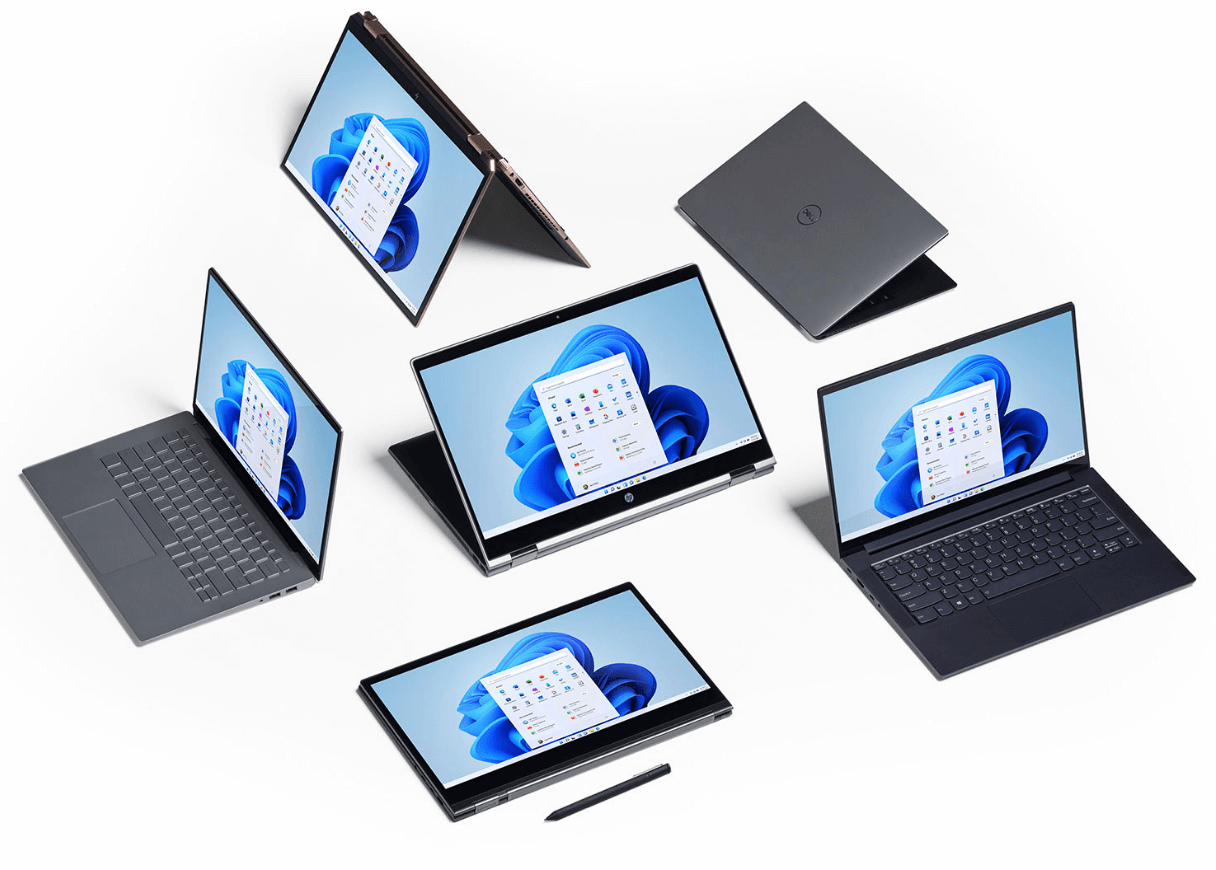يعد شريط مهام Windows taskbar رائعًا للوصول بسرعة إلى التطبيقات المستخدمة بكثرة على جهاز الكمبيوتر الخاص بك. ومع ذلك ، يفضل بعض المستخدمين إخفاءه لتوفير مساحة الشاشة. إليك كيفية إخفاء شريط المهام taskbar على Windows 10.
محتويات المقال
إخفاء شريط المهام taskbar تلقائيًا في الإعدادات
لإخفاء شريط المهام taskbar تلقائيًا ، انقر بزر الماوس الأيمن في أي مكان على سطح مكتب الكمبيوتر ، ثم حدد “تخصيص” من القائمة المنبثقة.
ستظهر نافذة “الإعدادات”. في الجزء الأيمن ، حدد “شريط المهام taskbar”.
بدلاً من ذلك ، يمكنك النقر بزر الماوس الأيمن فوق شريط المهام نفسه ، ومن القائمة ، حدد “إعدادات شريط المهام”.
بغض النظر عن الطريقة التي تختارها ، ستكون الآن في قائمة إعدادات شريط المهام. من هنا ، بدّل شريط التمرير إلى “تشغيل” ضمن “إخفاء شريط المهام تلقائيًا في وضع سطح المكتب”. إذا كان جهاز الكمبيوتر الخاص بك قادرًا على التبديل إلى وضع الكمبيوتر اللوحي ، فيمكنك إخفاء شريط المهام عن طريق تبديل هذا الخيار إلى “تشغيل” أيضًا.
سيختفي شريط المهام taskbar الآن تلقائيًا. هذا يعني أنه ما لم تحصل على إشعار من تطبيق في شريط المهام أو تحوم الماوس فوق المكان الذي يجب أن يكون فيه شريط المهام ، فلن يظهر.
يمكنك التراجع عن هذه الإعدادات من خلال تبديل أشرطة التمرير إلى الوضع “إيقاف”.
إخفاء شريط المهام taskbar تلقائيًا باستخدام موجه الأوامر
إذا كنت تشعر وكأنك مخترق ، يمكنك أيضًا تبديل خيار الإخفاء التلقائي بين التشغيل وإيقاف التشغيل عن طريق تشغيل الأوامر باستخدام موجه الأوامر .
أولاً ، افتح موجه الأوامر بكتابة “cmd” في شريط بحث Windows ، ثم حدد تطبيق “موجه الأوامر” من نتائج البحث.
في موجه الأوامر ، قم بتشغيل هذا الأمر لتبديل شريط المهام taskbar تلقائيًا لإخفاء الخيار على:
powershell -command "&{$p='HKCU:SOFTWARE\Microsoft\Windows\CurrentVersion\Explorer\StuckRects3';$v=(Get-ItemProperty -Path $p).Settings;$v[8]=3;&Set-ItemProperty -Path $p -Name Settings -Value $v;&Stop-Process -f -ProcessName explorer}"
ولتبديل خيار الإخفاء التلقائي لشريط المهام taskbar، قم بتشغيل هذا الأمر:
powershell -command "&{$p='HKCU:SOFTWARE\Microsoft\Windows\CurrentVersion\Explorer\StuckRects3';$v=(Get-ItemProperty -Path $p).Settings;$v[8]=2;&Set-ItemProperty -Path $p -Name Settings -Value $v;&Stop-Process -f -ProcessName explorer}"