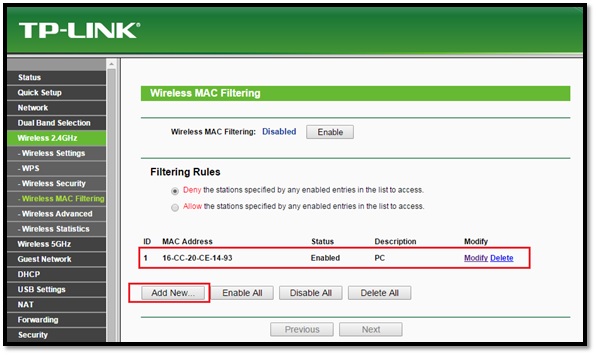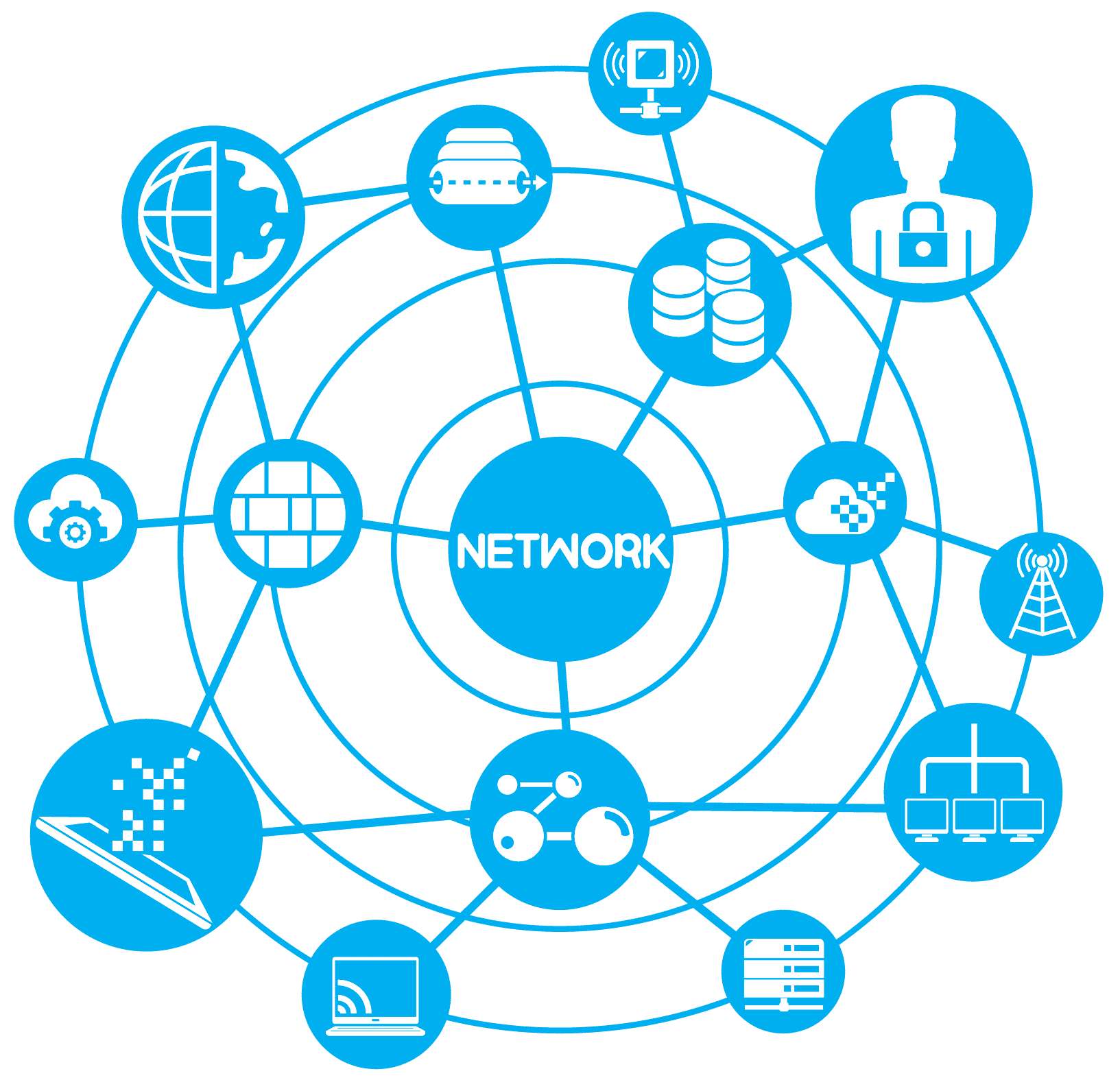العديد من التطبيقات على Windows 10 هي الآن تطبيقات Windows Store بدون ملفات exe التقليدية. على الرغم من أن هذه التطبيقات تعمل بشكل مختلف قليلاً ، إلا أنه لا يزال بإمكانك تشغيل أي منها عند بدء التشغيل باستخدام مجلد بدء التشغيل التقليدي.
محتويات المقال
استخدام إعدادات بدء التشغيل (يعمل فقط مع بعض التطبيقات)
توفر أحدث إصدارات Windows 10 طريقة سهلة لإدارة تطبيقات بدء التشغيل في تطبيق الإعدادات . يعمل هذا فقط مع تطبيقات المتجر المحددة التي تطلب الإذن على وجه التحديد للتشغيل عند بدء التشغيل. على سبيل المثال ، إذا قمت بتثبيت Spotify من Microsoft Store ، فيمكنك استخدام تطبيق إعدادات Windows للتبديل بين فتح Spotify عند بدء التشغيل.
للعثور على هذه الواجهة ، توجه إلى الإعدادات> التطبيقات> بدء التشغيل. قم بالتمرير عبر القائمة وقم بتبديل تطبيق Store إلى “تشغيل” لتشغيله عند بدء تشغيل Windows. على سبيل المثال ، قم بتعيين Spotify على “تشغيل” وسيقوم Windows ببدء تشغيله عند تسجيل الدخول إلى جهاز الكمبيوتر الخاص بك.
هذه هي الطريقة الرسمية ، لكن غالبية تطبيقات المتجر التي تثبتها لن تظهر في هذه القائمة لأن مصمميها لم يبنوا في هذا الخيار. يمكنك إضافة تطبيقات إلى بدء تشغيل Windows ، بما في ذلك تطبيقات Windows Store.
إضافة اختصار إلى مجلد بدء التشغيل الخاص بك (لأي تطبيق)
على الرغم من أن واجهة الإعدادات لن تساعدك كثيرًا ، إلا أن الطريقة التقليدية لإنشاء برنامج عند بدء التشغيل لا تزال تعمل. كل ما عليك فعله هو إضافة اختصار لهذا التطبيق إلى مجلد بدء التشغيل. يعمل هذا مع تطبيقات سطح المكتب التقليدية وتطبيقات متجر Windows.
أولاً ، افتح مجلد بدء التشغيل لحساب المستخدم الخاص بك. للقيام بذلك ، قم بتشغيل نافذة مستكشف الملفات ، واكتب shell:startupفي شريط العناوين ، ثم اضغط على Enter.
سيتم تشغيل أي اختصارات تضعها في هذا المجلد تلقائيًا عندما تقوم بتسجيل الدخول إلى Windows باستخدام حساب المستخدم الحالي.
لإضافة اختصار إلى هذه القائمة ، افتح قائمة ابدأ وحدد التطبيق الذي تريد تشغيله عند بدء التشغيل. اسحب وأفلت اختصار التطبيق مباشرة من قائمة ابدأ إلى مجلد بدء التشغيل.
لاحظ أنه لا يمكنك سحب تطبيق وإفلاته بعد البحث عنه في قائمة ابدأ. سيكون عليك العثور على التطبيق في قائمة جميع التطبيقات على الجانب الأيسر من قائمة ابدأ ، أو في المربعات الموجودة على الجانب الأيمن من قائمة ابدأ.
يضيف بعض مستخدمي Windows اختصارات إلى مجلد بدء التشغيل عن طريق النقر بزر الماوس الأيمن على إدخال قائمة ابدأ واختيار “فتح موقع الملف” لعرض ملف الاختصار قبل نسخ هذا الملف. لا يمكنك القيام بذلك باستخدام تطبيق Windows Store ، ولكن هذا جيد – ما عليك سوى سحب وإسقاط اختصار التطبيق مباشرة من قائمة ابدأ لإنشاء اختصار.
إذا كنت تفضل نسخ الاختصار من File Explorer ، فافتح نافذة File Explorer ثانية وقم بتوصيله shell:appsfolderبشريط العناوين الخاص به.
سترى نفس قائمة التطبيقات التي تظهر في قائمة ابدأ ، ويمكنك سحب وإفلات الاختصارات من هنا مباشرة إلى مجلد بدء التشغيل أيضًا. ومع ذلك ، يمكنك فقط سحب وإفلات تطبيق واحد في وقت واحد. لا يمكنك تحديد تطبيقات متعددة وسحبها بالكامل في نفس الوقت.
سيقوم Windows تلقائيًا بتشغيل جميع الاختصارات في هذا المجلد بعد تسجيل الدخول.
إذا غيرت رأيك ، فارجع إلى مجلد بدء التشغيل واحذف اختصار التطبيق. سيتوقف Windows عن تشغيله عند تسجيل الدخول.
تعمل هذه الخدعة مع أي تطبيق Windows – وليس فقط التطبيقات من متجر Microsoft. لا تتردد في سحب اختصارات تطبيق سطح المكتب وإفلاتها في هذا المجلد أيضًا.
بمجرد إضافة الاختصارات إلى مجلد بدء التشغيل ، يمكنك النقر بزر الماوس الأيمن فوق الاختصارات هنا وتحديد “خصائص” لتغيير خيارات بدء التشغيل الخاصة بها. على سبيل المثال ، يمكنك جعل Chrome يفتح تلقائيًا في وضع التصفح المتخفي عند تسجيل الدخول إلى جهاز الكمبيوتر الخاص بك عن طريق إضافة الخيارات المناسبة إلى اختصاره.
شاركنا رأيك في صندوق التعليقات أدناه.