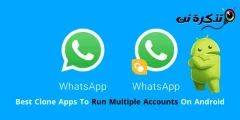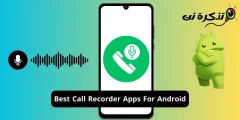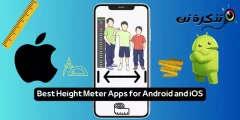مع iOS 11 العام الماضي ، قدمت Apple (أخيرًا) القدرة على تسجيل الشاشة من جهاز iPhone نفسه. في السابق ، كان عليك توصيله فعليًا بجهاز Mac ، ثم فتح QuickTime للقيام بذلك. هذا لم يجعله غير مريح على نطاق واسع فحسب ، بل أدى إلى تقييد خيار تسجيل الشاشة لعدد قليل من المستخدمين.
بالطبع ، لا يزال تسجيل الشاشة ميزة مناسبة – إنه مفيد لمدوّني الفيديو ، حيث يلتقط خطأ لاستكشاف الأخطاء وإصلاحها ، وتسجيل مقطع فيديو لا يحتوي على زر تنزيل ، وأشياء من هذا القبيل. ولكن عندما تحتاج إليها ، لا يوجد بديل للخيار المدمج. إذا كنت تستخدم اندرويد ، فهذا ليس خيارًا للأسف ، على الرغم من وجود بعض التطبيقات المجانية الرائعة التي يمكنها القيام بهذه المهمة.
تدعم أداة تسجيل شاشة iOS 11 الأصلية من Apple أيضًا إدخال الميكروفون ، بحيث يمكنك إضافة صوت خارجي إلى مقاطعك. وبمجرد الانتهاء من التسجيل ، يمكنك عرضه وتحريره ومشاركته عبر تطبيق الصور. إليك كيفية تسجيل شاشتك على iPhone أو iPad أو iPod Touch يعمل بنظام iOS 11 أو إصدار أحدث:
كيفية تسجيل الشاشة على iPhone و iPad و iPod Touch
لا تتوفر ميزة تسجيل الشاشة في iOS 11 كتطبيق مستقل ، بل هي اختصار عبر مركز التحكم بجهاز Apple الخاص بك ، وهو نفس المحور الذي يتيح لك التبديل بسرعة إلى وضع الطائرة ، وتغيير سطوع الشاشة ، وتشغيل المصباح.
توجه إلى تطبيق الإعدادات ، واسحب لأعلى للعثور على مركز التحكم . انقر لفتحه ، ثم اختر تخصيص عناصر التحكم . في الصفحة التالية ، اسحب لأعلى لتحديد موقع تسجيل الشاشة تحت العنوان الفرعي “المزيد من عناصر التحكم”. اضغط على أيقونة “+” الخضراء الدائرية لإضافة الخيار إلى مركز التحكم.
يدعم مركز التحكم أربعة رموز لكل صف. يحدد موضع تسجيل الشاشة في العنوان الفرعي “التضمين” مكان وجوده في مركز التحكم. twitter ucuz beğeni
2. ابدأ تسجيل شاشتك.
أولاً ، انتقل إلى التطبيق حيث ترغب في بدء تسجيل الشاشة. سيساعد هذا في تقليل أعمال التحرير المطلوبة لاحقًا.
ثم، وفتح مركز التحكم عن طريق تمرير ما يصل من الحافة السفلى من الشاشة، إلا إذا كنت تستخدم اي فون X . على iPhone X ، يمكنك بدلاً من ذلك التمرير لأسفل من الزاوية العلوية اليمنى من الشاشة. إذا كنت تستخدم جهاز iPad ، فيمكنك أيضًا النقر نقرًا مزدوجًا فوق زر الصفحة الرئيسية.
حدد موقع رمز “تسجيل الشاشة”: هو الرمز الذي يحتوي على دائرة ممتلئة داخل مخطط دائرة أكبر. انقر فوق الرمز لبدء التسجيل ، والذي سيعطيك بعد ذلك عدًا تنازليًا لمدة ثلاث ثوانٍ قبل أن يبدأ. بمجرد أن يحدث ذلك ، سيتحول شريط الحالة إلى اللون الأحمر.
بشكل افتراضي ، سيلتقط تسجيل الشاشة على نظام iOS 11 الشاشة وأي أصوات تطبيق. إذا كنت ترغب في تضمين صوت الغرفة أو التعليق الصوتي ، فانقر مع الاستمرار / 3D Touch على أيقونة تسجيل الشاشة. في مربع الحوار الجديد ، انقر فوق زر صوت الميكروفون . ينبغي بعد ذلك أن يقول “Microphone Audio On“.
انقر فوق بدء التسجيل لبدء تسجيل شاشة iPhone / iPad.
3. توقف عن تسجيل شاشتك.
بمجرد أن تشعر بالرضا عن التسجيل الخاص بك ، هناك طريقتان لإيقاف التسجيل.
أولاً ، يمكنك فتح مركز التحكم والضغط على أيقونة تسجيل الشاشة ، والتي ستكون حمراء اللون. أو اثنين ، اضغط على شريط الحالة ذي اللون الأحمر لإظهار مربع حوار ، ثم انقر فوق إيقاف .
يمكنك عرض التسجيل المحفوظ في تطبيق الصور. هناك ، يمكنك استخدام خيار التحرير لقص الفيديو بالطول المفضل لديك ، ثم حفظه كمقطع جديد. أنت حر في تحميل ومشاركة الفيديو أينما تريد ، سواء كان ذلك على Facebook أو Twitter أو Dropbox .
هذا كل ما في الامر. إذا كان لديك أي أسئلة بخصوص تسجيل الشاشة على iOS 11 ، فيرجى تركها في التعليقات أدناه.