هل تريد تسجيل مقاطع فيديو على Mac؟ سواء كان مقطع ألعاب أو مقطع فيلم أو فيديو إرشادي لمساعدة صديقك – يمكن أن يكون تسجيل الشاشة على Mac مفيدًا جدًا بعدة طرق.
ربما تخطط أيضًا لتسجيل مقطع فيديو على YouTube أو فيديو Netflix على Mac ، على الرغم من صعوبة تحقيقه. بغض النظر عن السبب ، يجب أن تعرف كيفية تسجيل مقاطع الفيديو على macOS في حالة حدوث المناسبة.
محتويات المقال
كيفية فحص التسجيل على جهاز Mac مع الصوت؟
منذ إدخال macOS Mojave ، أصبح تسجيل مقاطع الفيديو على Mac book أو التقاط لقطات الشاشة من لعب الأطفال.
هذا لا يعني أنه كان صعبًا عندما لا يمكن الوصول إلى مسجل شاشة mac إلا من خلال QuickTime Player ، ولكنه يتضمن بعض الخطوات الإضافية.
ومع ذلك ، فلنبدأ في كيفية تسجيل شاشتك على macOS –
- افتح لوحة Mac Screen Recorder باستخدام الاختصار:
- Shift-Command-5
- انقر على زر “تسجيل الشاشة بالكامل” أو زر “تسجيل الجزء المحدد” اعتمادًا على ما إذا كنت ترغب في تسجيل ملء الشاشة أو جزء منها فقط.
- الآن ، انقر على خيار “تسجيل” في اللوحة لبدء تسجيل الشاشة على نظام macOS.
- لإيقاف التسجيل ، يمكنك النقر على زر التسجيل في شريط القائمة أو استخدام الاختصار: Command-Control-Esc. يمكنك أيضًا إيقاف التسجيل من خلال العودة إلى لوحة Mac Screen Recorder والنقر على زر إيقاف التسجيل.
- سيظهر التسجيل في الصورة المصغرة العائمة في الزاوية اليمنى السفلية. اضغط عليها لفتح الملف المسجل.
- انقر بزر الماوس الأيمن → حذف من النافذة العائمة إذا لم تكن راضيًا عن تسجيل الشاشة.
- بمجرد فتح الملف المسجل ، يمكنك قص المقطع المسجل عبر زر القطع أعلى النافذة.
يتم حفظ تسجيلات الشاشة على جهاز Mac على سطح المكتب افتراضيًا. ومع ذلك ، يمكنك تغيير موقع الحفظ في لوحة مسجل شاشة macOS ضمن قائمة “الخيارات”. هنا ، ستجد أيضًا إعدادات الصوت لتحديد ما إذا كنت تريد تسجيل الشاشة على Mac بصوت أو بدون صوت.

بالإضافة إلى ذلك ، هناك إعداد Timer يمكن أن يعطي تأخيرًا بين الضغط على زر التسجيل وبدء التسجيل الفعلي. يمكنك أيضًا تعيين “إظهار النقرات بالماوس” إذا كنت تنشئ فيديو إرشاديًا.
كيفية تسجيل الفيديو على جهاز Mac (عبر QuickTime Player)؟
إذا كنت تستخدم إصدارًا أقدم من macOS (الإصدار 10.13 وما دونه) ، فلا يزال بإمكانك تسجيل الشاشة على Macbook من خلال QuickTime Player. إليك كيفية القيام بذلك:
- افتح التطبيق.
اضغط على Command + Space bar - انتقل إلى ملف واختر تسجيل شاشة جديد في شريط القائمة. بدلاً من ذلك ، انقر على زر الماوس الأيمن على أيقونة تطبيق QuickTime Player على شريط الإرساء واختر New Screen Recording.
- في النافذة الجديدة ، انقر فوق الزر Recorder ، ثم انقر في أي مكان على الشاشة لبدء التسجيل أو اسحب لتحديد جزء من الشاشة.
- لإغلاق تسجيل الفيديو ، انقر مرة أخرى بزر الماوس الأيمن على أيقونة QuickTime Player على المرسى واختر تسجيل البقعة من القائمة.
لتسجيل الشاشة على نظام macOS مع الصوت ، انقر على السهم لأسفل إلى اليمين بجانب زر التسجيل وحدد أي خيار متاح بجانب “لا شيء”.
في حين أن أداة تسجيل الشاشة المدمجة في macOS يمكنها التقاط الصوت ، فلن تكون الجودة جيدة مثل الصوت الحقيقي للمقطع.
الأداة جيدة لالتقاط صوت المستخدم الخاص ، ومع ذلك ، يجب على المرء البحث عن مسجلات الشاشة التابعة لجهة خارجية أو محاولة تنزيل المقطع مباشرة إذا كانت جودة الصوت أولوية.
نأمل أن تجد هذه المقالة مفيدة لك في معرفة كيفية تسجيل الشاشة على ماك بالصوت وبدون الصوت. شاركنا برأيك وتجربتك في التعليقات. أيضًا، إذا ساعدك المقال، فتأكد من مشاركته مع أصدقائك.


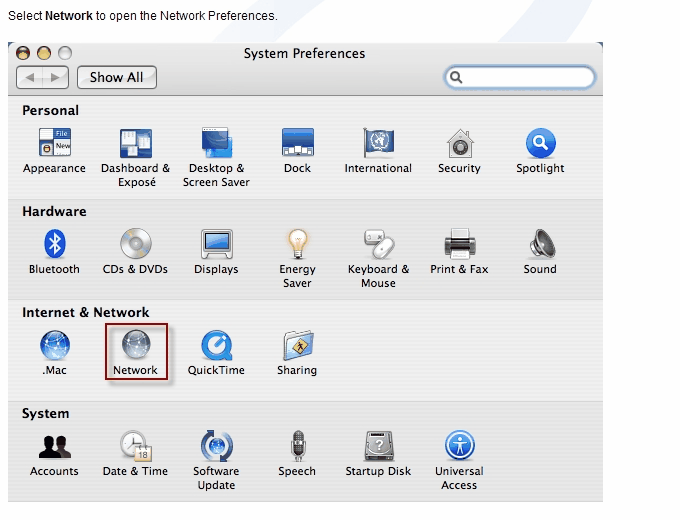
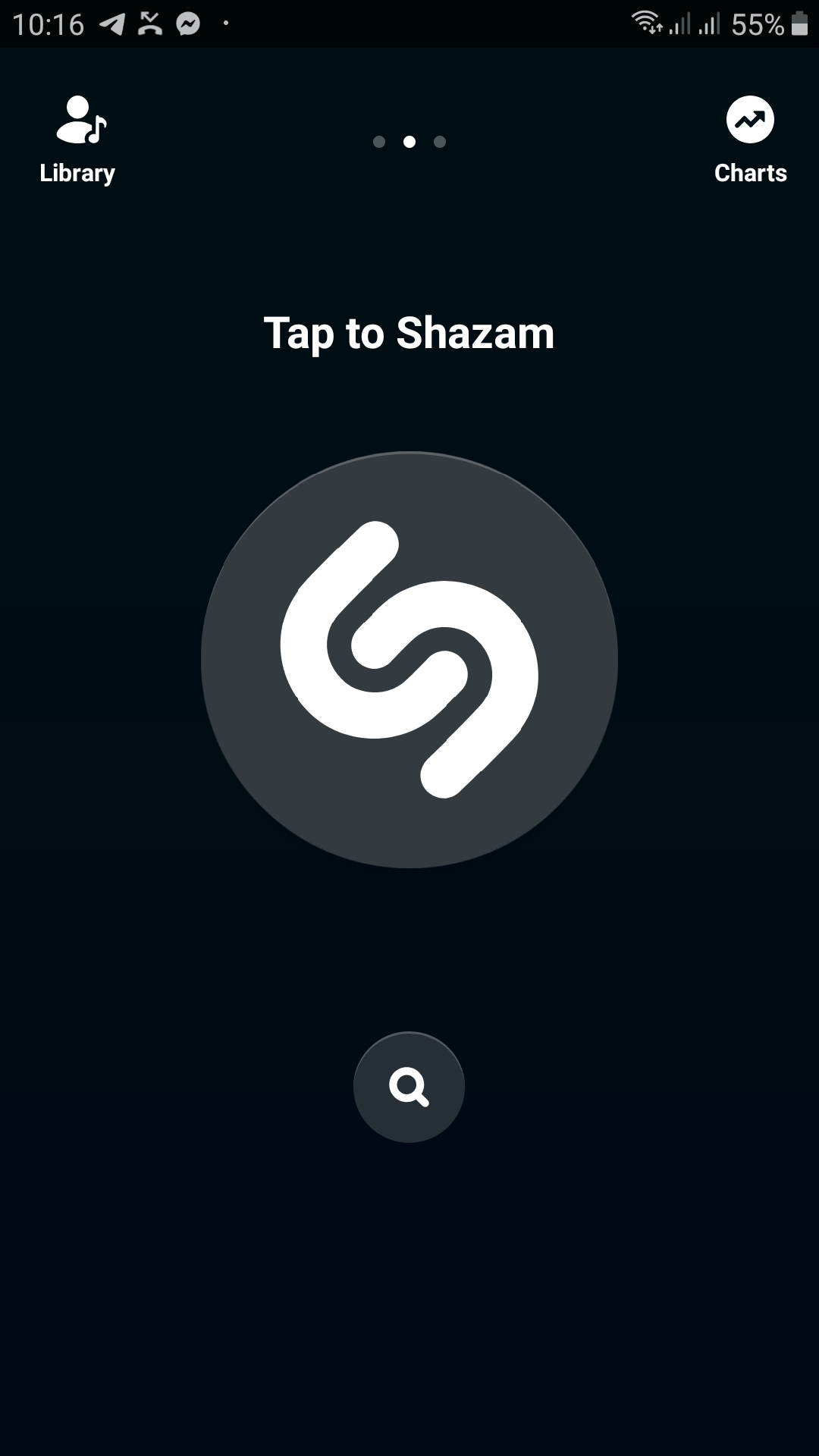




 يتم حفظ تسجيلات الشاشة على جهاز Mac على سطح المكتب افتراضيًا. ومع ذلك ، يمكنك تغيير موقع الحفظ في لوحة مسجل شاشة macOS ضمن قائمة “الخيارات”. هنا ، ستجد أيضًا إعدادات الصوت لتحديد ما إذا كنت تريد تسجيل الشاشة على Mac بصوت أو بدون صوت.
يتم حفظ تسجيلات الشاشة على جهاز Mac على سطح المكتب افتراضيًا. ومع ذلك ، يمكنك تغيير موقع الحفظ في لوحة مسجل شاشة macOS ضمن قائمة “الخيارات”. هنا ، ستجد أيضًا إعدادات الصوت لتحديد ما إذا كنت تريد تسجيل الشاشة على Mac بصوت أو بدون صوت.








شرح ممتاز جدا لطريقة تسجيل الشاشة على جهاز Mac أحسنتم.
شكرا على الشرح الرائع لكيفية تسجيل الشاشة على جهاز Mac في عام 2022