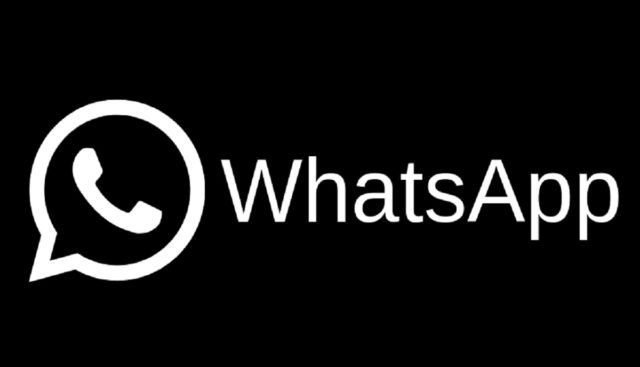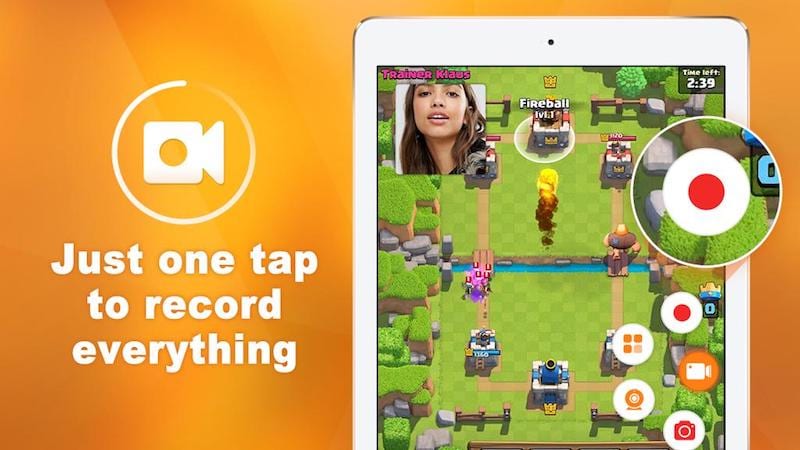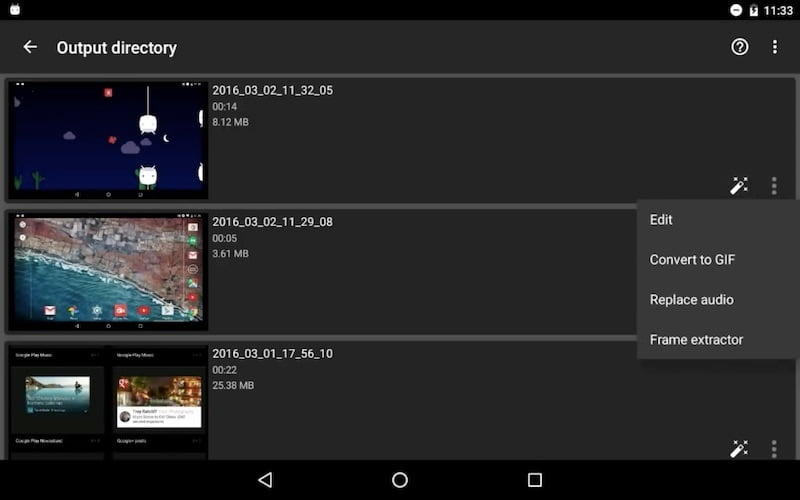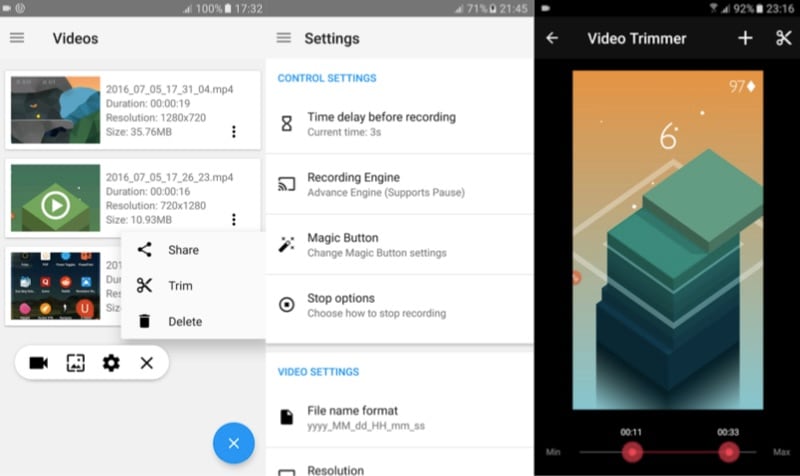هل تحتاج إلى تسجيل ما يحدث على هاتفك؟ يمكن أن يكون هناك أي عدد من الأسباب لذلك. قد ترغب في مشاركة فيديو من لعبة تلعبها ، أو ربما ترغب في إظهار بعض المميزات من تطبيق جديد. أو ربما ترغب في إنشاء مقطع فيديو يمكن لوالديك متابعته لمعرفة كيفية إصلاح بعض المشكلات على هواتفهم. لقد أوضحنا بالفعل كيف يمكنك تسجيل شاشة iPhone الخاصة بك ، مع ميزة بسيطة مدمجة في iOS 11. مع اندرويد، يكون الأمر أكثر تعقيدًا قليلاً من نظام iOS، حيث ستحتاج إلى تشغيل تطبيق تابع لجهة خارجية لإنجاز المهمة. كنا نقرأ عن الخيارات المختلفة المتاحة ، ونجرب الخيارات التي بدت واعدة أكثر ، وعلى طول الطريق ، قمنا بفحص الكثير من الخيارات المختلفة لتسجيل شاشة جهاز اندرويد الخاص بك. هذه في الغالب مجانية – بعضها مدعوم بالإعلانات والتبرعات وبعضها لديه عمليات شراء داخل التطبيق لإلغاء قفل المميزات – وقد وضعنا قائمة بأفضل أدوات تسجيل الشاشة التي يمكنك استخدامها.
كان أحد الأسئلة التي طرحناها هو كيف ستؤثر هذه التطبيقات على أداء الهاتف. كما اتضح ، كان هذا الخوف لا أساس له إلى حد كبير. اختبرنا هذه التطبيقات على Xiaomi Mi Max 2 وتمكنت من التسجيل بدقة 1080 بكسل مع أداء طفيف فقط أثناء ممارسة الألعاب على الهاتف. إذا كنت تفعل شيئًا يفرض ضرائب بالفعل على هاتفك ، فستلاحظ تدهورًا طفيفًا ، لكن بشكل عام ، لا داعي للقلق بشأن النفقات العامة التي يسببها هذا.
فيما يلي اختياراتنا الثلاثة للتطبيقات للمساعدة في تسجيل شاشة هاتف الاندرويد.
1. DU Recorder – Screen Recorder ، Video Editor ، Live
أعلى توصية ستجدها في أي مكان ، DU Recorder هو أحد تطبيقاتنا المفضلة من هذا النوع أيضًا. إنه سهل الاستخدام ، ويأتي مع الكثير من الميزات المختلفة التي يمكنك اللعب بها. هناك طريقتان للتحكم في التسجيل – إما من خلال نافذة منبثقة أو من خلال شريط الإشعارات.
في الإعدادات ، يمكنك تغيير دقة الفيديو (من 240 بكسل إلى 1080 بكسل) ، والجودة (من 1 ميجابت في الثانية إلى 12 ميجابت في الثانية ، أو تركها في الوضع التلقائي) ، وإطار في الثانية (من 15 إلى 60 ، أو تلقائي) ، وتسجيل الصوت ، واختيار المكان الذي سيتم فيه الملف يخلص. يوضح لك هذا أيضًا مقدار الوقت الذي يمكنك تخزينه باستخدام إعداداتك الحالية. يمكنك أيضًا تمكين التحكم بالإيماءات ، حيث يمكنك هز الهاتف لإيقاف التسجيل ، ويمكنك ضبط مؤقت للعد التنازلي لبدء التسجيل ، لتقليل مقدار التحرير الذي يتعين عليك القيام به.
تشمل الميزات الأخرى ما إذا كنت تريد تسجيل الفيديو كملف GIF لمشاركته بسهولة على وسائل التواصل الاجتماعي ، وما إذا كنت تريد إظهار النقرات على الشاشة ، وما إذا كنت تريد إضافة علامة مائية.
يمكنك تحرير مقاطع الفيديو أو دمجها ، وتحويلها إلى صور GIF ، وتعمل العملية برمتها بسلاسة تامة. الأزرار المنبثقة هي أسهل طريقة لاستخدام التطبيق – بهذه الطريقة ، يمكنك تشغيل التطبيق الذي تريد تسجيله ، ثم النقر فوق زر الكاميرا ، وبدء التسجيل ، والنقر فوقه مرة أخرى عند الانتهاء. إنها طريقة سهلة لعمل صورة GIF يمكنك مشاركتها على وسائل التواصل الاجتماعي ، على سبيل المثال. لقد عملت ميزة الهز للإيقاف بشكل رائع ، كما أن أدوات التحرير سهلة الاستخدام. بشكل عام ، لقد أحببنا التطبيق حقًا ، وهو محمّل حقًا بالميزات على الرغم من كونه مجانيًا ، بدون تطبيقات أو IAPs.
قم بتنزيل DU Recorder لتسجيل شاشة Android.
2. AZ Screen Recorder – No Root
التطبيق التالي الذي يمكن أن نوصي به هو AZ Screen Recorder. إنه مجاني أيضًا ، ولكنه يأتي مع الإعلانات وعمليات الشراء داخل التطبيق للميزات المتميزة. مرة أخرى ، يجب عليك منح الإذن للنافذة المنبثقة ، ومن ثم يقوم التطبيق ببساطة بوضع عناصر التحكم كتراكب على جانب شاشتك. يمكنك الوصول إلى الإعدادات ، أو الانتقال مباشرة إلى تسجيل أو إرسال بث مباشر كل ذلك من نقطة واحدة للواجهة.
مثل DU Recorder ، يعد AZ Screen Recorder تطبيقًا جيدًا بشكل عام. يحتوي على مجموعة كاملة من الخيارات المتشابهة في الغالب ، ويمكنك أيضًا استخدام نفس إعدادات الدقة ومعدل الإطارات ومعدل البت. مرة أخرى ، يمكنك إظهار اللمسات أو النص أو الشعار ، ويمكنك أيضًا تمكين الكاميرا الأمامية لتسجيل وجهك أثناء تسجيل الشاشة. ومع ذلك ، فهذه ميزة احترافية ، إلى جانب الزر السحري الذي يخفي زر التحكم أثناء التسجيل وإزالة الإعلانات والرسم على الشاشة والتحويل إلى صور GIF. هذه كلها ميزات جيدة ، ولكن إذا كنت ترغب فقط في تسجيل المقاطع وإرسالها بسرعة ، فقد لا تحتاج إلى الميزات الإضافية. سوف تكلفك الترقية روبية. 190 إذا اخترت أن تفعل ذلك.
إنه يشبه إلى حد كبير DU Recorder لسهولة الاستخدام ، وبشكل عام كان من السهل استخدام أي من التطبيقين. على الرغم من تفضيلنا للأول ، فإن AZ Screen Recorder يعد أيضًا بديلاً جيدًا ، خاصة إذا كنت تحاول فقط إنشاء مقطع أساسي.
قم بتنزيل AZ Screen Recorder لتسجيل شاشة هاتف اندرويد.
3. Screen Recorder – Free No Ads
التطبيق الثالث الذي نعتقد أنه يستحق التثبيت هو برنامج Screen Recorder البسيط. لا يحتوي هذا التطبيق المجاني على إعلانات أو عمليات شراء داخل التطبيق. مثل الآخرين ، ستحتاج إلى إعداد إذن نافذة منبثقة لاستخدامها على هواتف اندرويد معينة ، ولكن بخلاف ذلك ، يكون التطبيق واضحًا بشكل لا يصدق. قم بتشغيله وستحصل على شريط أدوات صغير في أسفل الشاشة. يمكنك ضبط العد التنازلي ، ويمكنك أيضًا إنهاء التسجيل عن طريق إيقاف تشغيل الشاشة ، بحيث لا تحتاج إلى أن يكون الزر يحظر تطبيقاتك.
ما عليك سوى تشغيل التطبيق والنقر على زر التسجيل وإيقاف تشغيل الشاشة عند الانتهاء. إنه أمر مباشر بشكل لا يصدق ، وعندما تقوم بتشغيل الشاشة مرة أخرى ، سترى إشعارًا يخبرك أنه تم حفظ التسجيل. ارجع إلى تطبيق مسجل الشاشة ويمكنك مشاهدة التسجيل أو مشاركته أو قصه أو حذفه ، ومن الميزات المثيرة للتطبيق هي Game Launcher ، والتي تتيح لك تشغيل الألعاب من التطبيق باستخدام تراكب التسجيل.
يمكنك بالفعل إضافة أي تطبيق – اختبرناه باستخدام تطبيق Amazon ، على سبيل المثال ، وعمل بشكل جيد. التطبيق مجاني أيضًا بدون أي إضافات أو IAP ، لذلك لا يوجد سبب لعدم تجربته ، وقد عمل بشكل جيد.
قم بتنزيل Screen Recorder لتسجيل شاشة هاتف اندرويد.
المكافأة
اختبرنا عددًا من التطبيقات المختلفة وقرأنا المزيد قبل أن ننتهي في قائمتنا المختصرة المكونة من ثلاثة اختيارات. بعض الأشياء الأخرى التي لم ندرجها كانت لأن المستخدمين تحدثوا عن مشكلات التوافق في التعليقات على Google Play. في حالات قليلة ، شعرنا أن التصميم أو الميزات غير متوفرة مقارنة باختياراتنا. ومع ذلك ، إذا كنت تبحث عن خيارات أخرى بميزات مماثلة ، فيمكنك إلقاء نظرة على ADV Screen Recorder و Telecine و Mobizen Screen Recorder و Lollipop Screen Recorder .
ومع ذلك ، هناك طريقتان أخريان قد ترغب في تجربتهما أيضًا ، إذا كنت لا ترغب في تثبيت أي شيء جديد. أولاً ، هناك ألعاب Google Play – إذا كان لديك ألعاب على هاتفك ، فمن المحتمل أن يكون لديك هذا التطبيق بالفعل للميزات الاجتماعية التي يوفرها. ومع ذلك ، يمكنك أيضًا الانتقال إلى صفحة أي لعبة والنقر فوق زر الكاميرا أعلى الشاشة. يتيح لك ذلك تسجيل طريقة اللعب تلقائيًا. لديك إعداد واحد فقط – الجودة – يمكن أن يكون 720p أو 480p. يوضح هذا مقدار الوقت الذي يمكنك تخزينه على جهازك. بمجرد أن تقرر ، ما عليك سوى النقر فوق التالي على الشاشة ، وبدء التشغيل ، وأنت على ما يرام. سيعمل هذا فقط للألعاب ، بالطبع ، لكنه خيار بسيط وسهل الاستخدام.
أخيرًا ، إذا كنت تستخدم هاتف Xiaomi – ويبدو أن الكثير من الأشخاص في العالم يفعلون ذلك – فيمكنك استخدام تطبيق Screen Recorder المدمج. لديك الدقة وجودة الفيديو ومعدل الإطارات والإعدادات الأخرى المتاحة ، ويمكنك قفل الشاشة لإنهاء التسجيل. قم بتشغيل التطبيق ، واضغط على زر الكاميرا لتشغيل التراكب ، ثم انتقل إلى أي تطبيق تريد تسجيله ، واضغط على زر البدء للبدء. يعمل هذا بشكل جيد أيضًا – خيارات تحرير الفيديو ليست جيدة ، ولكن إذا كنت لا ترغب في تثبيت شيء جديد ، فهذا أفضل رهان ، إذا كنت من مستخدمي Xiaomi.
إذاً لديك – ثلاثة خيارات رائعة (ومجانية) ، واختيارين إضافيين لتسجيل شاشتك على هاتف اندرويد . هل استخدمت أي تطبيقات أخرى لهذا الغرض؟ أخبرنا عنهم عبر التعليقات.