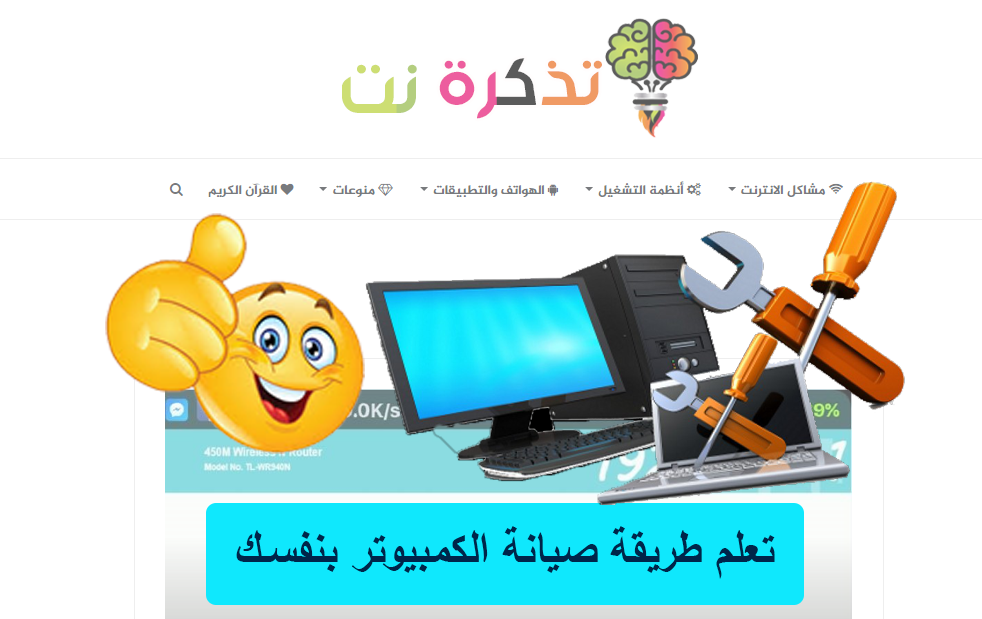يمنحك برنامج الفوتوشوب (Adobe Photoshop) طرقًا متعددة لإزالة الخلفية من صورة، كل منها بدرجات متفاوتة من الدقة. سوف نعرض لك هنا طريقتين من تلك الطرق السريعة لإزالة الخلفية من صورتك.
محتويات المقال
استخدم الخطوات السريعة لإزالة الخلفية في الفوتوشوب
يقدم الفوتوشوب والإصدارات الأحدث ميزة تسمى Quick Action تتيح لك تطبيق مجموعة متنوعة من الإجراءات على صورك. يتضمن هذا إجراء لإزالة الخلفية.
يبحث هذا الإجراء تلقائيًا عن الخلفية في صورتك ثم يزيلها. هذه طريقة جيدة للاستخدام إذا كنت تريد إزالة الخلفية بسرعة من صورتك ، ولكن نظرًا لأن الميزة تعثر تلقائيًا على الموضوع ، فقد لا تحصل على النتائج المرجوة. ومع ذلك ، لا ضير من تجربتها.
- ابدأ بفتح صورتك في برنامج الفوتوشوب على جهاز كمبيوتر يعمل بنظام ويندوز أو ماك.
- عند بدء تشغيل فوتوشوب ، ابحث عن لوحة “Layers” الموجودة على الجانب الأيمن من نافذة Photoshop. في هذه اللوحة، تحقق مما إذا كان هناك رمز قفل بجوار طبقة “Background“. إذا كان هناك، فانقر فوق رمز القفل هذا لفتح الطبقة.
لا يتعين عليك فعل أي شيء إذا لم يكن هناك رمز قفل بجوار تلك الطبقة.unlock layer - بعد ذلك، قم بتمكين لوحة “Properties” بالنقر فوق Window ثم Properties في شريط قوائم الفوتوشوب. هذه اللوحة هي المكان الذي ستجد فيه خيارات الإجراء السريع.
enable properties - قبل استخدام الإجراء السريع، في لوحة “Layers” على يمين نافذة Photoshop، حدد “Layer 0” (التي كانت تسمى “Background” من قبل).
select layer - في لوحة “Properties” ضمن “Quick Actions“، انقر على “Remove Background” لإزالة الخلفية.
remove background - انتظر بضع ثوان، وسيقوم Photoshop تلقائيًا بإزالة الخلفية من صورتك.
background removed - بعد إزالة الخلفية، ستكون هناك وحدات بكسل فارغة حول صورتك. لإزالة هذه البكسيلات، انقر فوق خيار Image ثم Trim في شريط قوائم Photoshop.
trim pixels - في نافذة “Trim” التي تفتح، حدد خيار “Transparent Pixels“. قم بتمكين جميع المربعات في قسم “Trim Away” في الجزء السفلي ثم انقر فوق “OK“.
trim pixel options - تم الآن إزالة جميع وحدات البكسل الفارغة المحيطة بموضوعك. بعد ذلك، سوف تحتاج على الأرجح إلى حفظ الصورة بصيغة PNG للحفاظ على الخلفية الشفافة الجديدة.
- انقر فوق خيار File ثم Save As في شريط القائمة.
save as - في نافذة “Save As” التي تفتح، انقر على مربع “Save As” في الجزء العلوي واكتب اسمًا لصورتك. حدد مجلدًا لحفظ صورتك فيه.
- بعد ذلك، انقر على القائمة المنسدلة “Format” واختر تنسيقًا لصورتك (حدد “PNG” للحفاظ على شفافية الصورة).
- انقر فوق “Save” في الجزء السفلي لحفظ الصورة.
save as window
كانت هذه الطريقة التي يمكنك أن تتخلص بها بسرعة من الخلفية من صورك!
استخدم أداة Magic Wand Tool لإزالة الخلفية في الفوتوشوب
هناك طريقة سريعة أخرى لإزالة الخلفية من صورة في الفوتوشوب وهي استخدام أداة Magic Wand Tool. باستخدام هذه الأداة، يمكنك تحديد الموضوع في صورتك ثم إزالة باقي المنطقة (وهي الخلفية) من الصورة.
هذه الطريقة ليست بنفس سرعة استخدام إجراء Quick Action السابق ذكرها، ولكن إذا جربت الإجراء السريع ولم تحصل على النتائج التي تريدها، فيجب أن تفكر في تجربة العصا السحرية (Magic Wand Tool).
- ابدأ بفتح صورتك في الفوتوشوب على جهاز كمبيوتر يعمل بنظام ويندوز أو ماك.
- في نافذة الفوتوشوب، ابحث عن لوحة “Layers” الموجودة على الجانب الأيمن من النافذة. في هذه اللوحة، انقر فوق رمز القفل بجوار طبقة “Background“. إذا لم يكن هناك مثل هذا الرمز، فلا داعي لفعل أي شيء.
unlock background layer - بعد ذلك، قم بتنشيط أداة Magic Wand Tool. قم بذلك عن طريق البحث عن قائمة الأدوات على يسار نافذة الفوتوشوب، والنقر فوق “Object Selection Tool” (التي تبدو مثل سهم يشير إلى مربع منقط)، ثم تحديد “Magic Wand Tool“.
magic wand tool - مع تنشيط Magic Wand Tool، انقر فوق الموضوع في صورتك. تقوم الأداة تلقائيًا بتحديد الموضوع بالكامل نيابة عنك.
select photo subject
نصيحة: إذا لم تحدد الأداة الموضوع بشكل صحيح، فانقر فوق الخلفية لتمييزه. في هذه الحالة، تجاوز الخطوة التالية.
- انقر بزر الماوس الأيمن فوق صورتك واختر “Select Inverse“. هذا يحدد كل شيء ما عدا الموضوع في صورتك.
select inverse - أنت الآن جاهز لإزالة الخلفية من صورتك. اضغط على Backspace (Windows) أو Delete (Mac) للتخلص من الخلفية في صورتك.
delete background - تؤدي إزالة الخلفية إلى ترك وحدات بكسل فارغة حول موضوعك. للتخلص من هذه البكسلات، انقر فوق Image ثم Trim في شريط قوائم الفوتوشوب.
trim pixels - في نافذة “Trim“، حدد خيار “Transparent Pixels“. في قسم “Trim Away“، قم بتمكين جميع المربعات ثم انقر فوق “OK“.
trim pixel settings - بعد ذلك، ستحتاج على الأرجح إلى حفظ الصورة بتنسيق PNG للحفاظ على الخلفية الشفافة الجديدة. انقر فوق خيار File ثم Save As في شريط القائمة.
save image - في نافذة “Save As” التي تفتح، انقر على مربع “Save As” في الجزء العلوي واكتب اسمًا لصورتك. حدد مجلدًا لحفظ صورتك فيه.
- بعد ذلك، انقر على القائمة المنسدلة “Format” واختر تنسيقًا لصورتك (حدد “PNG” للحفاظ على شفافية الصورة).
- انقر فوق “Save” في الجزء السفلي لحفظ الصورة.
save image window
الان قد تعرفت على كيفية إزالة الخلفية في برنامج الفوتوشوب.
قد يهمك أيضًا التعرف على:
- أفضل 10 مواقع لتعليم الفوتوشوب
- ازالة الخلفية من الصورة اون لاين
- أفضل 13 بديلًا لبرنامج فوتوشوب على نظام اندرويد
- أفضل 10 بدائل لبرنامج فوتوشوب
نأمل أن تجد هذه المقالة مفيدة لك في معرفة كيفية إزالة الخلفية في برنامج الفوتوشوب. شاركنا برأيك وتجربتك في التعليقات. أيضًا، إذا ساعدك المقال، فتأكد من مشاركته مع أصدقائك.
[1]