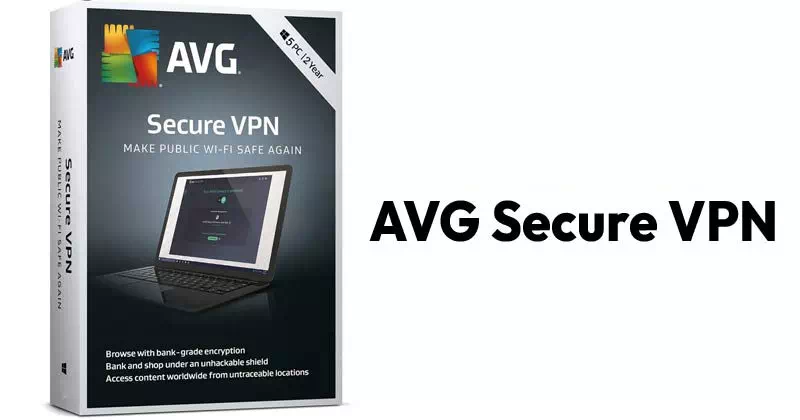اليك كيفية إعادة ضبط المصنع لتطبيق الإعدادات لنظام التشغيل ويندوز 10.
تطبيق الاعدادات في ويندوز 10 هو مثل التطبيقات الأخرى، قد يتعطل تطبيق الإعدادات أيضًا في بعض الأحيان. إذا حدث هذا ، فقد تؤدي إعادة تعيين التطبيق إلى الإعدادات الافتراضية إلى إصلاح المشكلات التي تواجهها. هناك عدة طرق سريعة للقيام بذلك.
محتويات المقال
متى يجب عليك إعادة تعيين وضبط المصنع لتطبيق الإعدادات لنظام التشغيل ؟
يجب إعادة تعيين تطبيق الإعدادات إذا تعطل كثيرًا أو رفض فتحه ، أو إذا كانت بعض الوظائف في التطبيق لا تعمل.
فهو كما الحال مع إعادة تعيين أي تطبيق آخر ، عند إعادة تعيين تطبيق الإعدادات ، فإنه يزيل مجموعة متنوعة من الإعدادات ويعيدها إلى قيمها الافتراضية. يمكن أن يؤدي ذلك إلى إصلاح الأخطاء والمشكلات الأخرى التي تسببها إعداداتك المخصصة.
إعادة ضبط المصنع لتطبيق الإعدادات باستخدام قائمة ابدأ Start
فيمكنك استخدام قائمة ابدأ أو Start لإعادة تعيين تطبيق الإعدادات. انتقل إلى القسم التالي إذا كنت تريد استخدام أسلوب سطر أوامر.
لبدء إعادة تعيين الإعدادات ، افتح قائمة ابدأ وابحث عن “الإعدادات أو Settings“. انقر بزر الماوس الأيمن على التطبيق في النتائج وحدد “إعدادات التطبيق أو App settings“.
في نافذة الإعدادات ، مرر لأسفل إلى قسم إعادة الضبط وانقر على “إعادة تعيين أو Reset“.
ستظهر رسالة لك تفيد بأنه سيتم حذف بيانات تطبيقك. انقر فوق “إعادة تعيين أو Reset” في هذه النافذة المنبثقة للمتابعة.
تم الآن إعادة تعيين وضبط الاعدادات الافتراضية لتطبيق الإعدادات. يمكنك الآن تشغيله من قائمة ابدأ Start ، أو بالضغط على زر Windows i.
إعادة تعيين الضبط الافتراضي لتطبيق الإعدادات باستخدام PowerShell
يمكنك أيضًا تشغيل هذا الأمر في Windows PowerShell لإعادة تعيين واستعادة الضبط الافتراضي لـ تطبيق الإعدادات. ولكن للقيام بذلك ، يجب عليك تشغيل نظام ويندوز 10 بداية من اصدار build 20175 أو أحدث. (بمعنى آخر ، أنت بحاجة إلى الإصدار 21H2 من ويندوز 10 أو إصدار أحدث.
للتحقق من رقم الإصدار الخاص بجهازك ، اضغط على Windows R ، واكتب “winver” (بدون علامات اقتباس) في نافذة Run ، واضغط على “Enter“. يوضح السطر الثاني في نافذة About Windows إصدار البنية الحالي لنظام الويندوز لديك.
إذا كنت تستخدم إصدارًا مدعومًا ، فافتح قائمة “ابدأ أو Start” ، وابحث عن “PowerShell” ، وانقر على “تشغيل كمسؤول أو Run as Administrator” على اليمين.
حدد “نعم أو Yes” في موجه التحكم في حساب المستخدم أو User Account Control prompt.
انسخ الأمر التالي والصقه في نافذة PowerShell. اضغط على زر “Enter” لتشغيل الأمر.
Get-AppxPackage *windows.immersivecontrolpanel* | Reset-AppxPackage
وبهذا تكون قد أنهيت إعادة تعيين الضبط الافتراضي لتطبيق الإعدادات باستخدام PowerShell
أعد تعيين الوضع الافتراضي لتطبيق الإعدادات باستخدام موجه الأوامر
يمكنك أيضًا استخدام موجه الأوامر أو Command Prompt لإعادة تعيين تطبيق الإعدادات. ومع ذلك ، ستحتاج إلى نفس إصدار ويندوز 10 الذي تحتاجه لتشغيل أمر PowerShell أعلاه.
للبدء ، قم بالوصول إلى قائمة “ابدأ أو Start” ، وابحث عن “موجه الأوامر أو Command Prompt” ،
وانقر فوق “تشغيل كمسؤول أو Run as administrator” على اليمين.
انقر فوق
“نعم أو Yes” في موجه التحكم في حساب المستخدم أو User Account Control prompt.
انسخ الأمر التالي والصقه في نافذة PowerShell. اضغط على زر “Enter” لتنفيذ الأمر.
PowerShell -ExecutionPolicy Unrestricted -Command "& {$manifest = (Get-AppxPackage *immersivecontrolpanel*).InstallLocation 'AppxManifest.xml' ; Add-AppxPackage -DisableDevelopmentMode -Register $manifest}"
وهذا كل شيء.
إذا لم تؤد هذه الطرق إلى حل مشكلتك ، فقد يكون من الجيد إعادة ضبط المصنع لجهاز الكمبيوتر الذي يعمل بنظام ويندوز 10 بالكامل . يؤدي ذلك إلى إعادة جميع إعداداتك إلى حالتها الافتراضية ، مما قد يؤدي إلى إصلاح العديد من المشكلات على الكمبيوتر.
نأمل أن تجد هذه المقالة مفيدة لك في معرفة كيفية إعادة ضبط المصنع لتطبيق الإعدادات لنظام التشغيل ويندوز 10،
شاركنا رأيك في التعليقات.