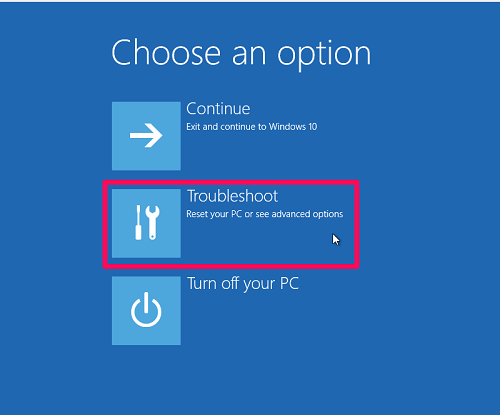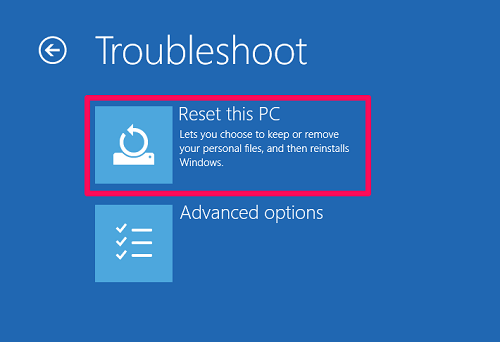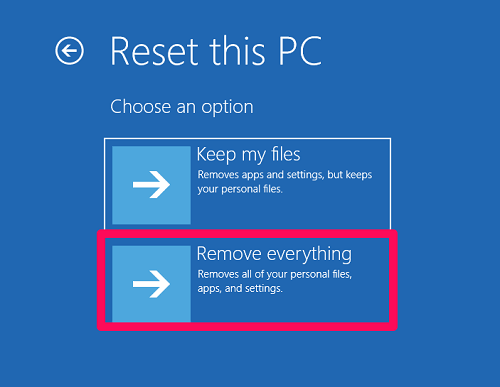ومع ذلك ، من الطبيعي أن ترى انخفاضًا في هذا الأداء بمرور الوقت.
يحدث هذا عادةً عندما يكون نظامك ممتلئ بجميع أنواع البرامج التي لا تستخدمها.
لذا ، في هذه الحالة ، أفضل شيء يمكنك القيام به هو إعادة تعيين وضبط المصنع والاعدادات الافتراضية ل Windows 10 على جهاز الكمبيوتر الخاص بك.
وفي هذه المقالة ، سنساعد للقيام بهذة العملية بالكامل تابع معنا.
محتويات المقال
كيفية إعادة ضبط نظام التشغيل Windows 10 لتعزيز أداء جهاز الكمبيوتر؟
يمكنك الوصول إلى خيار “إعادة تعيين هذا الكمبيوتر” إما من تطبيق إعدادات Windows 10 أو من أي مكان آخر.
لقد قمنا بتضمين الخطوات لكليهما.
قم بالوصول إلى خيار “إعادة تعيين هذا الكمبيوتر” من الإعدادات
- أولاً ، انتقل إلى الإعدادات من خلال البحث عن الكلمة الرئيسية “إعدادات” في حقل البحث.
بدلاً من ذلك ، استخدم اختصار لوحة المفاتيح Ctrl I.
- الآن ، انقر فوق التحديث والأمان .
- بعد ذلك ، في علامة التبويب ” الاسترداد” ، انقر فوق ” البدء” في قسم “إعادة تعيين جهاز الكمبيوتر هذا”.
- الآن ، ستحصل على خيارين للاختيار من بينها. حدد إما “الاحتفاظ بملفاتي” أو “إزالة كل شيء”.
ملاحظة: عند إعادة تعيين Windows 10 ، سيتم مسح جميع تطبيقات الجهات الخارجية ، بغض النظر عن الخيار الذي تختاره.
وإذا قررت استخدام خيار إزالة كل شيء ، فسيتم أيضًا توفير خيار لتنظيف محركات الأقراص. - ما عليك سوى متابعة العملية بالنقر على خيار “إعادة الضبط” عند المطالبة بذلك.
قم بالوصول إلى خيار “إعادة ضبط هذا الكمبيوتر” من شاشة القفل
لإعادة تعيين Windows 10 من شاشة تسجيل الدخول ، اتبع الخطوات التالية:
- على شاشة القفل ، اضغط مع الاستمرار على مفتاح SHIFT وانقر على خيار إعادة التشغيل في قائمة خيارات الطاقة.
ملاحظة: يمكنك أيضًا تنفيذ هذا الإجراء نفسه باستخدام زر الطاقة في قائمة ابدأ .
- بعد ذلك ، انقر فوق استكشاف الأخطاء وإصلاحها.
- الآن ، حدد خيار إعادة تعيين هذا الكمبيوتر .
- أخيرًا ، اختر من خيار الاحتفاظ بملفاتي أو خيار إزالة كل شيء .
الآن ، عليك الانتظار لبعض الوقت حتى تكتمل عملية إعادة الضبط.
كيفية إعادة تعيين Windows 10 بدون كلمة مرور؟
من الشائع جدًا أن ينسى أي شخص كلمة مرور حساب Microsoft الخاصة به.
لذا ، فإن السؤال الذي يطرحه معظم الناس هو ما إذا كان بإمكانهم إعادة تعيين Windows 10 دون استخدام كلمة مرور Microsoft الخاصة بهم. حسنا ، يمكنهم بالتأكيد.
الجانب السلبي الوحيد هو أنه بدون كلمة المرور ، يجب عليك استخدام خيار “إزالة كل شيء”.
لأنه إذا حددت الخيار “الاحتفاظ بملفاتي” ، فسيتعين عليك تقديم كلمة مرور حساب Microsoft الخاص بك.
بعد إزالة جميع البيانات من جهاز الكمبيوتر الخاص بك ، يمكنك أن تبدأ بداية جديدة من خلال إنشاء حساب Microsoft مختلف.
ماذا يعني “إعادة تعيين هذا الكمبيوتر” في Windows 10؟
إعادة تعيين هذا الكمبيوتر هو أداة يمكن استخدامها في Windows 10 لإصلاح أي مشكلة تحدث على جهازك.
عند استخدام هذه الأداة ، فإنها تعيد جهاز الكمبيوتر إلى تكوين المصنع الافتراضي.
باختصار ، يعيد تثبيت Windows 10 على نظامك دون استخدام قسم الاسترداد الخاص بالشركة المصنعة أو بدون أي وسائط استرداد.
لذلك ، إنها واحدة من أفضل الطرق للارتقاء بأداء جهاز الكمبيوتر الخاص بك إلى أعلى مستوياته الأصلية.
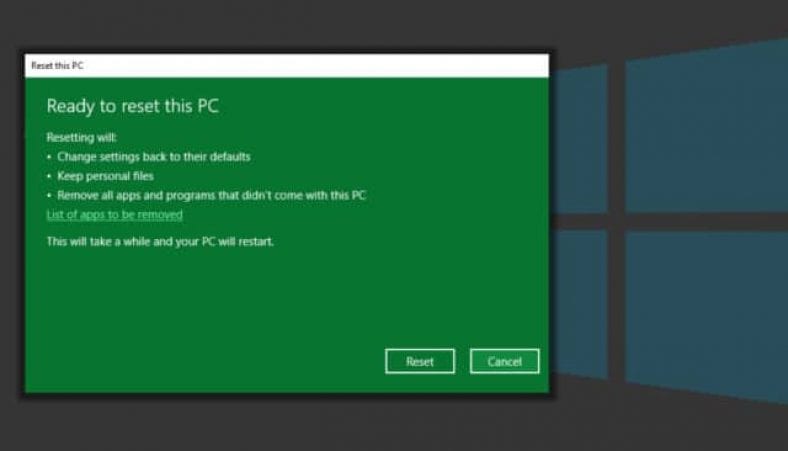



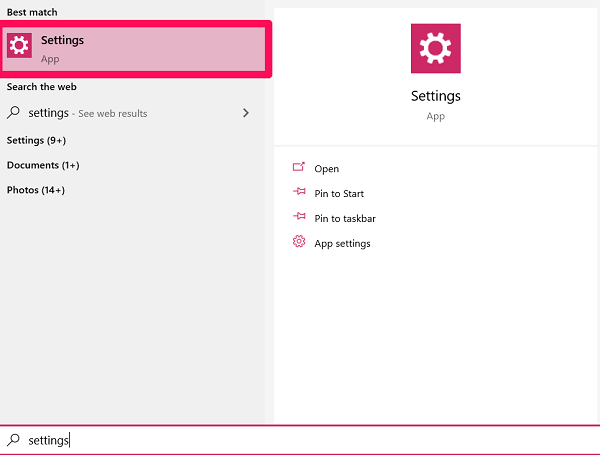
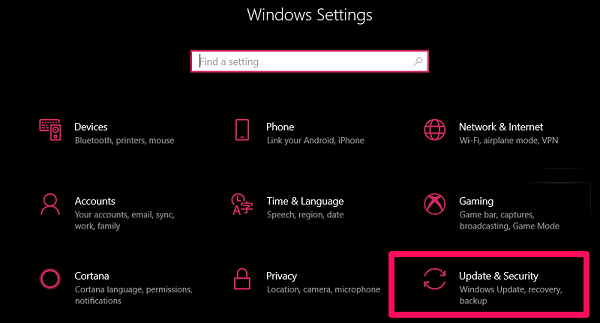
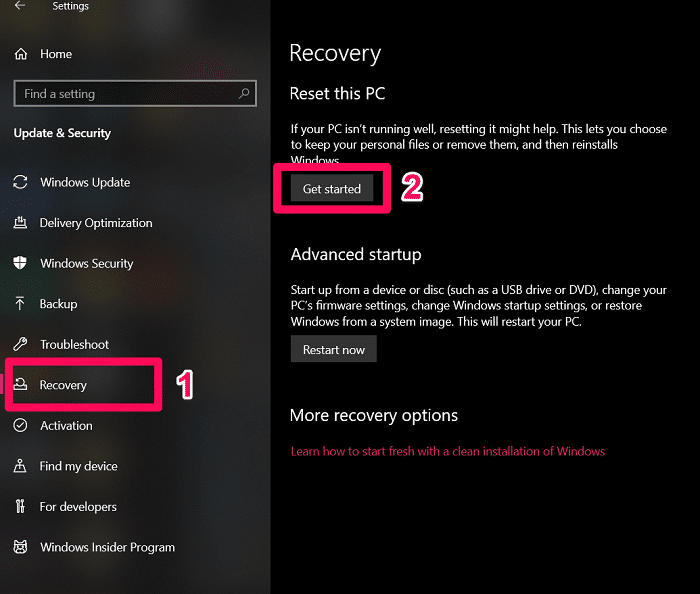
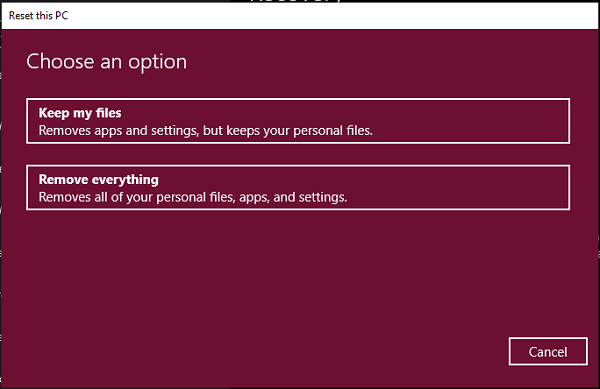 ملاحظة: عند إعادة تعيين Windows 10 ، سيتم مسح جميع تطبيقات الجهات الخارجية ، بغض النظر عن الخيار الذي تختاره.
ملاحظة: عند إعادة تعيين Windows 10 ، سيتم مسح جميع تطبيقات الجهات الخارجية ، بغض النظر عن الخيار الذي تختاره.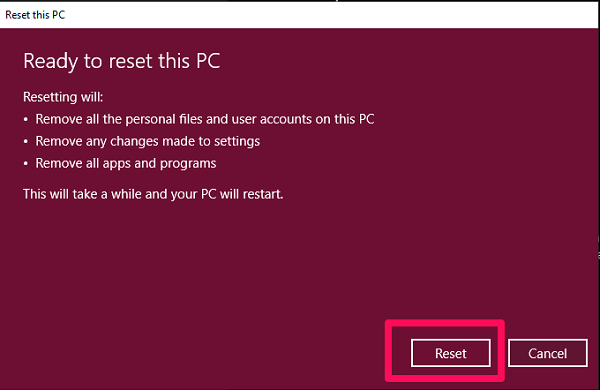
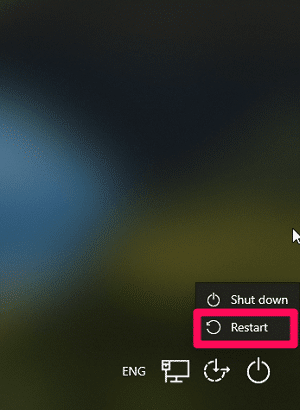 ملاحظة: يمكنك أيضًا تنفيذ هذا الإجراء نفسه باستخدام زر الطاقة في قائمة ابدأ .
ملاحظة: يمكنك أيضًا تنفيذ هذا الإجراء نفسه باستخدام زر الطاقة في قائمة ابدأ .