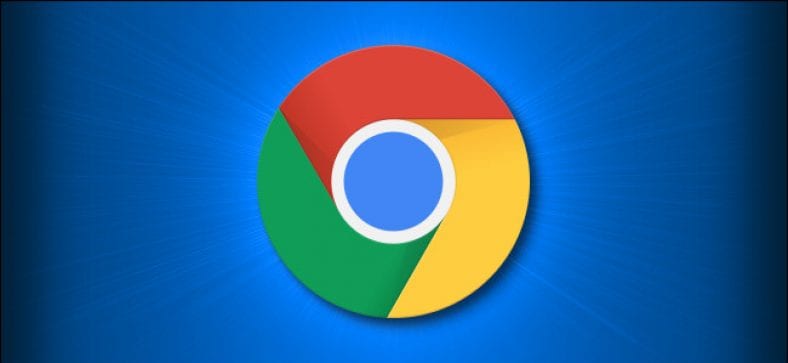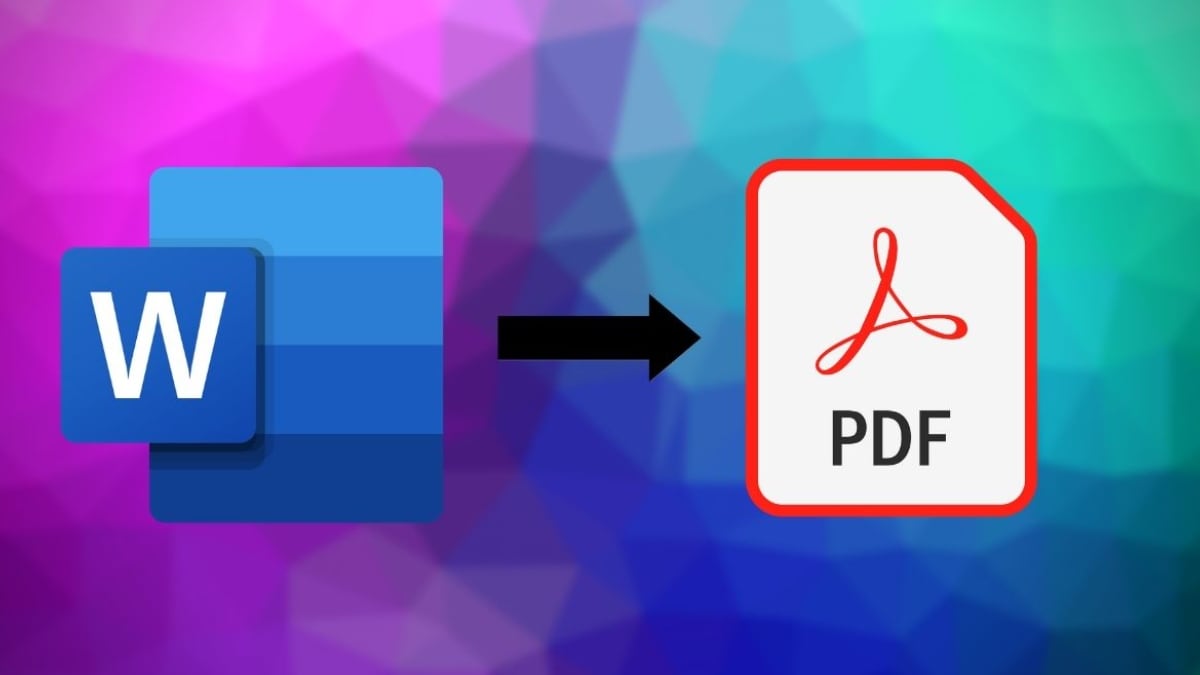في بعض الأحيان ، ترغب في الحصول على “نسخة ورقية (PDF)” من موقع ويب في Google Chrome ، ولكنك لا تريد طباعتها على الورق. في هذه الحالة ، من السهل حفظ موقع ويب في ملف PDF على أنظمة التشغيل Windows 10 و Mac و Chrome OS و Linux.
يمكنك أيضا تحميل متصفح جوجل كروم Google Chrome 2020 لجميع أنظمة التشغيل
أولاً ، افتح Chrome وانتقل إلى صفحة الويب التي تريد حفظها في PDF. بمجرد أن تكون في الصفحة اليمنى،
حدد موقع زر القطع الرأسي (ثلاث نقاط محاذاة رأسيًا) في الزاوية العلوية اليمنى من النافذة وانقر عليه.
في القائمة المنبثقة ، حدد “طباعة”.
ستفتح نافذة طباعة. في القائمة المنسدلة المسماة “الوجهة” ، حدد “حفظ بتنسيق PDF”.
إذا كنت ترغب في حفظ صفحات معينة فقط (على سبيل المثال ، الصفحة الأولى فقط ، أو نطاق مثل الصفحات 2-3) في ملف PDF ، يمكنك القيام بذلك هنا باستخدام خيار “الصفحات”. وإذا كنت ترغب في تغيير اتجاه ملف PDF من عمودي (عمودي) إلى أفقي (أفقي) ، فانقر على خيار “تخطيط”.
عندما تكون جاهزًا تمامًا ، انقر على “حفظ” أسفل نافذة الطباعة.
سيظهر مربع حوار “حفظ باسم”. اختر المسار الذي تريد حفظ ملف PDF فيه (وأعد تسمية الملف إذا لزم الأمر) ، ثم انقر على “حفظ”.
بعد ذلك ، سيتم حفظ موقع الويب كملف PDF في الموقع الذي اخترته. إذا كنت ترغب في التحقق جيدًا ، فانتقل إلى موقع الحفظ ، وافتح ملف PDF ، وتحقق مما إذا كان يبدو صحيحًا. إذا لم يكن الأمر كذلك ، فيمكنك تعديل الإعدادات في مربع حوار الطباعة وإعادة المحاولة.
من الممكن أيضًا طباعة المستندات إلى ملفات PDF في Windows وعلى Mac في تطبيقات أخرى غير Chrome. على كلا النظامين ، تتضمن العملية وظيفة طباعة إلى PDF مدمجة على مستوى النظام ، والتي تكون مفيدة للغاية إذا كنت ترغب في التقاط تنسيق مستند للأجيال القادمة.