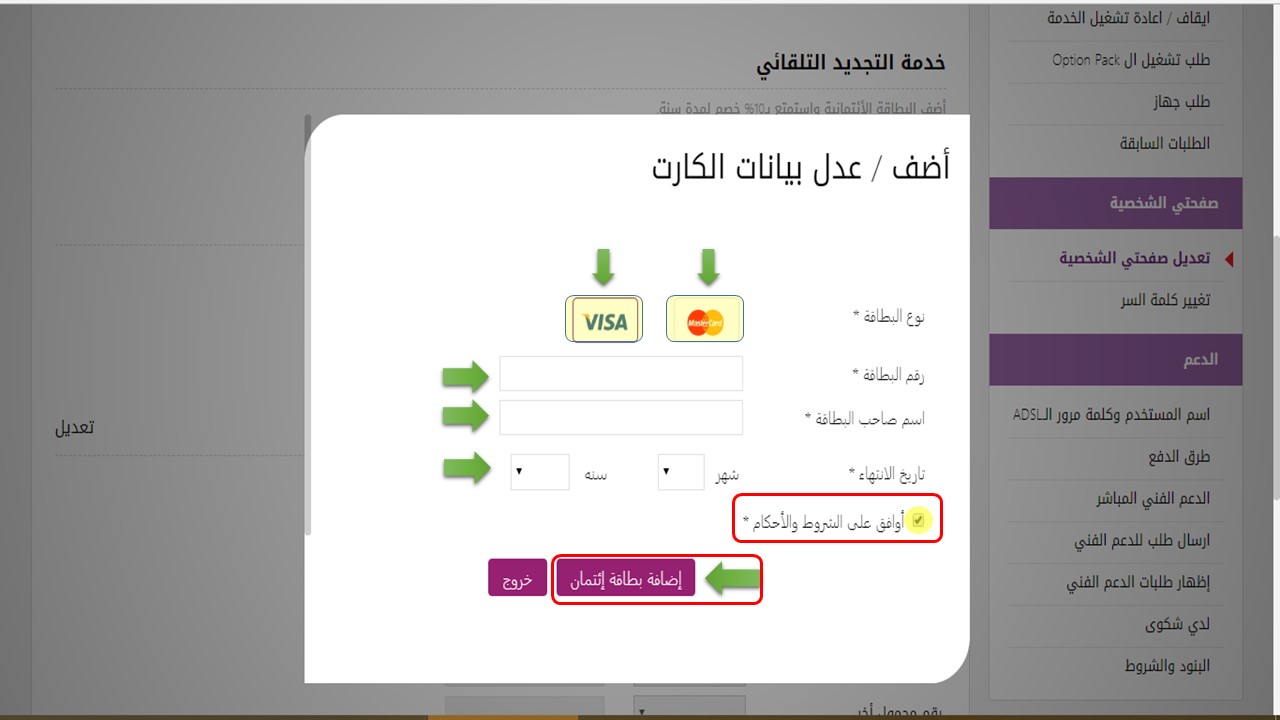عند النقر فوق إرسال بريد إلكتروني ، يتم إرساله عادةً فورًا. ولكن ماذا لو كنت تريد إرسالها في وقت لاحق؟ يتيح لك Outlook تأخير إرسال رسالة واحدة أو جميع رسائل البريد الإلكتروني.
على سبيل المثال ، ربما ترسل شخصًا رسالة بريد إلكتروني في وقت متأخر من الليل وهو في منطقة زمنية قبلك بثلاث ساعات. لا تريد إيقاظهم في منتصف الليل من خلال إشعار عبر البريد الإلكتروني على هواتفهم. بدلاً من ذلك ، حدد موعدًا لإرسال البريد الإلكتروني في اليوم التالي في وقت تعرف فيه أنهم سيكونون جاهزين لتلقي البريد الإلكتروني.
يسمح لك Outlook أيضًا بتأخير جميع رسائل البريد الإلكتروني بمقدار معين من الوقت قبل إرسالها.
محتويات المقال
كيفية تأخير تسليم رسالة بريد إلكتروني واحدة
لتأجيل إرسال رسالة بريد إلكتروني واحدة ، قم بإنشاء رسالة جديدة ، وأدخل عنوان البريد الإلكتروني للمستلم (المستلمين) ، ولكن لا تنقر فوق “إرسال”. بدلاً من ذلك ، انقر فوق علامة التبويب “خيارات” في نافذة الرسالة.
في قسم “المزيد من الخيارات” ، انقر فوق “تأخير التسليم”.
في قسم خيارات التسليم في مربع الحوار “خصائص” ، انقر فوق خانة الاختيار “عدم التسليم قبل” بحيث توجد علامة اختيار في المربع. ثم ، انقر فوق السهم لأسفل في مربع التاريخ وحدد تاريخًا من التقويم المنبثق.
انقر فوق السهم لأسفل في مربع الوقت وحدد وقتًا من القائمة المنسدلة.
ثم انقر فوق “إغلاق”. سيتم إرسال رسالتك الإلكترونية في التاريخ والوقت الذي اخترته.
ملاحظة: إذا كنت تستخدم حساب POP3 أو IMAP ، فيجب ترك Outlook مفتوحًا حتى يتم إرسال الرسالة. لتحديد نوع الحساب الذي تستخدمه ، راجع القسم الأخير في هذه المقالة.
كيفية تأخير إرسال جميع رسائل البريد الإلكتروني باستخدام قاعدة
يمكنك تأخير إرسال جميع رسائل البريد الإلكتروني بعدد معين من الدقائق (حتى 120) باستخدام قاعدة. لإنشاء هذه القاعدة ، انقر فوق علامة التبويب “ملف” في نافذة Outlook الرئيسية (وليس نافذة الرسالة). يمكنك حفظ رسالتك كمسودة وإغلاق نافذة الرسالة أو تركها مفتوحة والنقر على النافذة الرئيسية لتنشيطها.
على شاشة الكواليس ، انقر فوق “إدارة القواعد والتنبيهات”.
يظهر مربع حوار القواعد والتنبيهات. تأكد من أن علامة التبويب قواعد البريد الإلكتروني نشطة وانقر على “قاعدة جديدة”.
يظهر مربع حوار معالج القواعد. في الخطوة 1: حدد قسم قالب ، ضمن البدء من قاعدة فارغة ، حدد “تطبيق قاعدة على الرسائل التي أرسلها”. يتم عرض القاعدة ضمن الخطوة 2. انقر على “التالي”.
إذا كانت هناك أية شروط تريد تطبيقها ، فحددها في الخطوة 1: حدد قائمة الشروط. إذا كنت تريد تطبيق هذه القاعدة على جميع رسائل البريد الإلكتروني ، فانقر على “التالي” دون تحديد أي شروط.
إذا قمت بالنقر فوق “التالي” دون تحديد أي شروط ، فسيظهر مربع حوار للتأكيد يسألك عما إذا كنت تريد تطبيق القاعدة على كل رسالة ترسلها. انقر فوق “نعم”.
في الخطوة 1: حدد قائمة الإجراءات ، حدد خانة الاختيار “تأجيل التسليم بعدد الدقائق”. تتم إضافة الإجراء إلى مربع الخطوة 2. لتحديد عدد دقائق التأخير في إرسال جميع رسائل البريد الإلكتروني ، انقر فوق الرابط “عدد” ضمن الخطوة 2.
في مربع حوار التسليم المؤجل ، أدخل عدد الدقائق لتأخير تسليم رسائل البريد الإلكتروني في مربع التحرير ، أو استخدم زري السهمين لأعلى ولأسفل لتحديد مبلغ. انقر فوق موافق”.
يتم استبدال رابط “عدد” بعدد الدقائق التي أدخلتها. لتغيير عدد الدقائق مرة أخرى ، انقر فوق ارتباط الرقم. عندما تكون راضيًا عن إعدادات القاعدة ، انقر فوق “التالي”.
إذا كانت هناك أية استثناءات للقاعدة ، فحددها في الخطوة 1: حدد قائمة الاستثناءات. لن نقوم بتطبيق أي استثناءات ، لذلك نقوم بالنقر فوق “التالي” دون تحديد أي شيء.
في شاشة إعداد القاعدة النهائية ، أدخل اسمًا لهذه القاعدة في مربع تعديل “الخطوة 1: تحديد اسم لهذه القاعدة” ، ثم انقر على “إنهاء”.
تمت إضافة القاعدة الجديدة إلى القائمة الموجودة في علامة التبويب قواعد البريد الإلكتروني. انقر فوق موافق”.
ستبقى جميع رسائل البريد الإلكتروني التي ترسلها الآن في البريد الصادر لعدد الدقائق التي حددتها في القاعدة ثم سيتم إرسالها تلقائيًا.
ملاحظة: كما هو الحال مع تأخير رسالة واحدة ، لن يتم إرسال رسائل IMAP و POP3 في الوقت المحدد ما لم يكن Outlook مفتوحًا.
كيفية تحديد نوع حساب البريد الإلكتروني الذي تستخدمه
إذا كنت تريد معرفة نوع الحساب الذي تستخدمه ، فانقر فوق علامة التبويب “ملف” في نافذة Outlook الرئيسية ، ثم انقر فوق “إعدادات الحساب” وحدد “إعدادات الحساب” من القائمة المنسدلة.
تسرد علامة التبويب البريد الإلكتروني في مربع الحوار إعدادات الحساب جميع الحسابات التي تمت إضافتها إلى Outlook ونوع كل حساب.
يمكنك أيضًا استخدام وظيفة إضافية لجدولة أو تأخير رسائل البريد الإلكتروني ، مثل SendLater . هناك نسخة مجانية ونسخة احترافية. الإصدار المجاني محدود ، ولكنه يوفر ميزة غير متوفرة في الطرق المضمنة في Outlook. سيقوم الإصدار المجاني من SendLater بإرسال رسائل بريد إلكتروني IMAP و POP3 في الوقت المحدد حتى إذا لم يكن Outlook مفتوحًا.