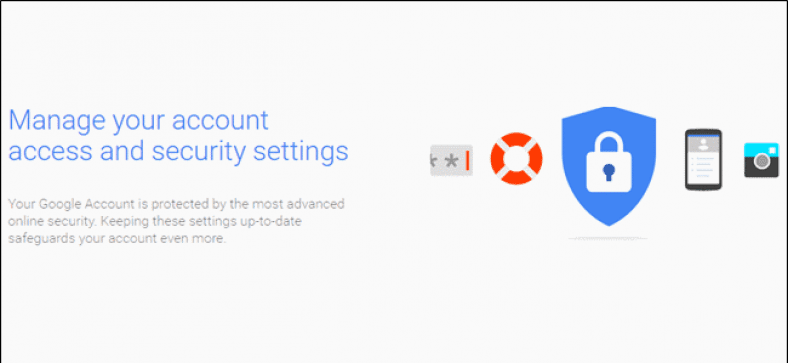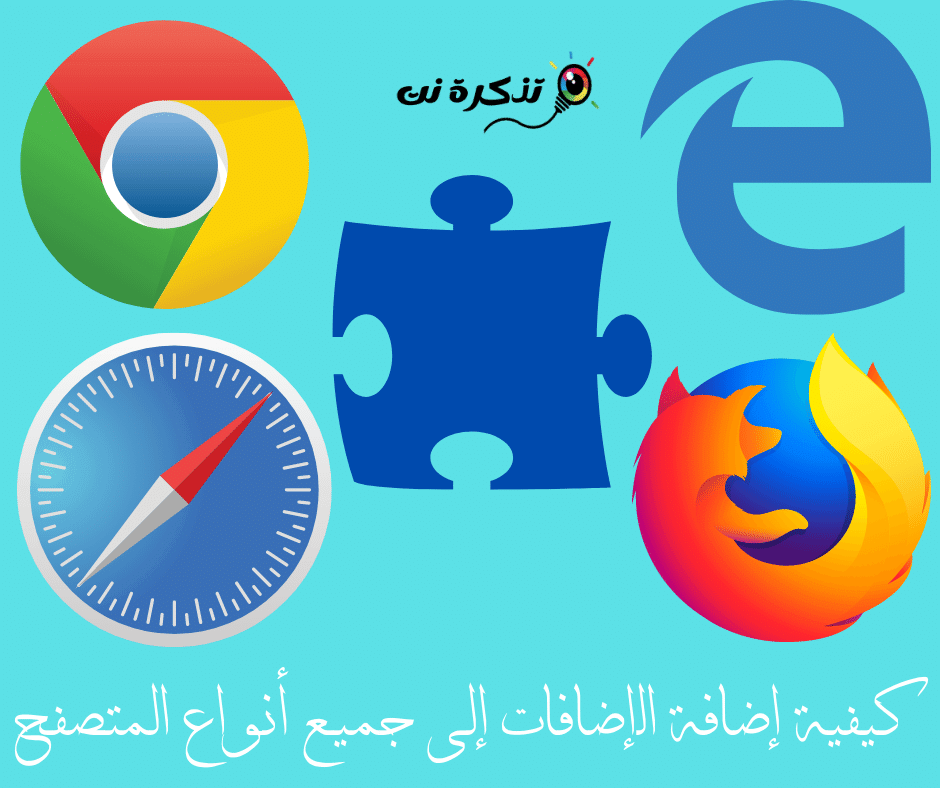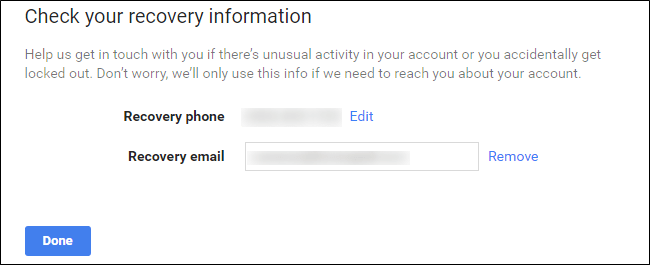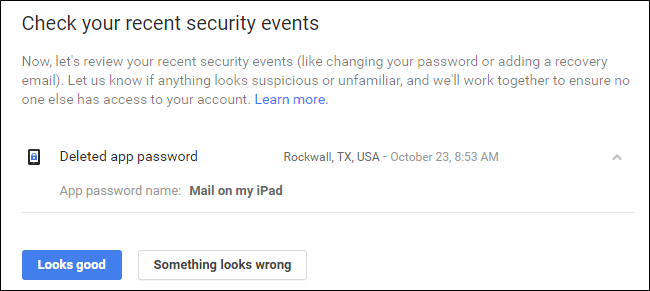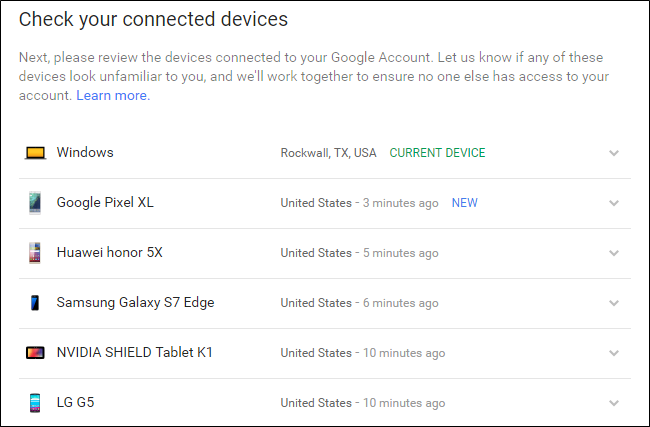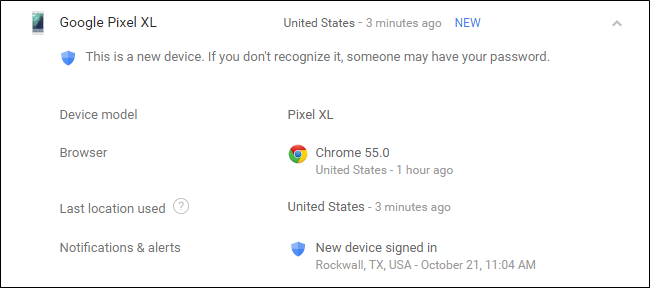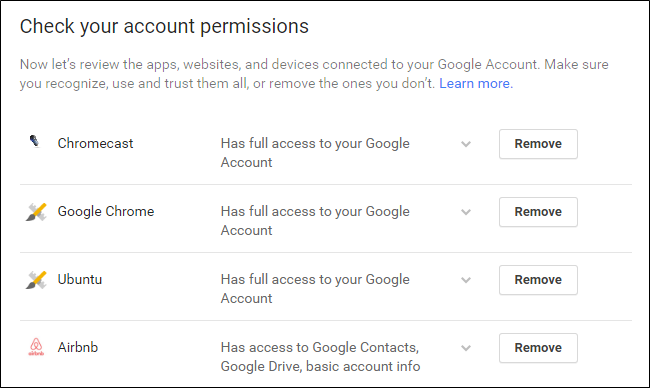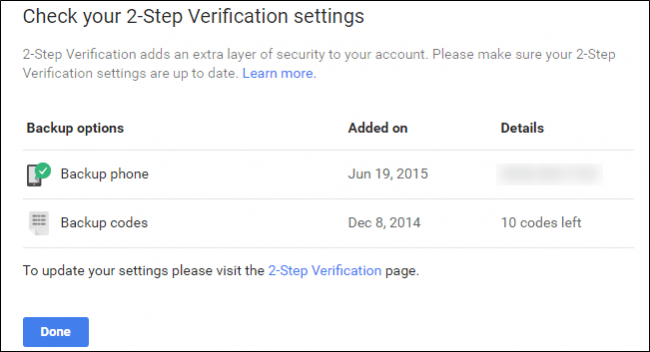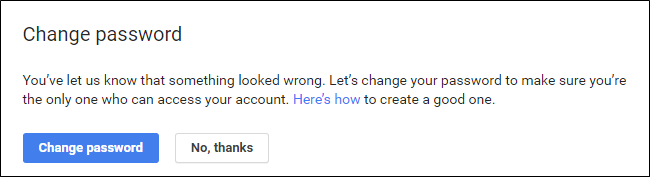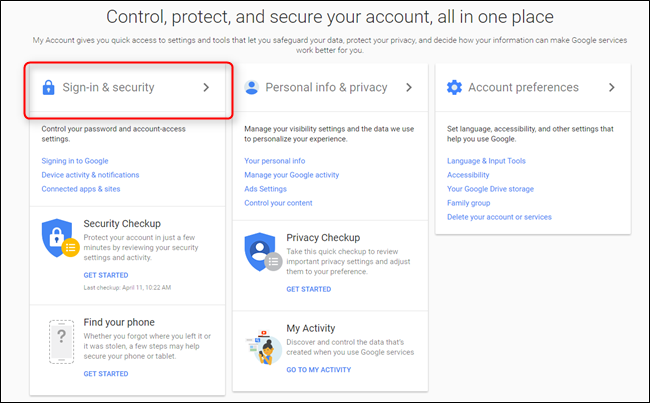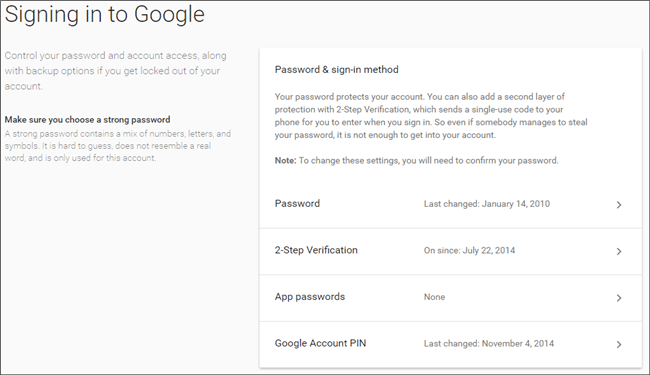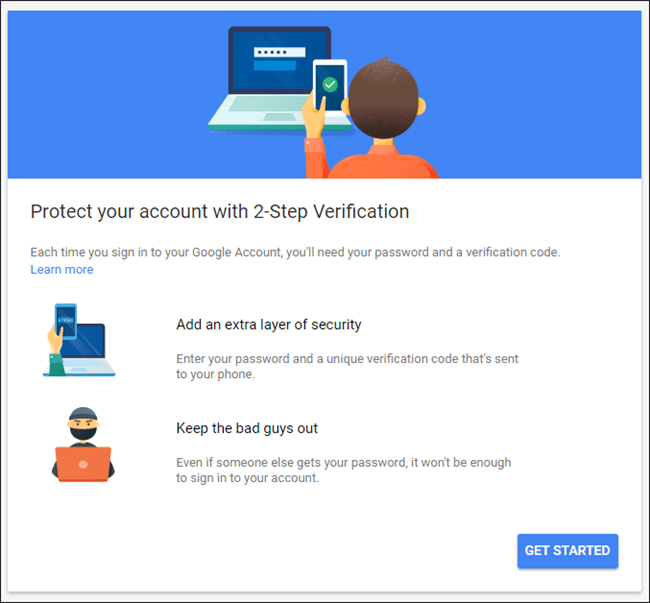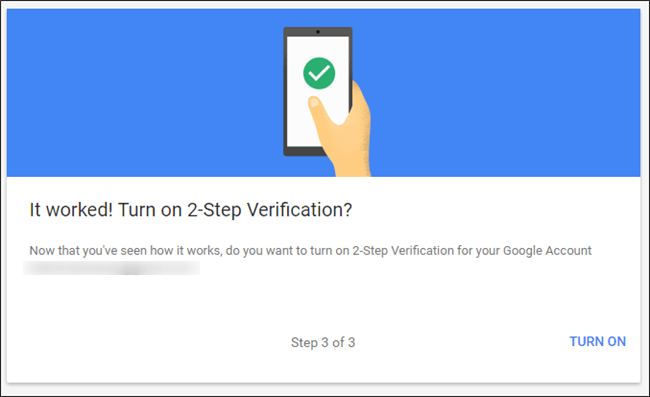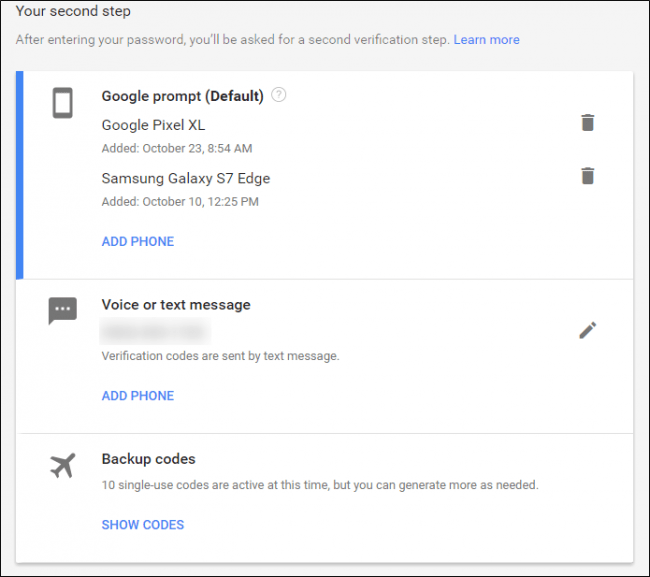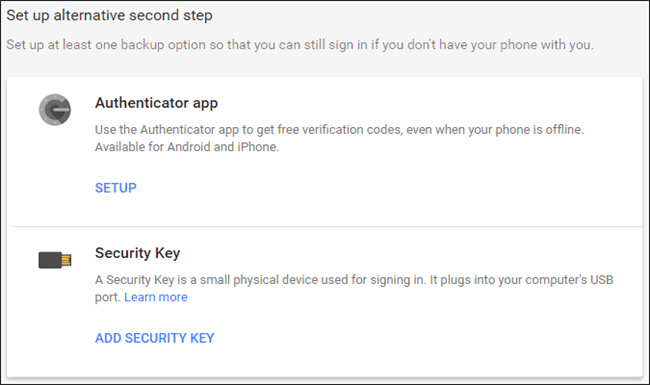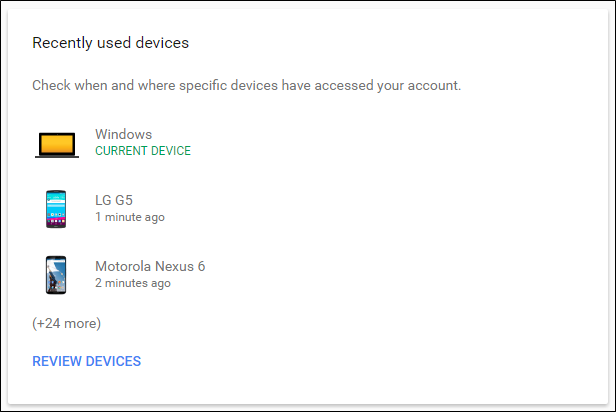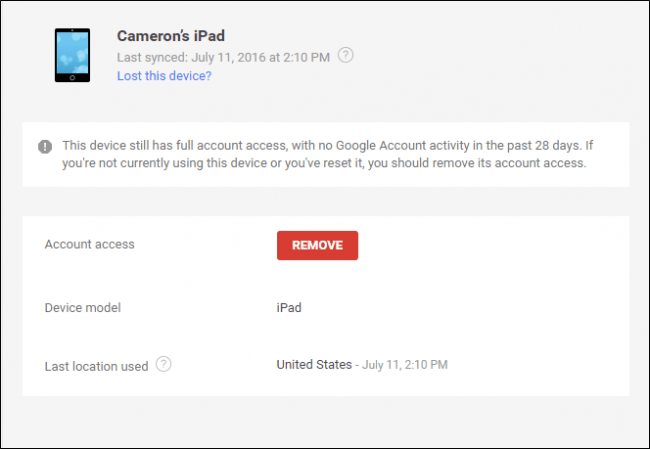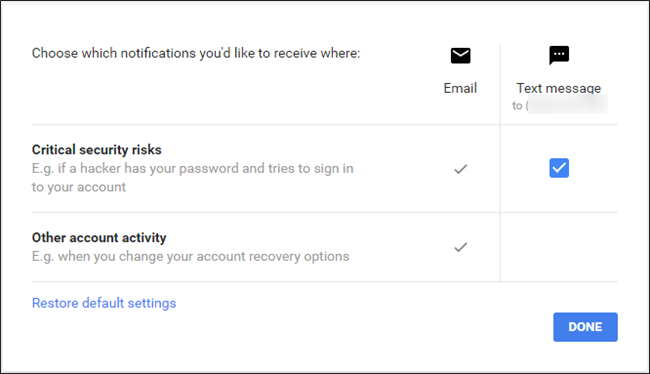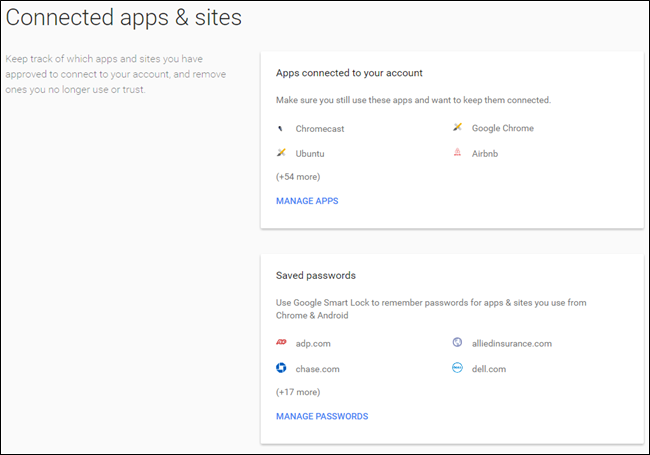الأمر: إذا كنت تستخدم Gmail للبريد الإلكتروني و Chrome لتصفح الويب و Android لنظام التشغيل للجوال ، فأنت تستخدم Google بالفعل لكل ما تفعله تقريبًا.
الآن بعد أن فكرت في مقدار ما يتم تخزينه وحفظه من قبل Google ، فكر في مدى أمان هذا الحساب. ماذا لو تمكن شخص ما من الوصول إلى حسابك على Google؟ ويشمل ذلك البيانات المصرفية في Gmail، والملفات الشخصية في محرك الأقراص والصور المخزنة في صور Google، سجلات الدردشة من خروجات، و الكثير غيرها. فكر مخيف ، أليس كذلك؟ دعنا نتحدث عن كيفية التأكد من أن حسابك آمن قدر الإمكان.
محتويات المقال
ابدأ بفحص الأمان
تجعل Google التحقق من أمان حسابك أمرًا في غاية السهولة: ما عليك سوى استخدام أداة فحص الأمان المضمنة في صفحة ” تسجيل الدخول والأمان ” بحسابك .
عند النقر على خيار “فحص الأمان” ، سيتم قذفك في نموذج متعدد الأقسام سيطلب منك في الأساس مراجعة بعض المعلومات وتأكيدها – لن يستغرق ذلك وقتًا طويلاً ، لكنك بالتأكيد تريد أن تأخذ وقتك ومراجعة المعلومات التي تجدها هنا بدقة.
تعيين هاتف الاسترداد والبريد الإلكتروني
الخيار الأول بسيط للغاية: أكد رقم هاتف الاسترداد وعنوان البريد الإلكتروني. بشكل أساسي ، إذا تم قفل حسابك في Google ، فستحتاج إلى التأكد من صحة هذه الأشياء. أيضًا ، ستتلقى بريدًا إلكترونيًا على حساب الاسترداد الخاص بك عندما يتم تسجيل حسابك الأساسي في موقع جديد.
انظر أحداث الأمان الأخيرة
بمجرد تأكيد هذه المعلومات ، استمر وانقر على “تم”. سيؤدي هذا إلى نقلك إلى قائمة الأحداث الأمنية الأخيرة – إذا لم تكن قد أجريت أي تغييرات متعلقة بالأمان مؤخرًا ، فلن تجد أي شيء هنا. إذا كان هناك من شيء ولم تقم بإجراء أية تغييرات، بالتأكيد تأخذ نظرة فاحصة، وهذا يمكن أن يكون مؤشرا على نوع من النشاط المشبوه على حسابك. إذا كان هناك شيء مدرج هنا (كما هو في لقطة الشاشة الخاصة بي) ، يمكنك معرفة ما هو بالضغط على السهم لأسفل بجوار التاريخ والوقت. كما ترى أدناه ، كان حدثي المحدد هو إلغاء إذن البريد على جهاز iPad. لم يعد لدي هذا الجهاز اللوحي ، لذلك ليست هناك حاجة للحصول على إذن. مرة أخرى ، إذا كان كل شيء يبدو جيدًا ، فاضغط على الزر “يبدو جيدًا” بنقرة واحدة.
انظر ما يتم تسجيل الأجهزة الأخرى في حسابك
قد يستغرق القسم التالي أو لا يستغرق بعض الوقت ، اعتمادًا على عدد الأجهزة التي قمت بتوصيلها. هذا بالتأكيد شيء ستحتاج إلى الانتباه إليه ، ومع ذلك: إذا لم يعد لديك جهاز معين أو تستخدمه ، فلا يوجد سبب للسماح له بالوصول إلى حسابك! تجدر الإشارة أيضًا إلى أنه إذا استخدمت الجهاز شبه مؤخرًا ، فسيظهر الوقت والتاريخ والموقع بجوار الاسم. للحصول على مزيد من المعلومات حول أجهزة معينة ، انقر فوق السهم لأسفل في نهاية السطر.
سيتم أيضًا تمييز الأجهزة الجديدة هنا ، جنبًا إلى جنب مع تحذير أنه إذا لم تتعرف عليه ، فقد يكون لدى شخص ما حق الوصول إلى حسابك.
تنظيف التطبيقات التي لديها إذن للوصول إلى حسابك
القسم التالي هو قسم مهم آخر: أذونات الحساب. بشكل أساسي ، هذا هو أي شيء لديه حق الوصول إلى حساب Google الخاص بك – أي شيء قمت بتسجيل الدخول إليه باستخدام Gmail أو منحه أذونات باستخدام حسابك. لن تظهر القائمة فقط ما هو التطبيق أو الجهاز ، ولكن بالضبط ما لديه حق الوصول إليه. إذا كنت لا تتذكر منح شيء ما حق الوصول (أو لم تعد تستخدم التطبيق / الجهاز المعني) ، فانقر فوق الزر “إزالة” لإلغاء الوصول إلى حسابه. إذا كان حسابًا تستخدمه بالفعل وتزيله عن طريق الخطأ ، فسيتعين عليك فقط إعادة منحه حق الوصول في المرة التالية التي تقوم فيها بتسجيل الدخول.
أخيرًا ، ستراجع إعدادات التحقق بخطوتين. إذا لم يكن لديك هذا الإعداد ، فسنقوم بذلك أدناه.
إذا فعلت ذلك ، فتأكد من أن كل شيء محدث – تحقق مرة أخرى من رقم هاتفك أو طريقة مصادقة أخرى وتأكد من صحة مقدار الرمز الاحتياطي – إذا لم تستخدم رمزًا احتياطيًا لأي شيء ولكن لم يتبق لديك سوى 10 متاح ، شيء غير صحيح!
إذا رأيت شيئًا ما خاطئًا في أي وقت أثناء عملية الفحص ، فلا تتردد في الضغط على زر “شيء يبدو خاطئًا” – إنه موجود لسبب ما! بمجرد النقر عليه ، سيقترح عليك تلقائيًا تغيير كلمة المرور الخاصة بك. إذا كان هناك شيء خاطئ حقًا ، فهذا شيء ستريد القيام به.
على الرغم من أن عملية الفحص نفسها مفيدة جدًا ، ستحتاج أيضًا إلى معرفة كيفية الوصول يدويًا إلى الإعدادات وتغييرها. دعونا نلقي نظرة على الأكثر شيوعًا في الوقت الحالي.
استخدم كلمة مرور قوية والتحقق بخطوتين
إذا كنت على الإنترنت لأي فترة زمنية معقولة ، فأنت تعرف بالفعل كلمة spiel: استخدم كلمة مرور قوية . لا يعد اسم طفلك أو تاريخ ميلاده أو عيد ميلادك أو أي شيء آخر يمكن تخمينه بسهولة أمثلة على كلمات المرور القوية – هذه هي أنواع كلمات المرور التي تستخدمها عندما تريد بشكل أساسي سرقة بياناتك. أعرف الحقيقة الصعبة ، ولكن هذا ما هو عليه.
نحن نوصي بشدة باستخدام نوع ما من مُنشئ كلمات المرور ومدير للحصول على أقوى كلمات المرور الممكنة – واحدة أفضل من مخزن كلمات المرور. مفضلتي الشخصية في المجموعة هي LastPass ، التي أستخدمها منذ بضع سنوات حتى الآن. عندما يتعلق الأمر بكلمات المرور الجديدة ، فهذا هو ما أذهب إليه: لقد تركت LastPass تقوم بإنشاء كلمة مرور جديدة وحفظها ، ولا أفكر في ذلك مرة أخرى. طالما أتذكر كلمة مروري الرئيسية ، فهذا هو الوحيد الذي سأحتاجه. يجب أن تنظر في فعل الشيء نفسه – ليس فقط لحسابك في Google ، ولكن لجميع حساباتك!
بمجرد الحصول على كلمة مرور قوية ، حان الوقت لإعداد المصادقة بخطوتين (يشار إليها أيضًا باسم المصادقة الثنائية أو “2FA”). بشكل أساسي ، هذا يعني أنك تحتاج إلى شيئين للدخول إلى حسابك: كلمة المرور الخاصة بك ، وشكل آخر من المصادقة – بشكل عام شيء لا يمكنك الوصول إليه إلا لك. على سبيل المثال ، يمكنك تلقي رسالة نصية برمز فريد ، أو استخدام تطبيق مصادقة على هاتفك (مثل Google Authenticator أو Authy ) ، أو حتى استخدام نظام مصادقة Google الجديد بدون رمز ، وهو المفضل لدي شخصيًا.
بهذه الطريقة ، يتم تأمين جهازك بشيء تعرفه وشيء لديك . إذا حصل شخص ما على كلمة مرورك ، فلن يتمكن من الوصول إلى حسابك إلا إذا سرق هاتفك أيضًا.
لتغيير كلمة المرور أو إعداد التحقق بخطوتين ، تحتاج أولاً إلى التوجه إلى إعدادات حساب Google ، ثم تحديد “تسجيل الدخول والأمان”.
من هناك ، مرر لأسفل إلى قسم “تسجيل الدخول إلى Google” ، حيث سترى تحليلاً للمعلومات ذات الصلة ، مثل آخر مرة قمت فيها بتغيير كلمة المرور الخاصة بك ، عند إعداد التحقق بخطوتين ، وما شابه.
لتغيير كلمة المرور الخاصة بك (والذي هو شيء أنا على ما يبدو منذ فترة طويلة تأخرت ل)، انقر فوق خانة “كلمة المرور”. سيُطلب منك أولاً إدخال كلمة المرور الحالية ، ثم يتم تقديمك مع مربع إدخال كلمة مرور جديد. سهل بما فيه الكفاية.
لإعداد أو تغيير إعدادات التحقق بخطوتين ، تابع وانقر على هذا الرابط في الصفحة الرئيسية “تسجيل الدخول والأمان”. مرة أخرى ، سيُطلب منك إدخال كلمة المرور الخاصة بك. إذا لم تقم أبدًا بإعداد التحقق من خطوتين على حساب Google الخاص بك ، يمكنك النقر فوق مربع “البدء” لبدء الاستخدام. سيطلب منك تسجيل الدخول مرة أخرى ، ثم إرسال رمز إما عبر رسالة نصية أو مكالمة هاتفية.
بمجرد الحصول على الرمز وإدخاله في مربع التحقق ، سيتم سؤالك عما إذا كنت تريد تمكين التحقق بخطوتين. المضي قدما وانقر على “تشغيل”. من الآن فصاعدًا ، سيتم إرسال رمز إليك في كل مرة تحاول فيها تسجيل الدخول إلى حساب Google الخاص بك من جهاز جديد.
بمجرد أن تقوم بإعداد التحقق بخطوتين (إذا كنت قد قمت بإعداده في المقام الأول) ، يمكنك التحكم بالضبط في خطوتك الثانية — هذا هو المكان الذي يمكنك فيه التغيير إلى طريقة “Google Prompt” بدون رمز ، بدّل إلى استخدام تطبيق توثيق ، وتأكد من أن الرموز الاحتياطية محدثة.
لإعداد طريقة خطوة ثانية جديدة ، ما عليك سوى استخدام قسم “إعداد خطوة ثانية بديلة”.
الازدهار، الانتهاء من ذلك: حسابك الآن بكثير أكثر أمانا. أمر طيب لك!
راقب التطبيقات المتصلة ونشاط الجهاز والإشعارات
بقية صفحة الأمان بسيطة جدًا (وهي أيضًا جزء من فحص الأمان الذي تحدثنا عنه سابقًا) ، لأنها تغطي الأجهزة والتطبيقات وإعدادات الإشعارات المتصلة. أكثر من شيء يمكنك القيام به بنشاط ، كل شيء في “نشاط الجهاز والإشعارات” و “التطبيقات والمواقع المتصلة” هو شيء يجب عليك مراقبته بشكل سلبي.
يمكنك مراقبة نشاط الحساب هنا – مثل الأجهزة التي تم تسجيل دخولها مؤخرًا إلى حسابك على Google ، على سبيل المثال – جنبًا إلى جنب مع الأجهزة التي تم تسجيل دخولها حاليًا. مرة أخرى ، إذا لم تعد تستخدم جهازًا ، فأبطل وصوله! يمكنك الحصول على مزيد من المعلومات حول الأحداث والأجهزة بالنقر فوق الارتباط “مراجعة …”.
لإزالة جهاز ، ما عليك سوى النقر على الجهاز واختيار “إزالة”. سيطلب منك تأكيد الإزالة ، وهذا كل شيء. نعم ، إنها بهذه السهولة.
يمكنك أيضًا التحكم في تنبيهات الأمان هنا – هذا قسم بسيط يتيح لك بشكل أساسي تعيين وقت ومكان تلقي إشعارات لأحداث معينة ، مثل “مخاطر الأمان الحاسمة” و “نشاط الحساب الآخر”.
إدارة تطبيقاتك ومواقع الويب وكلمات المرور المحفوظة الخاصة بك بسيطة تمامًا: انقر على رابط “إدارة …” لمزيد من المعلومات ، وأزل أي شيء لم تعد تستخدمه أو تريد حفظه.
تحقق مرة أخرى من هذه الصفحات من حين لآخر وتنظيف أي شيء لا يحتاج إلى الوصول. ستكون أكثر سعادة وأمانًا.
إن تأمين حسابك على Google ليس بالأمر الصعب ، ولا يستغرق كل هذا الوقت ، وهو أمر يجب على كل من لديه حساب Google القيام به. لقد قامت Google بعمل ممتاز بوضع كل شيء في مكان واحد وجعله سهلًا للغاية للتحليل والتحكم والتعديل.