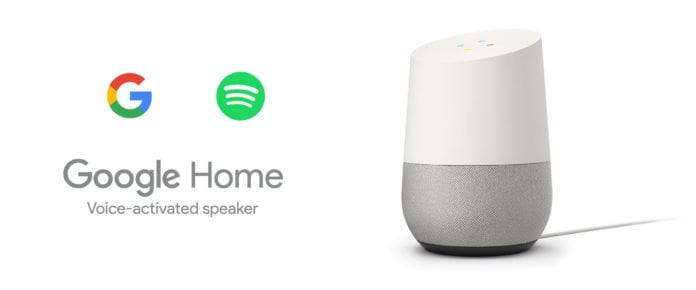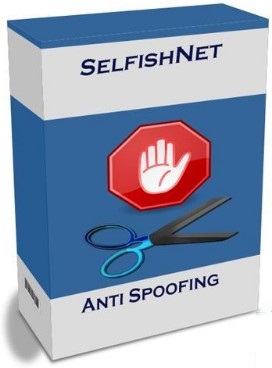Before the recent upgrade to Windows 10, it was not even possible to postpone downloading and installing updates, and with the many complaints users registered, Microsoft offered a solution that can be described as a compromise, as the user can postpone updates for specific periods that cannot be increased or sometimes weakened, which is not It is a definitive solution with which to completely stop Windows 10 updates.
Despite this strong interest from Microsoft not to provide an official way through which to stop Windows 10 updates, this does not mean that there are no other ways in which we can achieve this matter, and these means are what we review in this article.
Before reviewing the ways in which Windows 10 updates can be stopped, we must note the importance of these updates and the importance of receiving them from time to time. With the constant discovery of a growing frequency of security holes in the Windows operating system, it becomes important to rely on security updates to fill these vulnerabilities, so if If you are going to follow any of the methods that we will get to know soon, you should consider manually updating Windows from time to time to be able to protect your device from any security risks.
محتويات المقال
How to stop Windows 10 updates?
Temporary formal methods
The first and simplest way to stop Windows 10 updates temporarily is by opening Update & Security settings and then choosing the first option, Pause updates for 7 days, which is the option that allows pausing updates for 7 days.

You can also turn off updates for longer periods by opening Update & Security settings from the Settings menu and then clicking Advanced options from the menu that will appear to the right of the screen, and from the window that appears, go to the Pause Updates tab and from the drop-down menu under the name Pause until choose The date on which you want to stop updates until now.

It is worth noting that after this period has elapsed, this option will disappear and you will not be able to restore it again until after the updates are downloaded and installed first so that you can postpone the following updates on that, and updates can be received during the suspension period by opening the previous options themselves, and instead of choosing from the dropdown menu Click Resume updates.
There is another method provided by the previous window through which you can specify which of the updates you want to stop and for what extent, and this feature is characterized by the ability to stop receiving updates until 365 days for feature updates and additions, and up to 30 days for important security updates, and this option can be selected from the Choose when updates tab. are installed from the same window in which we selected the previous options.

Other ways to stop Windows 10 updates
Stop Windows 10 update services
The Windows 10 operating system treats updates as one of the services it provides and deals with, so it can be stopped in the same ways that various other services are stopped, which are simple ways and do not need many steps.
First, open the Services menu by pressing the Win and R buttons to open the Run commands, then type services.msc in the empty box, then press Enter.

From the window that appears, search for Windows Update service from the extended menu to the right of the window and right click on it and choose Properties.

From the General tab and from the drop-down menu next to the Startup type tab choose Disabled, thus the update service will not be activated by preventing it from running when the computer or operating system is opened, and the service can be restarted through the same previous steps with the option of Automatic instead of Disabled.

Wireless Rationing

Click on the network your computer is connected to and then click on Properties and from the window that appears, scroll down to the Metered connection tab and then activate it by switching from Off to On, it is worth noting that this feature can be activated only when the wireless connection to the Internet, and it is not possible Use when relying on wired connection over Ethernet cables.

Use the Group Policy Editor feature
Do you remember the old way to update Windows operating system when the system was telling you the availability of updates that you can choose to download or install, this is what can be achieved through the Group Policy Editor available only through Windows 10 Education, Pro and Enterprise operating systems and Home users cannot use it.
This feature does not stop Windows 10 updates permanently, but it allows security updates only with stopping the rest of the updates from automatic download and installation and the user’s choice upon obtaining it to download and install it manually.
- Open the Run window by pressing the Win and R buttons, then typing gpefit.msc in the box and pressing Enter to open the Group Policy Editor window.
- From the section on the left, choose Administrative Templates from the bottom of the Computer Configuration section.
- From the list that will drop to the left, choose Windows Components, then from the right, search for and choose Windows Update.
- From the menu that will drop to the right after the previous option, choose Configure Automatic Updates by clicking on it twice with the left mouse button.
- From the window that appears, choose Enabled then Notify for download and auto install as in the image below and then click Apply and then Ok.
- Turn off the computer and turn it on again, then open the Update & Security window in the usual ways for the system to search for updates and notify you of their availability so that you choose to download and install them or not, which will happen from now on after that.
Thus we have learned about the most direct and indirect methods that enable you to stop Windows 10 updates, whether temporarily, partially, or completely, and in the event that you know other methods that can be added to the list, you can share them with us in the comments.