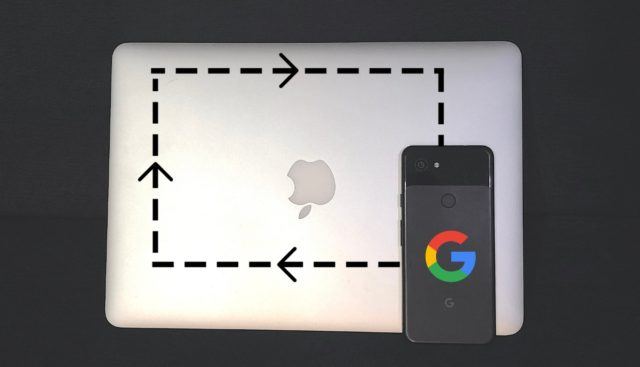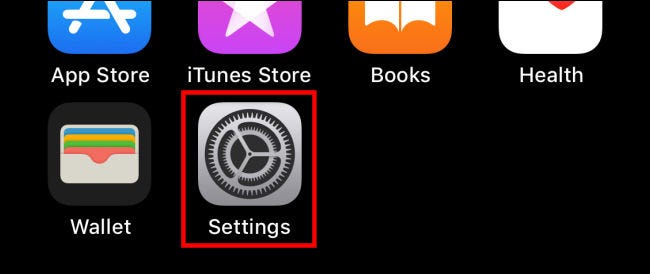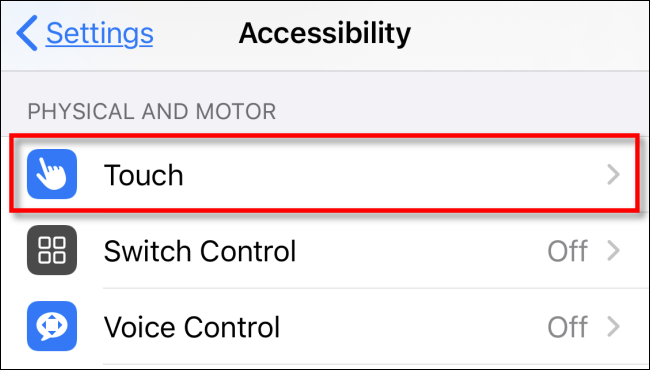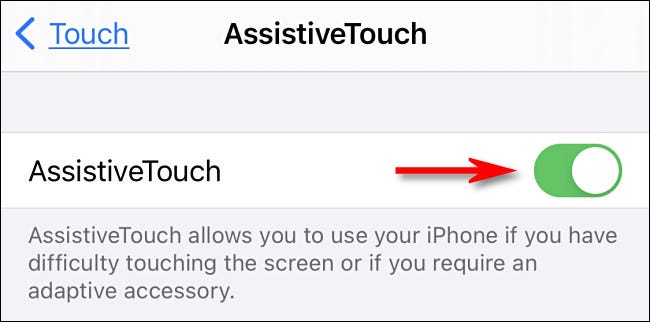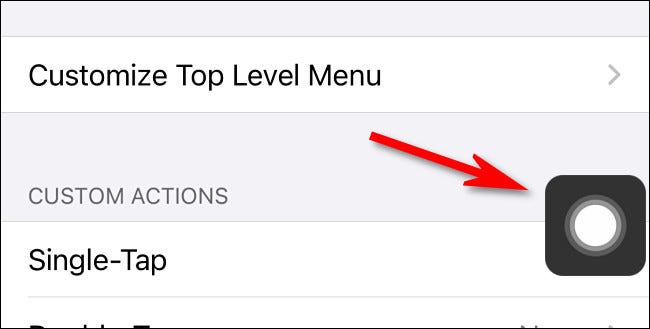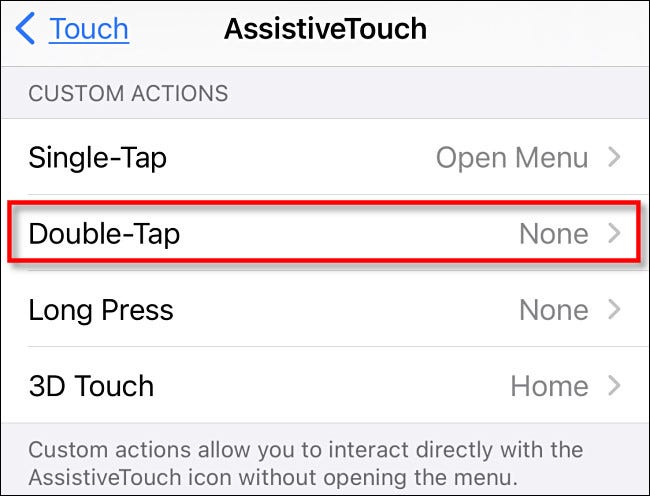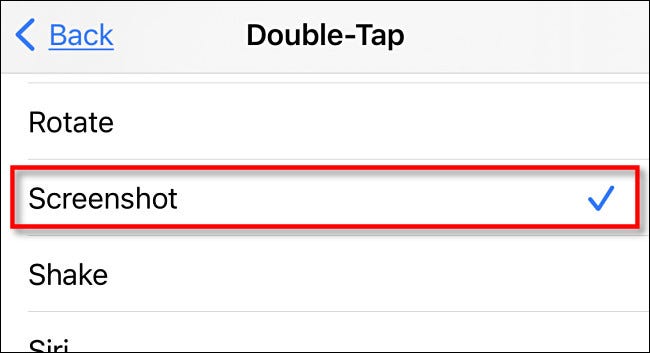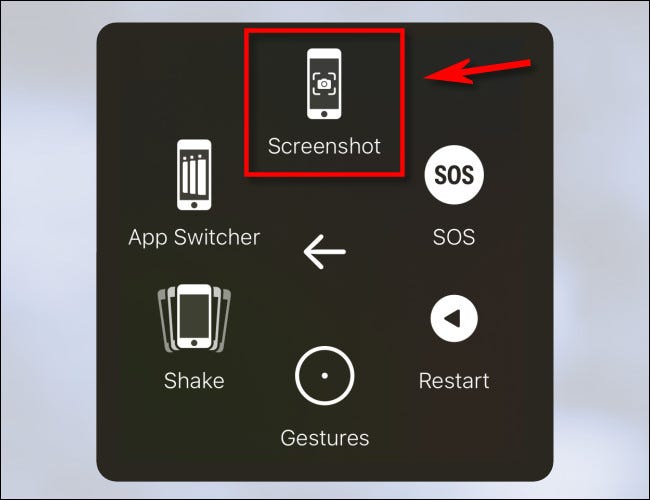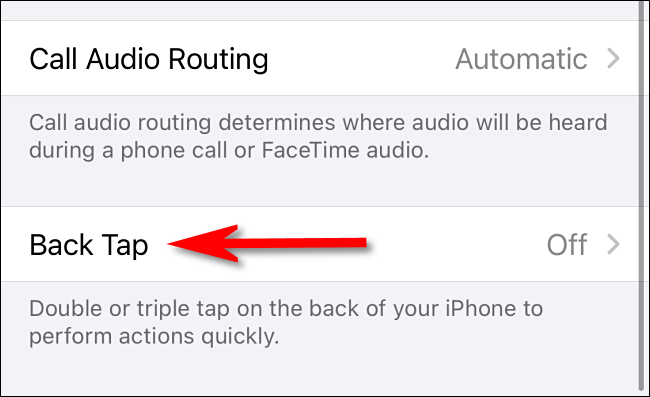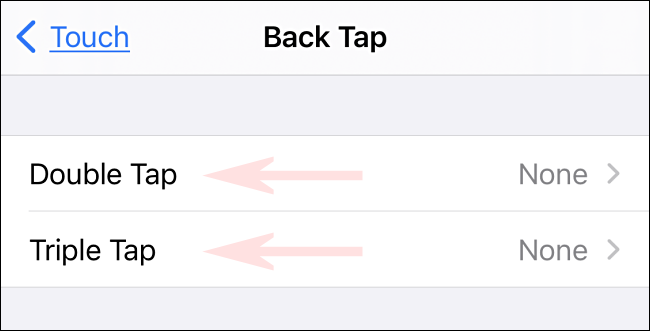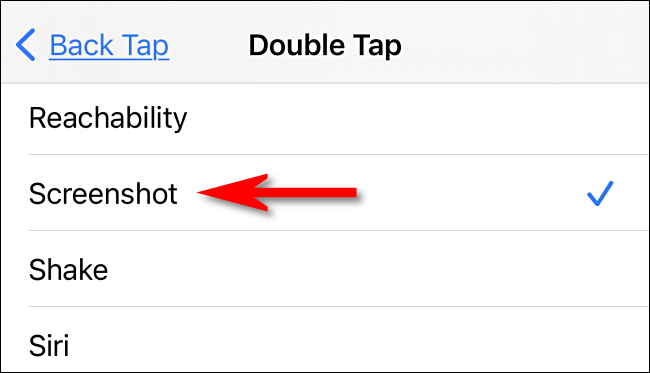إذا كنت بحاجة إلى التقاط لقطة شاشة لـ iPhone ولكن لا يمكنك الضغط فعليًا على مجموعة الأزرار المطلوبة (أو كان لديك زر مكسور) ، فهناك طرق أخرى لفعل ذلك.
محتويات المقال
إليك طريقة أخذ لقطة شاشة على iPhone بدون استخدام أزرار
عادةً ، سوف تأخذ لقطة شاشة لـ iPhone باستخدام المجموعة المناسبة من الأزرار على جهازك. واعتمادًا على موديل iPhone الخاص بك ، قد يتضمن ذلك الأزرار الجانبية ورفع مستوى الصوت ، أو الأزرار القائمة الرئيسية والجانبية ، أو الأزرار القائمة الرئيسية والأعلى في نفس الوقت.
إذا تم كسر بعض هذه الأزرار أو كان لديك حالة جسدية تمنعك من تنفيذ تلك الطريقة وتجدها صعبة عليك ، فهناك طرق أخرى لاخذ لقطة شاشة على هاتف iPhone. سنوضح لك كيفية ذلك.
التقط لقطة شاشة باستخدام AssistiveTouch
يشتمل جهاز iPhone الخاص بك على ميزة إمكانية الوصول تسمى AssistiveTouch والتي تجعل من السهل محاكاة الإيماءات المادية وضغط الأزرار من خلال قائمة على الشاشة. يتيح لك أيضًا تشغيل لقطة شاشة بعدة طرق مختلفة.
لتمكين AssistiveTouch ،
- أولاً ، افتح الإعدادات أو Settings على جهاز iPhone الخاص بك.
- في الإعدادات ، انقر على “إمكانية الوصول أو Accessibility” ثم على “اللمس أو Touch“.
- في Touch ، انقر فوق AssistiveTouch ، ثم قم بتشغيل “AssistiveTouch“.
مع تنشيط AssistiveTouch ، سترى على الفور زر AssistiveTouch خاص يظهر بالقرب من حافة الشاشة (يبدو كدائرة داخل مربع مستدير). سيظل هذا الزر دائمًا على الشاشة ، ويمكنك تحريكه عن طريق سحبه بإصبعك.
أثناء وجودك في إعدادات AssistiveTouch ، يمكنك تجربة طريقة واحدة لتشغيل لقطة شاشة باستخدام Assistive Touch. مرر إلى أسفل الصفحة وحدد موقع قسم “الإجراءات المخصصة أو Custom Actions“. هنا ، يمكنك اختيار ما يحدث إذا نقرت مرة واحدة ، أو نقرًا مزدوجًا ، أو ضغطة طويلة ، أو لمس ثلاثي الأبعاد (حسب طراز iPhone الخاص بك) على الزر AssistiveTouch على الشاشة.
يمكنك النقر على أي من هذه الخيارات الثلاثة أو الأربعة ، لكننا سنختار “انقر نقرًا مزدوجًا أو Double-Tap” في هذا المثال.
بعد النقر على خيار الإجراء المخصص ، سترى قائمة بالإجراءات.
مرر لأسفل وانقر على “لقطة شاشة أو Screenshot” ، ثم انقر على “رجوع أو Back“.
بعد ذلك ، يمكنك تشغيل لقطة شاشة فقط عن طريق القيام بالإجراء المخصص الذي حددته. في حالتنا المثال ، إذا نقرنا على الزر AssistiveTouch مرتين ، فسيقوم iPhone بالتقاط لقطة شاشة. وهذا سهل جدا!
يمكنك أيضًا تشغيل لقطة شاشة باستخدام قائمة AssistiveTouch.
- أولاً ، في الإعدادات أو Settings
- اللمس أو Touch
- ثم AssistiveTouch ،
- تأكد من تعيين “النقر المنفرد أو Single-Tap” في قائمة “الإجراءات المخصصة أو Custom Actions” على “فتح القائمة أو Open Menu“.
عندما تريد التقاط لقطة شاشة ، انقر فوق الزر AssistiveTouch مرة واحدة ، وستظهر قائمة منبثقة.
- في القائمة ، اختر الجهاز أو choose Device
- ثم المزيد أو More،
- ثم انقر على “لقطة شاشة أو Screenshot“.
سيتم التقاط لقطة شاشة على الفور — تمامًا مثل الضغط على مجموعة أزرار لقطة الشاشة على جهاز iPhone الخاص بك.
إذا قمت بالنقر فوق الصورة المصغرة للشاشة عند ظهورها ، فستتمكن من تحريرها قبل الحفظ. بخلاف ذلك ، اترك الصورة المصغرة تختفي بعد لحظة ، وسيتم حفظها في الألبومات أو Albums > لقطات الشاشة أو Screenshots في تطبيق الصور.
التقط لقطة شاشة بنقرة على ظهر الهاتف
يمكنك أيضًا التقاط لقطة شاشة من خلال النقر على الجزء الخلفي من iPhone 8 أو إصدار أحدث (يعمل بنظام iOS 14 أو أحدث) باستخدام ميزة إمكانية الوصول المسماة “النقر الخلفي أو Back Tap“. لتمكين Back Tap ،
- افتح الإعدادات على جهاز iPhone الخاص بك وانتقل إلى Accessibility> Touch.
- في إعدادات اللمس أو Touch، حدد “النقر الخلفي أو Back Tap“.
بعد ذلك ، اختر ما إذا كنت تريد التقاط لقطة شاشة من خلال النقر على ظهر جهاز iPhone مرتين (“Double Tap“) أو ثلاث مرات (“Triple Tap“) ، ثم انقر فوق خيار المطابقة.
بعد ذلك ، سترى قائمة بالإجراءات التي يمكنك تعيينها للتنصت على جهازك. حدد “لقطة شاشة” ، ثم ارجع إلى شاشة واحدة للخلف.
الآن ، اخرج من الإعدادات. إذا كان لديك iPhone 8 أو إصدار أحدث وقمت بالنقر على الجزء الخلفي من جهازك مرتين أو ثلاث مرات (بناءً على كيفية إعداده) ، فسوف تقوم بتشغيل لقطة شاشة ، وسيتم حفظها في مكتبة الصور الخاصة بك كالمعتاد. اليس هذا رائعا جدا!
قد يهمك أيضا التعرف على :
- كيف تأخذ لقطة شاشة على iPhone
- طريقة تعطيل الإشعارات على شاشة قفل iPhone
- كيفية مشاركة الملفات على الفور باستخدام AirDrop على iPhone و iPad و Mac
- كيفية حفظ الصور بتنسيق JPG على iPhone
نأمل أن تجد هذه المقالة مفيدة لك في معرفة طريقة أخذ لقطة شاشة على iPhone بدون استخدام أزرار،
شاركنا رأيك في التعليقات