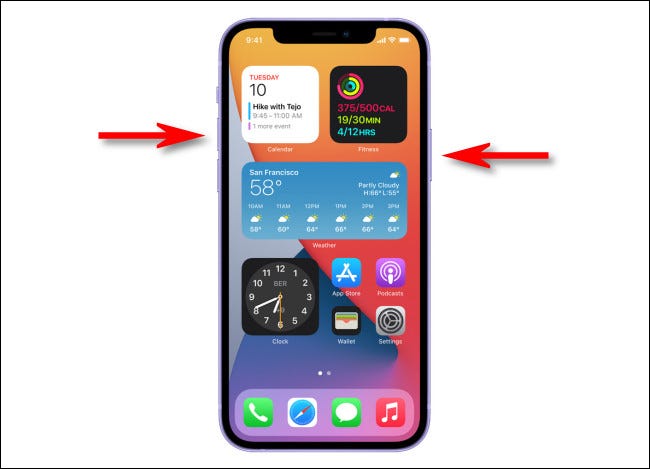تعرف على كيفية أخذ لقطة شاشة أو لقطات للشاشة على العديد من هواتف اندرويد.
هناك أوقات تحتاج فيها حقًا إلى مشاركة ما هو موجود على شاشة جهاز اندرويد الخاص بك. وبهذا تصبح أخذ لقطات شاشة للهاتف ضرورة قصوى. ولقطات الشاشة هي لقطات لكل ما يتم عرضه حاليًا على شاشتك ويتم حفظه كصورة. سوف نشرح لك في هذا المقال كيفية التقاط لقطة شاشة على العديد من أجهزة اندرويد. لقد قمنا بتضمين طرق متعددة ، وبعضها يتطلب القليل من الجهد والبعض الاخر لا يتطلب اي جهد.
محتويات المقال
- كيف أخذ لقطة شاشة على اندرويد
- الطريقة العادية لأخذ لقطة شاشة اندرويد
- كيف تأخذ لقطة شاشة على أجهزة Samsung
- كيف تأخذ لقطة شاشة على أجهزة Xiaomi
- كيف تأخذ لقطات شاشة على أجهزة Huawei
- كيف تأخذ لقطات شاشة على أجهزة Motorola
- كيف تأخذ لقطة شاشة على أجهزة Sony
- كيف تأخذ لقطة شاشة على أجهزة HTC
- كيف تأخذ لقطات شاشة على أجهزة LG
- كيفية أخذ لقطة شاشة على أجهزة OnePlus
- تطبيقات خارجية
كيف أخذ لقطة شاشة على اندرويد
الطريقة العادية لأخذ لقطة شاشة اندرويد
عادةً ما يتطلب أخذ لقطة شاشة الضغط في نفس الوقت على زرين على جهاز اندرويد الخاص بك ؛ زر خفض الصوت + زر الباور (الطاقة).
وعلى الأجهزة القديمة ، قد تحتاج إلى استخدام مجموعة أزرار قم بالضغط على زر الباور + القائمة.
يعمل زر خفض الصوت + زر الباور (الطاقة) لأخذ لقطة شاشة على معظم الهواتف الذكية.
عند الضغط على مجموعة الأزرار اليمنى ، ستومض شاشة جهازك ، وعادة ما يكون مصحوبًا بصوت التقاط لقطة الكاميرا. في بعض الأحيان ، تظهر رسالة منبثقة أو تنبيه يشير إلى أنه تم عمل لقطة الشاشة.
أخيرًا ، سيسمح لك أي جهاز يعمل بنظام اندرويد مزودًا بـ مساعد جوجل (Google Assistant) بالتقاط لقطات شاشة باستخدام الأوامر الصوتية وحدها. فقط قل “Okay، Google” ثم “التقط لقطة شاشة“.
يجب أن تكون هذه الطرق الأساسية وهي كل ما تحتاجه لاخذ لقطة شاشة لمعظم أجهزة اندرويد. ومع ذلك ، قد تكون هناك بعض الاستثناءات. غالبًا ما تتضمن الشركات المصنعة لأجهزة اندرويد طرقًا إضافية وفريدة من نوعها لأخذ لقطة شاشة اندرويد. على سبيل المثال ، يمكنك التقاط لقطة شاشة لسلسلة Galaxy Note باستخدام قلم S Pen . وذلك حيث اختارت الشركات المصنعة الأخرى استبدال الطريقة الافتراضية بالكامل واستخدام الطريقة الخاصة بها بدلاً من ذلك.
قد يهمك التعرف على: كيفية اخذ لقطة شاشة على هواتف Samsung Galaxy Note 10
كيف تأخذ لقطة شاشة على أجهزة Samsung
كما ذكرنا ، هناك بعض الشركات المصنعة والأجهزة التي قررت أن تكون شريرة وتقدم طرقها الخاصة في أخذ لقطات شاشة على اندرويد. في بعض الحالات ، يمكن استخدام هذه البدائل بالإضافة إلى الطرق الثلاثة الرئيسية التي تم التطرق لها أعلاه. حيث في حالات أخرى ، يتم استبدال خيارات اندرويد الافتراضية بالكامل. ستجد معظم الأمثلة أدناه.
الهواتف الذكية مع المساعد الرقمي Bixby
إذا كنت تمتلك هاتفًا من عائلة Samsung Galaxy ، مثل Galaxy S20 أو Galaxy Note 20 ، فلديك مساعد Bixby الرقمي مثبت مسبقًا. يمكن استخدامه لالتقاط لقطة شاشة فقط باستخدام الأمر الصوتي الخاص بك. كل ما عليك فعله هو الانتقال إلى الشاشة حيث تريد التقاط لقطة الشاشة ، وإذا كنت قد أتمت تهيئته بشكل صحيح ، فما عليك سوى قول “Hey Bixby“. عندها يبدأ المساعد في العمل ، ثم فقط قل “التقط لقطة شاشة” ، وسيفعل ذلك. يمكنك رؤية اللقطة المحفوظة في تطبيق المعرض بهاتفك.
إذا لم يكن لديك هاتف Samsung مهيأ للتعرف على أمر “Hey Bixby” ، فما عليك سوى الضغط مع الاستمرار على زر Bixby المخصص على جانب الهاتف ، ثم قول “التقط لقطة شاشة” لإنهاء العملية.
قلم S Pen
يمكنك استخدام قلم S Pen لأخذ لقطة شاشة ، نظرًا لأن جهازك مزود بواحد. ما عليك سوى سحب قلم S Pen وتشغيل Air Command (إذا لم يتم ذلك تلقائيًا) ، ثم حدد Screen write . عادة ، بعد التقاط لقطة الشاشة ، سيتم فتح الصورة على الفور للتحرير. فقط تذكر حفظ لقطة الشاشة المعدلة بعد ذلك.
باستخدام الكف أو راحة اليد
في بعض هواتف Samsung ، توجد طريقة أخرى لالتقاط لقطة شاشة. انتقل إلى الإعدادات ، ثم اضغط على المميزات المتقدمة . قم بالتمرير لأسفل لرؤية خيار Palm Swipe To Capture وقم بتشغيله. لالتقاط لقطة شاشة ، ضع يدك عموديًا على الحافة اليمنى أو اليسرى لشاشة الهاتف الذكي ، ثم اسحب على الشاشة. يجب أن تومض الشاشة وسترى إشعارًا يفيد بأنه تم التقاط لقطة شاشة.
الالتقاط الذكي
عندما قررت Samsung كيفية التقاط لقطات شاشة على أندرويد، فقد انتهى الأمر حقًا! يتيح لك الالتقاط الذكي الحصول على صفحة ويب كاملة ، بدلاً من مجرد ما يظهر على شاشتك. التقط لقطة شاشة عادية باستخدام أي من الأساليب المذكورة أعلاه ، ثم حدد Scroll capture واستمر في النقر عليها للتمرير لأسفل الصفحة. يعمل هذا على دمج صور متعددة معًا بشكل فعال.
التحديد الذكي
يسمح لك Smart Select بالتقاط أجزاء محددة فقط مما يظهر على شاشتك ، أو التقاط لقطات شاشة بيضاوية الشكل ، أو حتى إنشاء صور GIF قصيرة من الأفلام والرسوم المتحركة!
قم بالوصول إلى التحديد الذكي عن طريق تحريك لوحة الحافة ، ثم اختيار خيار التحديد الذكي . اختر الشكل وحدد المنطقة التي تريد التقاطها. قد تحتاج أولاً إلى تمكين هذه الميزة في الإعدادات بالانتقال إلى الإعدادات> العرض> شاشة الحافة> لوحات الحافة .
Settings > Display > Edge Screen > Edge Panels.
كيف تأخذ لقطة شاشة على أجهزة Xiaomi
تمنحك أجهزة شاومي Xiaomi جميع الخيارات المعتادة عندما يتعلق الأمر بالتقاط لقطات شاشة ، مع طرح بعض الطرق الخاصة بها.
شريط الاشعارات
مثل بعض أشكال اندرويد الأخرى ، يوفر MIUI وصولاً سريعًا إلى لقطات الشاشة من مركز الإشعارات. فقط اسحب لأسفل من أعلى الشاشة وابحث عن خيار لقطة الشاشة.
استخدام ثلاثة أصابع
من أي شاشة ، ما عليك سوى تمرير ثلاثة أصابع أسفل الشاشة على جهاز Xiaomi وستلتقط لقطة للشاشة. يمكنك أيضًا الانتقال إلى الإعدادات وتعيين مجموعة من الاختصارات المختلفة ، إذا كنت تفضل ذلك. يتضمن ذلك الضغط لفترة طويلة على زر الصفحة الرئيسية ، أو استخدام إيماءات أخرى.
استخدم Quick Ball
يشبه Quick Ball ما استخدمه المصنعون الآخرون لتقديم قسم به اختصارات. يمكنك بسهولة تشغيل لقطة شاشة باستخدام هذه الميزة. يجب عليك أولاً تنشيط Quick Ball. اليك كيفية القيام بذلك.
كيفية تفعيل Quick Ball:
- افتح تطبيق الإعدادات .
- حدد الإعدادات الإضافية .
- اذهب إلى Quick Ball .
- تبديل الي Quick Ball .
كيف تأخذ لقطات شاشة على أجهزة Huawei
توفر أجهزة Huawei جميع الخيارات الافتراضية التي توفرها معظم أجهزة اندرويد، ولكنها تتيح لك أيضًا التقاط لقطات شاشة باستخدام مفاصل أصابعك! قم بتشغيل الخيار في الإعدادات بالانتقال إلى Motion Control> Smart Screenshot ثم تبديل الخيار. بعد ذلك ، ما عليك سوى النقر على الشاشة مرتين باستخدام مفاصل أصابعك للاستيلاء على الشاشة. يمكنك أيضًا اقتصاص اللقطة كما تريد.
استخدم اختصار شريط الإعلام
تجعل Huawei الأمر أكثر سهولة في التقاط لقطة شاشة من خلال منحك اختصارًا في منطقة الاشعارات. ويرمز لها برمز المقص الذي يقطع الورق. حدده للحصول على لقطة الشاشة الخاصة بك.
التقط لقطة شاشة باستخدام Air Gestures
تتيح لك ميزة Air Gestures اتخاذ إجراءات من خلال السماح للكاميرا برؤية إيماءات يدك. يجب تنشيطها بالانتقال إلى الإعدادات> ميزات إمكانية الوصول > الاختصارات والإيماءات > إيماءات الهواء ، ثم التأكد من تمكين Grabshot .
بمجرد التفعيل ، امض قدمًا وضع يدك على بعد 8-16 بوصة من الكاميرا. انتظر حتى تظهر أيقونة اليد ، ثم أغلق يدك في شكل قبضة اليد لالتقاط لقطة شاشة.
انقر على الشاشة بمفصل إصبعك
تتمتع بعض هواتف Huawei بطريقة ممتعة وتفاعلية للغاية لالتقاط لقطة شاشة. يمكنك ببساطة النقر على شاشتك مرتين باستخدام مفصل إصبعك! يجب تنشيط هذه الميزة أولاً ، على الرغم من ذلك. ما عليك سوى الانتقال إلى الإعدادات> مميزات إمكانية الوصول> الاختصارات والإيماءات> التقاط لقطة شاشة ثم التأكد من تمكين لقطات شاشة Knuckle.
كيف تأخذ لقطات شاشة على أجهزة Motorola
أجهزة Motorola بسيطة ونظيفة. تلتزم الشركة بواجهة مستخدم قريبة من الاندرويد الأصلي بدون إضافات، لذلك لا تحصل على العديد من الخيارات لالتقاط لقطة شاشة. بالطبع، يمكنك استخدام زر الباور + زر خفض مستوى الصوت لأخذ لقطة شاشة.
كيف تأخذ لقطة شاشة على أجهزة Sony
على أجهزة سوني Sony ، يمكنك العثور على خيار لقطة شاشة في قائمة الطاقة. ما عليك سوى الضغط لفترة طويلة على زر الباور (الطاقة) ، وانتظر ظهور القائمة ، وحدد التقاط لقطة شاشة لالتقاط لقطة شاشة للشاشة الحالية. يمكن أن تكون هذه طريقة مفيدة ، خاصة عندما يكون الضغط على مجموعات من الأزرار المادية أمرًا صعبًا.
كيف تأخذ لقطة شاشة على أجهزة HTC
مرة أخرى ، ستتيح لك HTC التقاط لقطات شاشة باستخدام جميع الطرق العادية. ومع ذلك ، إذا كان جهازك يدعم Edge Sense ، فستتمكن أيضًا من استخدام ذلك. ما عليك سوى التوجه إلى الإعدادات لتغيير ما يفعله الضغط الضعيف أو القوي على الجهاز من خلال الانتقال إلى الإعدادات> Edge Sense> تعيين ضغط قصير أو تعيين إجراء الضغط مع الاستمرار .
مثل العديد من الأجهزة الأخرى ، غالبًا ما تضيف هواتف HTC الذكية زر لقطة شاشة إلى منطقة الاشعارات. انطلق واستخدمها لالتقاط ما تعرضه الشاشة.
كيف تأخذ لقطات شاشة على أجهزة LG
بينما يمكنك استخدام الطرق الافتراضية لالتقاط لقطات شاشة على أجهزة LG ، هناك أيضًا بعض الخيارات الأخرى.
Quick Memo
يمكنك أيضًا التقاط لقطة شاشة باستخدام Quick Memo ، والتي يمكن أن تلتقط على الفور وتتيح لك إنشاء رسومات الشعار المبتكرة على لقطات الشاشة الخاصة بك. ما عليك سوى تبديل Quick Memo من مركز الإشعارات. بمجرد التمكين ، ستظهر صفحة التحرير بعد ذلك. يمكنك الآن كتابة الملاحظات ورسومات الشعار المبتكرة على الشاشة الحالية. اضغط على أيقونة القرص المرن لحفظ عملك.
اير موشن
خيار آخر هو استخدام Air Motion. يعمل هذا مع LG G8 ThinQ و LG Velvet و LG V60 ThinQ والأجهزة الأخرى. يتضمن استخدام الكاميرا المدمجة ToF للتعرف على الإيماءات. ما عليك سوى تحريك يدك فوق الجهاز حتى ترى الرمز يوضح أنه قد تعرّف على الإيماءة. ثم اضغط على الهواء عن طريق ضم أطراف أصابعك معًا ، ثم تفكيكها مرة أخرى.
Capture +
لا توجد خيارات كافية لك؟ هناك طريقة أخرى لالتقاط لقطات شاشة على الأجهزة القديمة مثل LG G8 وهي سحب شريط الإشعارات لأسفل ثم النقر فوق رمز Capture +. سيتيح لك ذلك الحصول على لقطات شاشة عادية ، بالإضافة إلى لقطات شاشة ممتدة. ستتمكن بعد ذلك من إضافة تعليقات توضيحية إلى لقطات الشاشة.
كيفية أخذ لقطة شاشة على أجهزة OnePlus
يمكنك الضغط على أزرار خفض مستوى الصوت + الباور (الطاقة) لالتقاط لقطة شاشة على اندرويد من OnePlus ، لكن الشركة لديها خدعة أخرى في جعبتها!
استخدام الإيماءات
يمكن لهواتف OnePlus التقاط لقطة شاشة على اندرويد عن طريق تمرير ثلاثة أصابع.
يجب تنشيط الميزة من خلال الانتقال إلى الإعدادات> الأزرار والإيماءات> الإيماءات السريعة> لقطة شاشة بثلاثة أصابع وتبديل الميزة.
تطبيقات خارجية
لا تكتفي بكيفية التقاط لقطات الشاشة على اندرويد بالطريقة القياسية؟ بعد ذلك ، يمكنك دائمًا محاولة تثبيت تطبيقات إضافية توفر لك المزيد من الخيارات والوظائف. تتضمن بعض الأمثلة الجيدة Screenshot Easy و Super Screenshot . لا تتطلب هذه التطبيقات روت وستتيح لك القيام بأشياء مثل تسجيل شاشتك وتعيين مجموعة من المشغلات المختلفة.
نأمل أن تجد هذه المقالة مفيدة لك في معرفة كيف أخذ لقطة شاشة على هاتف اندرويد ، شاركنا رايك في التعليقات.