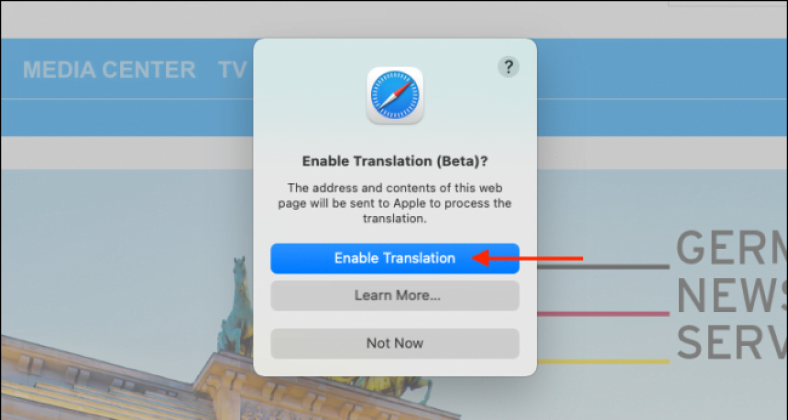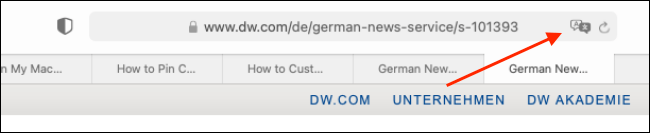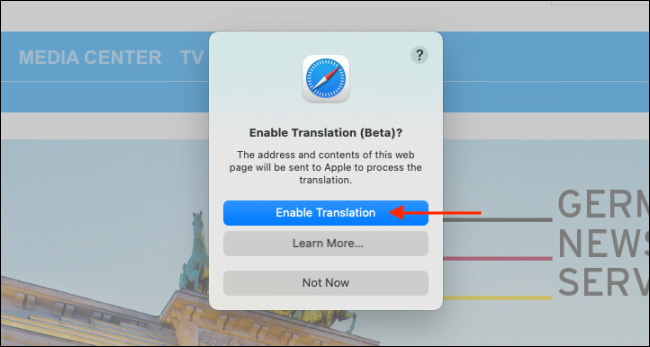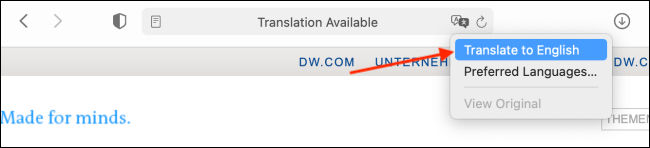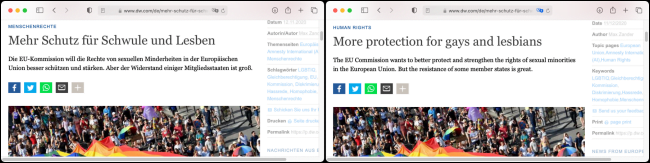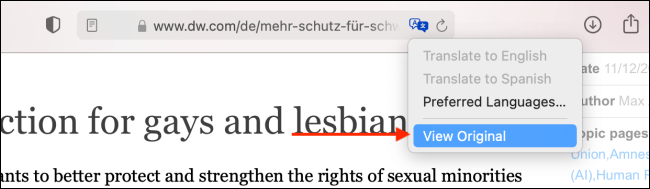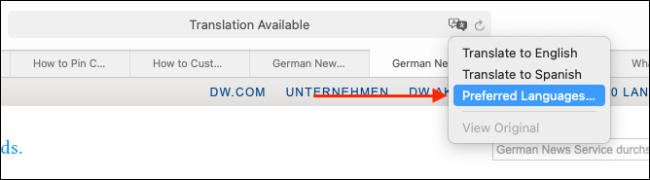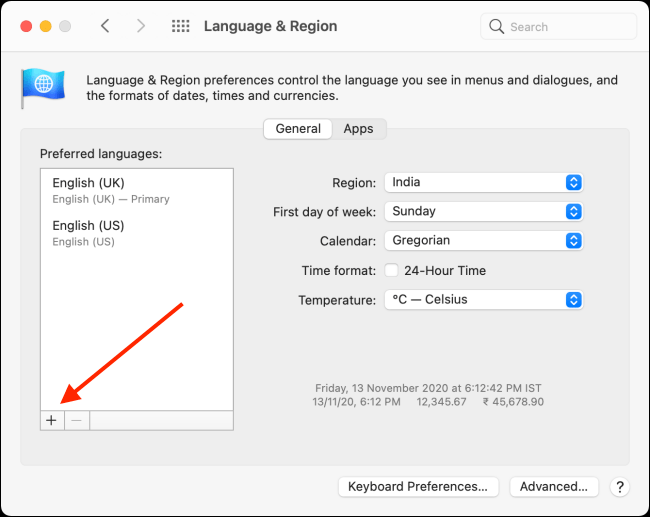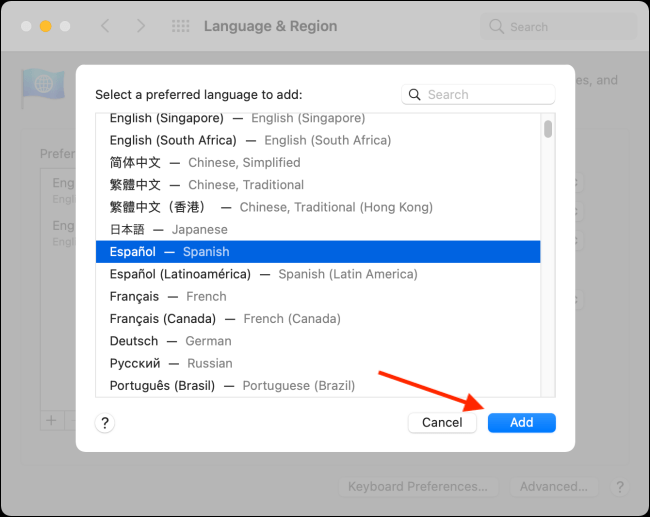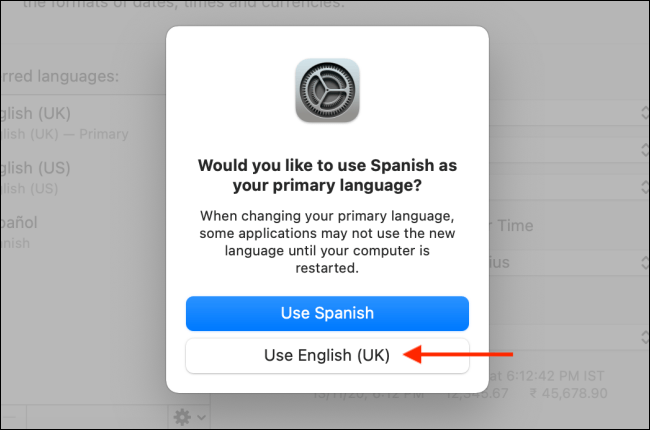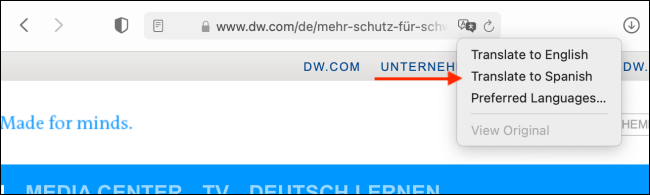غالبًا ما تجد نفسك على مواقع الويب التي تحتوي على نصوص بلغة أجنبية؟ إذا كنت تستخدم Safari ، فلا داعي للذهاب إلى ترجمة Google . يمكنك ترجمة صفحات الويب بين سبع لغات مباشرةً في متصفح سفاري Safari على جهاز Mac.
بدءًا من اصدار Safari 14.0 ، قامت Apple بتضمين ميزة الترجمة مباشرة في المتصفح. حتى كتابة هذه السطور ، كانت الميزة تجريبية ولكنها تعمل بكامل طاقتها.
إذا كان جهاز Mac الخاص بك يعمل بأحدث إصدار من macOS Mojave أو Catalina أو Big Sur أو أحدث ، فيمكنك الوصول إلى ميزة الترجمة.
تعمل وظيفة الترجمة بين اللغات التالية: الإنجليزية والإسبانية والإيطالية والصينية والفرنسية والألمانية والروسية والبرتغالية البرازيلية.
بشكل افتراضي ، يمكنك ترجمة أي من اللغات المذكورة أعلاه إلى الإنجليزية. يمكنك أيضًا إضافة المزيد من اللغات إلى هذا المزيج (سنتحدث أكثر عن ذلك أدناه).
للبدء ، افتح صفحة ويب بإحدى اللغات المدعومة. سوف يتعرف Safari تلقائيًا على تلك اللغة ، وسترى عبارة “الترجمة متاحة” في شريط URL ، جنبًا إلى جنب مع زر الترجمة ؛ انقر فوقه.
إذا كانت هذه هي المرة الأولى التي تستخدم فيها الميزة ، فستظهر نافذة منبثقة. انقر فوق “تمكين الترجمة” لتشغيل الميزة.
في قائمة الترجمة ، حدد “الترجمة إلى الإنجليزية“.
سيتم تحويل النص الموجود على الصفحة على الفور إلى اللغة الإنجليزية ، كما هو موضح في الصورة أدناه. سيتحول زر الترجمة أيضًا إلى اللون الأزرق.
لتعطيل ميزة الترجمة والعودة إلى اللغة الأصلية ، انقر على زر الترجمة مرة أخرى ، ثم حدد “عرض الأصل“.
كما ذكرنا أعلاه ، يمكنك أيضًا الترجمة إلى لغات أخرى غير الإنجليزية. للقيام بذلك ، انقر على زر الترجمة ، ثم حدد “اللغات المفضلة“.
هذا يفتح قائمة “اللغة والمنطقة” في تفضيلات النظام. هنا ، انقر فوق علامة الجمع (+) لإضافة لغة مفضلة جديدة. يمكنك إضافة لغات متعددة هنا مع الاستمرار في استخدام اللغة الإنجليزية كلغة افتراضية عبر جهاز Mac الخاص بك.
في النافذة المنبثقة ، حدد اللغات التي تريد إضافتها ، ثم انقر فوق “إضافة“.
سوف تسألك تفضيلات النظام عما إذا كنت تريد جعل هذه لغتك الافتراضية. اختر اللغة الافتراضية السابقة إذا كنت تريدها أن تظل على حالها.
الآن بعد أن أضفت لغة مفضلة جديدة ، سترى زر الترجمة حتى عند زيارة صفحات الويب باللغة الإنجليزية.
عملية الترجمة للغة المفضلة هي نفسها: انقر على زر الترجمة في شريط عنوان URL ، ثم حدد “الترجمة إلى [اللغة التي حددتها]”
مرة أخرى ، يمكنك عرض الأصل في أي وقت بمجرد النقر فوق “عرض الأصل” في قائمة الترجمة.
نأمل أن تجد هذه المقالة مفيدة لك في معرفة كيفية ترجمة صفحات الويب في Safari على نظام Mac. شاركنا رأيك في صندوق التعليق أدناه.