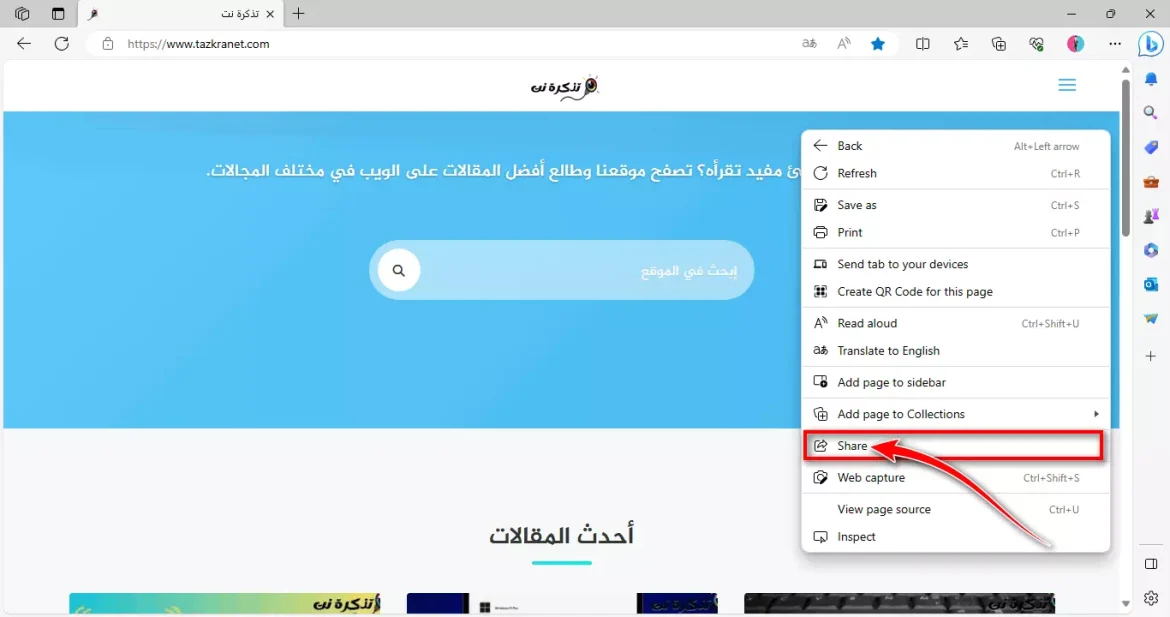إذا كنت قد اطلعت سابقًا على نظام ويندوز 10، فمن الممكن أن تكون على دراية بميزة خاصة تُعرف باسم “Nearby Sharing“. ويُسرِّنا أن نخبرك أن هذه الميزة نفسها متاحة الآن في نظام ويندوز 11 تحت نفس الاسم.
المشاركة القريبة هي أداة مُصممة خصيصًا لمشاركة الملفات في نظام ويندوز، وتمكنك من نقل الملفات بين أجهزة الكمبيوتر المحمولة المختلفة بكل سهولة. يجدر بنا أن نشير إلى أنه يجب عدم الخلط بين هذه الميزة وميزة المشاركة القريبة في نظام أندرويد، حيث إنهما ميزتان منفصلتان تمامًا ومُخصصتان لأنظمة تشغيل مختلفة.
Nearby Sharing هي منتج تقدمه شركة مايكروسوفت، وهي تعتمد على تقنيات الواي فاي والبلوتوث لتيسير نقل الملفات بين الأجهزة. وبالمقارنة مع وسائل تبادل الملفات الأخرى، تُعتبر المشاركة القريبة أسرع نظرًا لاعتمادها على اتصالات الواي فاي والبلوتوث.
رغم أن المشاركة القريبة مضمنة بالفعل في نظام ويندوز 11، إلا أن العديد من المستخدمين لا يعلمون بوجودها. ولهذا السبب، تلقينا مؤخرًا العديد من رسائل من المستخدمين الذين يسألون كيفية استخدام المشاركة القريبة في ويندوز 11.
إذا كنت من مستخدمي ويندوز 11 وتبحث عن وسيلة لمشاركة الملفات بشكل أسرع، فنحن هنا لمساعدتك. فيما يلي بعض الخطوات البسيطة التي سنشاركها معك لتوجيهك في نقل الملفات والعناصر الأخرى بين أجهزة الكمبيوتر المختلفة التي تعمل بنظام ويندوز. لذا هيا بنا نبدأ.
محتويات المقال
كيفية تمكين ميزة المشاركة القريبة على ويندوز 11
قبل أن تبدأ في استخدام ميزة المشاركة القريبة على ويندوز 11، يجب عليك تمكينها أولاً. إليك كيفية تفعيل ميزة المشاركة القريبة على أجهزة الكمبيوتر وأجهزة الكمبيوتر المحمولة التي تعمل بنظام ويندوز 11.
- تأكد أن جهازك الأساسي متصل بشبكة واي فاي.
- الآن، افتح تطبيق الإعدادات “Settings” على الكمبيوتر الأساسي.
الإعدادات - في نافذة الإعدادات، انتقل إلى “System” للوصول إلى النظام.
النظام - على الجانب الأيمن من النافذة، انقر على خيار “Nearby Sharing” والذي يعني المشاركة القريبة.
المشاركة القريبة - ستظهر لك ثلاثة خيارات: إيقاف (Off)، جهازي فقط (My Devices Only)، وجميع من في الجوار (Everyone Nearby).
Everyone Nearby
- اختر أجهزتي فقط “My Devices Only” إذا كنت ترغب في مشاركة الملفات مع الأجهزة المرتبطة بحساب مايكروسوفت الخاص بك.
- اختر جميع من بالجوار “Everyone Nearby” إذا كنت ترغب في مشاركة الملفات مع أي أجهزة بغض النظر عن الحساب المستخدم.
بمجرد تحديد اختيارك، ستكون قادرًا على مشاركة الملفات باستخدام ميزة المشاركة القريبة على ويندوز 11. وباعتمادك على الخيار الذي تختاره، ستتمكن من مشاركة الملفات عبر الواي فاي والبلوتوث.
ملحوظة هامة: على الكمبيوتر الثانوي (الذي سيستقبل الملفات)، تأكد من تفعيل ميزة المشاركة القريبة باتباع نفس الخطوات.
كيفية مشاركة الملفات أو صفحة الويب باستخدام ميزة المشاركة القريبة في ويندوز 11
بعد تمكين الميزة، يمكنك الآن الاستفادة من ميزة المشاركة القريبة على ويندوز 11. يمكنك بسهولة مشاركة ملف أو صفحة ويب مباشرة. إليك كيفية مشاركة ملف أو صفحة ويب باستخدام ميزة المشاركة القريبة على جهاز الكمبيوتر الخاص بك العامل بنظام ويندوز 11.
كيفية مشاركة ملف
- ابدأ بفتح مستكشف الملفات “File Explorer” على نظام ويندوز 11.
- ثم انتقل إلى الملف الذي ترغب في مشاركته.
- حدد الملف، ثم انقر بزر الماوس الأيمن عليه، واضغط على أيقونة “Share” للمشاركة.
Share file - بعد اتباع الخطوات بعناية، ستشاهد جهاز الكمبيوتر الثانوي الخاص بك كجزء من خيارات المشاركة القريبة “Nearby Sharing” في قائمة المشاركة على ويندوز 11.
Nearby Sharing file - انقر على اسم جهاز الكمبيوتر الخاص بك لمشاركة الملف. على الكمبيوتر الذي سيتلقى الملف، قم بتحديد خيار “Save” للحفظ.
هذا كل شيء! ستظهر الملفات التي تم استلامها في مجلد التنزيلات على الكمبيوتر الثانوي الخاص بك.
كيفية مشاركة الروابط (صفحات الويب)
يمكنك أيضًا مشاركة صفحات الويب باستخدام ميزة المشاركة القريبة على ويندوز 11، ولكن هذا يتطلب استخدام متصفح مايكروسوفت إيدج. إليك كيفية القيام بذلك:
- ابدأ بفتح متصفح مايكروسوفت إيدج.
- ثم انتقل إلى الصفحة التي ترغب في مشاركتها.
- انقر بزر الماوس الأيمن في أي مكان على الصفحة واختر خيار “Share” للمشاركة.
مشاركة الروابط - في قائمة المشاركة في متصفح مايكروسوفت إيدج، حدد خيار “Windows Share” والذي يعني مشاركة ويندوز.
Windows Share - سيتم فتح قائمة مشاركة ويندوز 11. حدد جهازك في قائمة المشاركة القريبة “Nearby Share“.
Share link - على الكمبيوتر الذي سيتم استقبال الرابط عليه، انقر على الزر “Open” لفتحه.
وبهذا ستكون عملية مشاركة صفحة الويب ناجحة. يمكنك اتباع نفس الخطوات لمشاركة أي عدد من صفحات الويب بين أجهزة الكمبيوتر التي تعمل بنظام ويندوز.
كان هذا الدليل يتناول كيفية استخدام ميزة المشاركة القريبة على أجهزة الكمبيوتر التي تعمل بنظام ويندوز 11. إنها ميزة رائعة ويجب عليك الاستفادة الكاملة منها. ولا تتردد في طلب المزيد من المساعدة إذا كنت بحاجة إليها فيما يتعلق بتمكين أو استخدام ميزة المشاركة القريبة على ويندوز 11.
الخلاصة
يمكن أن نستنتج أن ميزة المشاركة القريبة في ويندوز 11 هي أداة مفيدة وسهلة الاستخدام تمكن مستخدمي ويندوز من مشاركة الملفات وصفحات الويب بسرعة وفعالية بين أجهزة الكمبيوتر المختلفة. إذا كنت ترغب في تمكين هذه الميزة واستخدامها، يمكنك اتباع الخطوات البسيطة المذكورة في هذا الدليل.
ميزة المشاركة القريبة تعتمد على تقنيات الواي فاي والبلوتوث لتحقيق سرعة نقل أعلى مقارنة بوسائل تبادل الملفات الأخرى. بفضل هذه الميزة، يمكنك مشاركة الملفات والروابط بسهولة بين أجهزة الكمبيوتر التي تعمل بنظام ويندوز 11، سواء كانت مرتبطة بحساب مايكروسوفت الخاص بك أو لا.
باختصار، ميزة المشاركة القريبة تساهم في تبسيط عملية مشاركة الملفات والروابط بين أجهزة ويندوز 11. إن استخدام هذه الميزة يمكن أن يوفر الكثير من الوقت والجهد في حالات الحاجة إلى نقل المعلومات والبيانات بين الأجهزة المختلفة.
نأمل أن تجد هذه المقالة مفيدة لك في معرفة كيفية استخدام المشاركة القريبة في ويندوز 11. شاركنا برأيك وتجربتك في التعليقات. أيضًا، إذا ساعدك المقال، فتأكد من مشاركته مع أصدقائك.