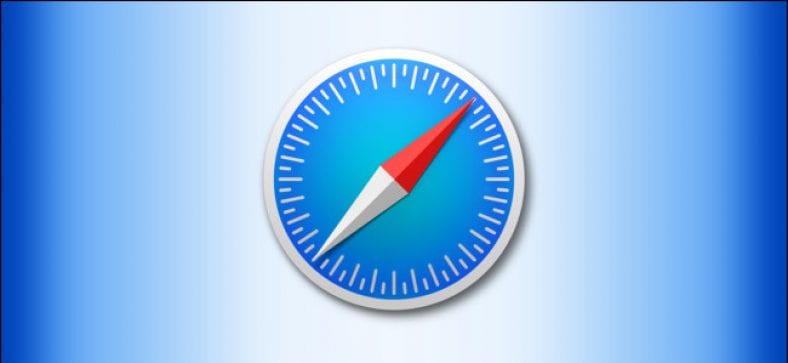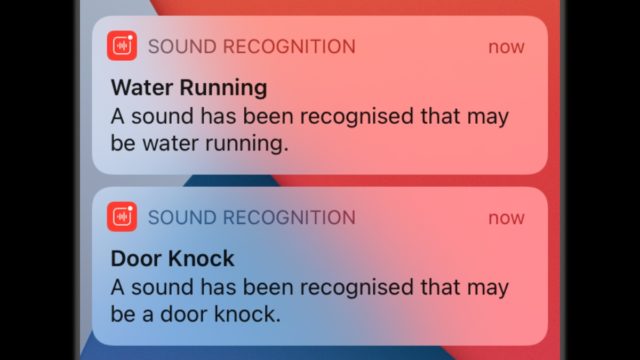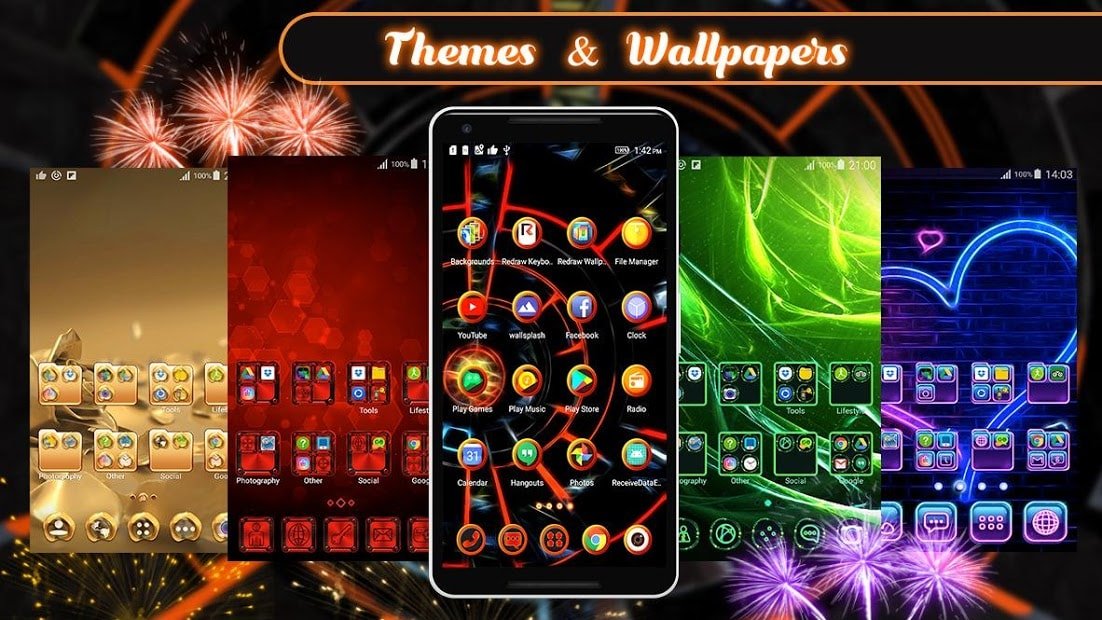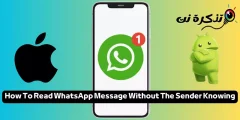في بعض الأحيان ، ترغب في التحقق من موقع ويب دون ترك سجل له على جهاز iPhone أو iPad. لحسن الحظ ، يتضمن Safari وضع التصفح الخاص أو الخفي لهذا الغرض فقط. إليك كيفية استخدامه.
محتويات المقال
ما هو وضع التصفح الخفي أو الخاص؟
أثناء استخدام وضع التصفح الخفي أو الخاص على جهاز iPhone أو iPad ، لن يقوم Safari بحفظ سجل التصفح ومعلومات نموذج الملء التلقائي والتغييرات في ملفات تعريف الارتباط وعمليات البحث الأخيرة عند إغلاق كل نافذة تصفح خاص.
canlı casino
ومع ذلك ، لا يحمي وضع التصفح الخفي أو الخاص سجل التصفح الخاص بك من مضيف شبكتك (مثل عملك أو مدرستك) أو مزود خدمة الإنترنت أو مواقع الويب التي قد تستخدم عنوان IP الخاص بك لتتبعك عبر المواقع .
كيفية استخدام وضع التصفح الخفي أو الخاص على iPhone
أولاً ، افتح Safari. إذا كنت لا ترى شريط الأدوات في أسفل الشاشة ، فانقر مرة واحدة لإظهاره. ثم اضغط على زر “نافذة جديدة”. يبدو أن مربعين متداخلين مع بعضهما البعض.
سترى شاشة إدارة النافذة مع قائمة من الصور المصغرة التي تمثل جميع نوافذ المتصفح المفتوحة. في هذه الشاشة ، انقر فوق الزر “خاص” في الركن السفلي الأيسر.
وضع التصفح الخاص ممكّن الآن. اضغط على زر علامة الزائد (+) في أسفل الشاشة لفتح نافذة خاصة جديدة.
من هناك ، يمكنك كتابة أي عنوان تريده في الشريط في الجزء العلوي أو التنقل من خلال النقر على المفضلة. في الوضع الخاص ، يمكنك استخدام Safari كالمعتاد ، لكنه لن يحتفظ بسجل محلي لما تفعله.
عند الانتهاء وتريد الخروج من وضع التصفح الخاص ، انقر على زر “نافذة جديدة” مرة أخرى ، ثم اضغط على زر “خاص Private” في الزاوية السفلية اليسرى. ستنتقل إلى الوضع غير الخاص.
ضع في اعتبارك أن التبديل مرة أخرى لا يغلق نوافذ التصفح الخاص Private . للتخلص من نوافذ التصفح الخاص Private ، ستحتاج إلى تمكين وضع التصفح الخاص مرة أخرى والنقر على “X” في الزاوية اليسرى العليا من كل صورة مصغرة للنافذة حتى تختفي جميعها.
كيفية استخدام وضع التصفح الخفي أو الخاص على iPad
يعمل التصفح الخفي أو الخاص على iPad كما هو الحال في iPhone ، ولكن الأزرار التي تتيحه موجودة في مواقع مختلفة على الشاشة. لتنشيط التصفح الخاص ، قم أولاً بتشغيل Safari. إذا كنت لا ترى شريط الأدوات في أعلى الشاشة ، فانقر فوق أي مكان مرة لإظهاره. ثم اضغط على زر “نافذة جديدة” في الزاوية العلوية اليمنى.
على شاشة إدارة النافذة في Safari ، انقر فوق الزر “خاص Private ” في الزاوية العلوية اليمنى.
بعد تمكين الوضع الخاص ، انقر فوق زر علامة الجمع (+) في شريط الأدوات لإضافة نافذة جديدة. من هناك ، يمكنك تشغيل Safari كالمعتاد.
إذا كنت تريد الخروج من التصفح الخفي أو الخاص على جهاز iPad ، فما عليك سوى النقر على نافذة الزر الجديد مرة أخرى (المستطيلان المتداخلان) والنقر على “خاص Private”.
لكن انتبه: إذا قمت للتو بالتبديل من الوضع الخفي أو الخاص ، فسيبقي Safari النوافذ الخاصة مفتوحة في الخلفية حتى تقوم بتشغيل وضع التصفح الخاص مرة أخرى. إذا كنت تريد التخلص من جميع نوافذ التصفح الخاص Private ، فارجع إلى الوضع الخاص ، وانقر على زر نافذة جديدة ، وأغلق كل نافذة بعلامة “X” الصغيرة في زاوية كل صورة مصغرة. تصفح سعيد!