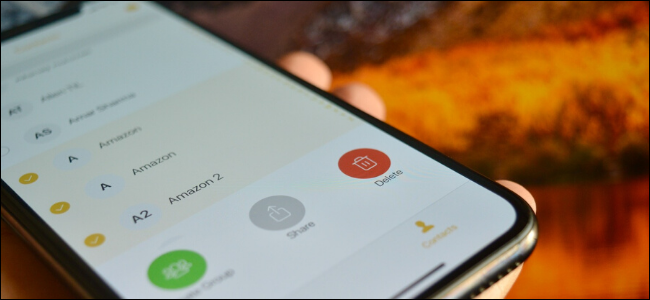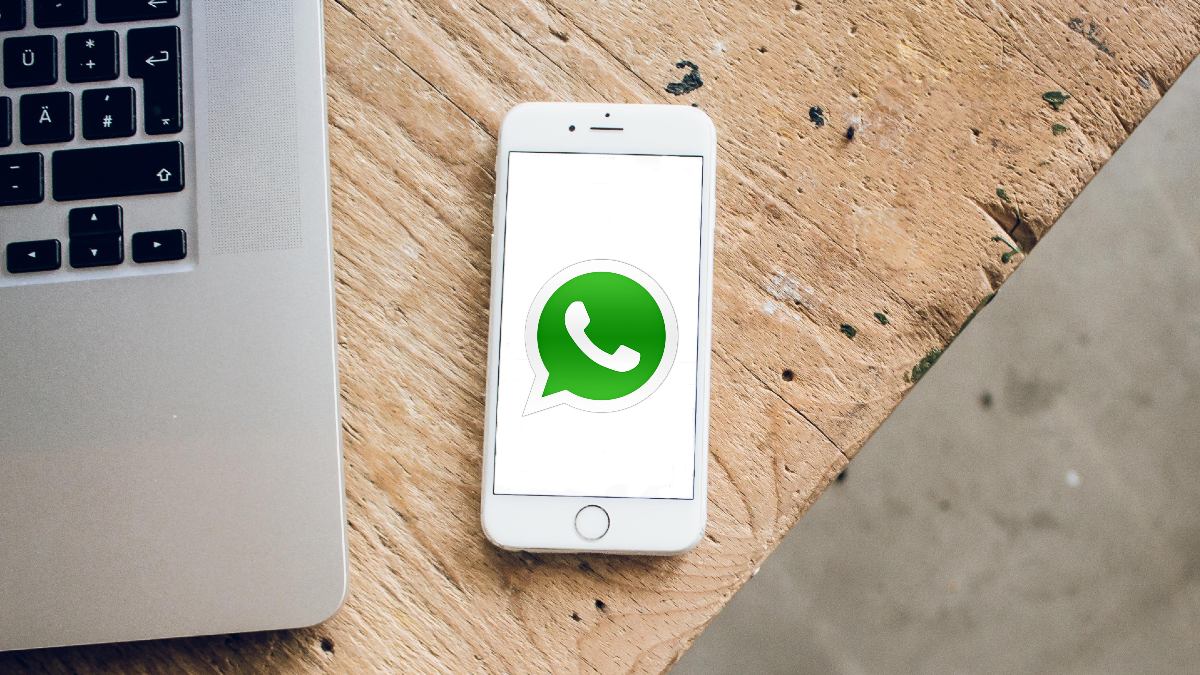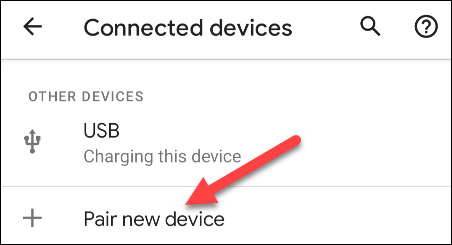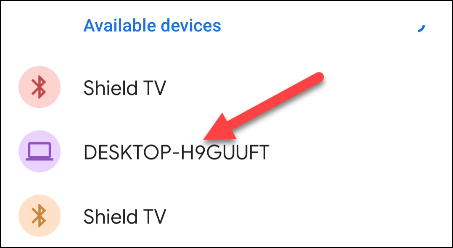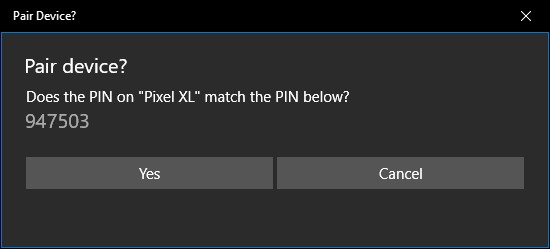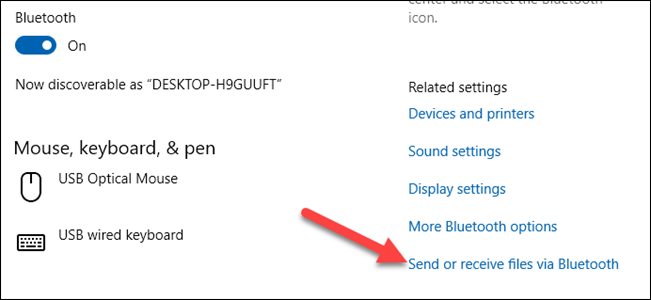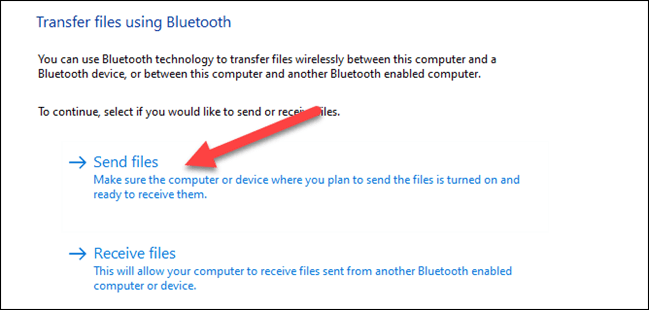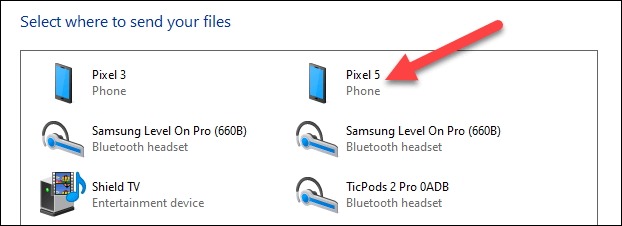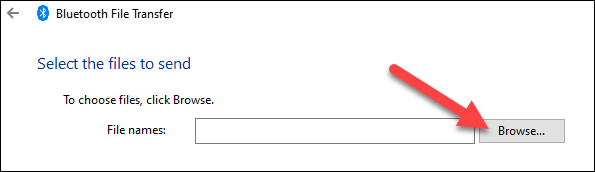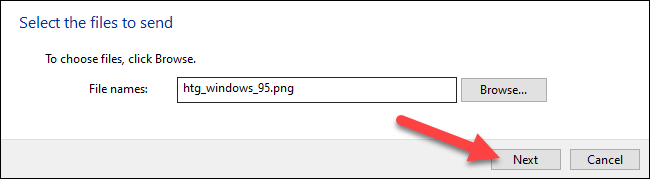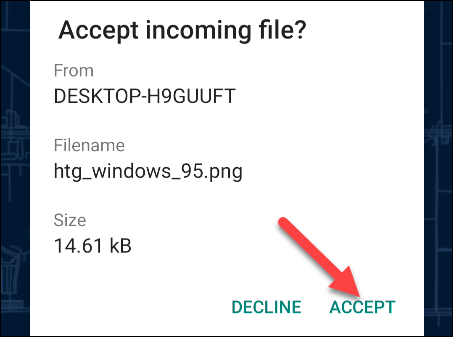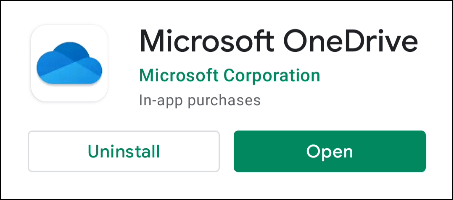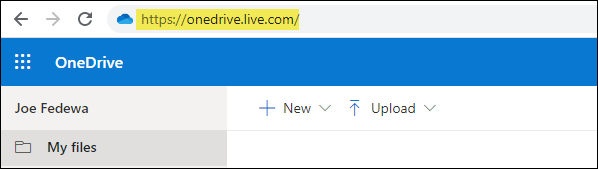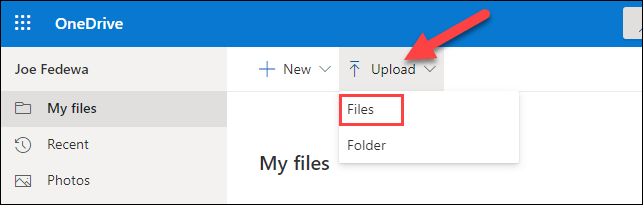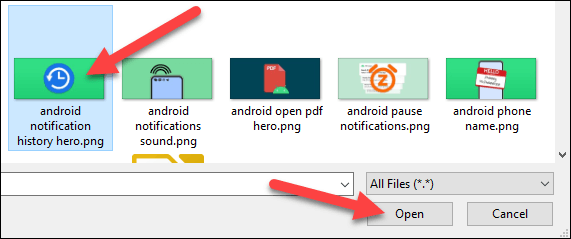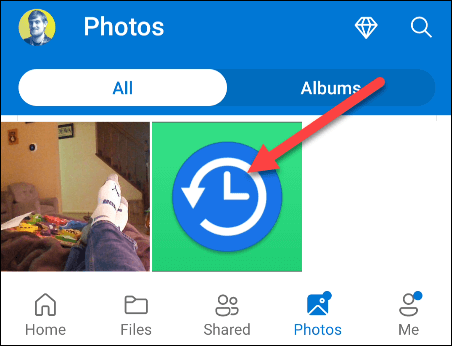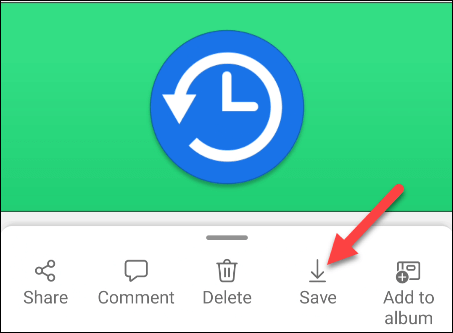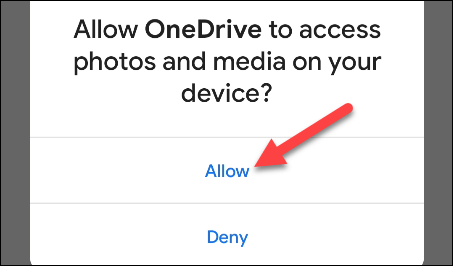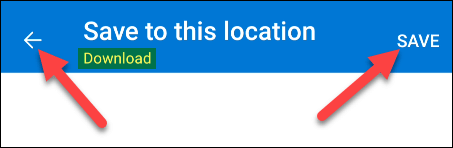يعد نقل الملفات بين الأجهزة أمرًا شائعًا جدًا كما أن هناك العديد من الطرق للقيام بذلك ، بعضها أفضل من البعض الآخر. فإذا كنت تستخدم جهاز كمبيوتر يعمل بنظام ويندوز وجهاز اندرويد ، فسوف نعرض لك بعض الطرق لتجربتها في نقل الملفات بين الجهازين.
نقل الملفات باستخدام البلوتوث
أسهل طريقة ستكون دائمًا هي الطريقة التي تعمل معك. فإذا كان جهاز الكمبيوتر الشخصي الذي يعمل بنظام ويندوز وجهاز اندرويد مزودًا بتقنية Bluetooth ، فهذا كل ما تحتاجه لنقل الملفات لاسلكيًا.
أولاً ، سوف تحتاج إلى عمل اقتران للكمبيوتر الشخصي الذي يعمل بنظام ويندوز بجهاز اندرويد الخاص بك. وهذا الاجراء سوف تحتاج إلى القيام به مرة واحدة فقط.
- افتح إعدادات الويندوز (Settings) وانتقل إلى الأجهزة (Devices) > ثم Bluetooth & Other Devices.
- تأكد من تشغيل الـ Bluetooth وأن جهاز الكمبيوتر الشخصي قابل للاكتشاف.
Bluetooth & Other Devices - بعد ذلك ، من خلال جهاز الأندرويد الخاص بك افتح تطبيق الإعدادات.
إقران جهاز جديد - ثم انتقل إلى قسم “الأجهزة المتصلة” أو “البلوتوث” وانقر على “اقتران جهاز جديد“.
- ابحث عن جهاز الكمبيوتر الخاص بك في القائمة وحدده لإقران الجهازين.
ابحث عن جهاز الكمبيوتر الخاص بك في القائمة وحدده لإقران الجهازين - سوف ترى اشعار على كل جهاز يطالبك بأن تقوم بتأكيد الرمز. فإذا تطابق الرمز على كل جهاز ، اقبله لإكمال الاقتران.
إذا تطابق الرمز على كل جهاز ، اقبله لإكمال الاقتران. - مع الأجهزة المقترنة ، يمكننا استخدام نقل ملفات Bluetooth. وهذه العملية مرهقة بعض الشيء ، لكنها تعمل بدون أي برامج إضافية على أي من الجهازين.
- عودة مرة أخرى على جهاز الكمبيوتر الشخصي الذي يعمل بنظام ويندوز ، افتح قائمة إعدادات “Bluetooth & Other Devices” مرة أخرى.
- هذه المرة ، انقر فوق “Send or Recieve Files via Bluetooth” لإرسال أو استلام الملفات عبر البلوتوث في الشريط الجانبي الخاص بالإعدادات ذات الصلة (Related Settings).
- نافذة جديدة سوف تفتح. قم بتحديد “Send Files” لإرسال الملفات.
إرسال الملفات - بعد ذلك ، سترى قائمة بأجهزة Bluetooth التي تم توصيلها بجهاز الكمبيوتر الخاص بك. حدد جهاز الاندرويد الخاص بك من القائمة ثم انقر على “Next“.
قائمة بأجهزة Bluetooth التي تم توصيلها بجهاز الكمبيوتر الخاص بك. حدد جهاز Android الخاص بك من القائمة - ثم قم باختيار “Browse” في الشاشة التالية لفتح مدير الملفات والعثور على الملف الذي ترغب في إرسالها.
فتح مدير الملفات والعثور على الملف الذي ترغب في إرساله - بعد تحديد ملف ، انقر فوق “Next” لبدء النقل.
تحديد ملف - سوف يظهر إشعار “ملف وارد” على جهاز الاندرويد الخاص بك. اضغط عليه وحدد “قبول” من النافذة المنبثقة.
سوف يظهر إشعار ملف وارد على جهاز الاندرويد الخاص بك اضغط عليه وحدد قبول من النافذة المنبثقة - سوف تتم معالجة عملية النقل وسيكون الملف الآن على هاتفك الاندرويد أو الجهاز اللوحي!
نقل الملفات باستخدام التخزين السحابي
إذا لم يكن الـ Bluetooth هو ما تفضله ، أو ربما لا يتوفر في أحد أجهزتك ، فهناك طرق أخرى لمشاركة الملفات بين جهاز الكمبيوتر الذي يعمل بنظام ويندوز وجهاز اندرويد . البديل الاخر هو خدمة التخزين السحابية. سوف يتيح لك ذلك تحميل ملف على جهاز الكمبيوتر الشخصي الذي يعمل بنظام ويندوز وتنزيله من التطبيق المصاحب على جهاز اندرويد الخاص بك.
يعد Google Drive و Microsoft OneDrive من خدمات التخزين السحابية الشائعة التي ستساعدك في انجاز هذه المهمة. سوف يعمل كلاهما بطريقة مماثلة ، ولكن في هذا الدليل ، سوف نشرح ذلك باستخدام OneDrive.
- قم بتنزيل تطبيق OneDrive من متجر Play على جهاز اندرويد الخاص بك.
تطبيق OneDrive - تأكد من تسجيل الدخول إلى التطبيق باستخدام نفس حساب Microsoft الخاص بجهاز الكمبيوتر الذي يعمل بنظام ويندوز.
- بعد ذلك ، افتح متصفح الانترنت على جهاز الكمبيوتر الذي يعمل بنظام ويندوز (مثل Edge أو Chrome) وانتقل إلى موقع OneDrive.
وانتقل إلى موقع OneDrive - قم بتحديد من القائمة المنسدلة “Upload” للرفع الملفات ثم اختر “Files” لعرض الملفات.
- سوف يفتح مدير الملفات ، ويمكنك تحديد الملف الذي ترغب في نقله.
تحديد الملف الذي ترغب في نقله - قم بالعودة إلى جهاز الاندرويد وافتح تطبيق OneDrive. ثم حدد الملف الذي قمت بتحميله للتو.
- اضغط على “Save” لحفظ وتنزيل الملف على جهاز الاندرويد الخاص بك.
- إذا كانت هذه هي المرة الأولى التي تستخدم فيها OneDrive ، فسيُطلب منك منح التطبيق حق الوصول إلى الصور والوسائط الخاصة بك. اضغط على “السماح” للمتابعة.
منح التطبيق حق الوصول - سوف يعمل OneDrive افتراضيًا على حفظ الملفات في مجلد “Download” على هاتفك أو جهازك اللوحي.
- يمكنك النقر على “Save” لإدراجه هناك أو النقر على سهم الرجوع لرؤية المزيد من المجلدات.
- الان سوف يتم حفظ الملف في المجلد الذي حددته.
قد يهمك أيضا التعرف على :
- كيفية ربط هاتف أندرويد بجهاز كمبيوتر يعمل بنظام ويندوز 10 باستخدام تطبيق “Your Phone” من Microsoft
- تحميل برنامج Zapya لنقل الملفات للكمبيوتر أحدث إصدار
- أفضل 17 تطبيق لمشاركة ونقل الملفات للهواتف الاندرويد لعام 2023
نأمل أن تجد هذه المقالة مفيدة لك في معرفة كيفية نقل الملفات لاسلكيا من ويندوز إلى هاتف اندرويد. شاركنا برأيك وتجربتك من خلال التعليقات.
[1]