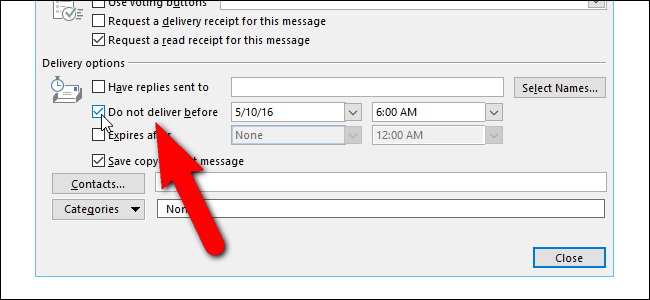يمكن استخدام ملفات Zip لأشياء كثيرة مختلفة. ضغط الملفات ، والتشفير ، والأرشيفات المنقسمة ، وأكثر من ذلك ، كلها على بعد نقرات قليلة بمجرد أن تفهم الأشياء المختلفة التي تستطيع أرشيفات zip القيام بها.
محتويات المقال
ما هي ملفات Zip؟
فكر في الطريقة التي يعمل بها المجلد في Windows. تقوم بإسقاط المحتويات في مجلد لتنظيم ملفاتك ، وبعد ذلك يمكنك نقل هذا المجلد إلى أي مكان على جهاز الكمبيوتر الخاص بك ، والملفات الموجودة بداخله تذهب معه. تعمل ملفات Zip بطريقة مماثلة ، باستثناء أن المحتويات الموجودة داخل “المجلد” (ملف مضغوط) مضغوطة لتقليل استخدام التخزين.
ماذا لو كان لديك مجلد يحتوي على 20 ملفًا وتحتاج إلى إرساله بالبريد الإلكتروني إلى شخص ما؟ حسنًا ، لا يمكنك إرسال مجلد بالبريد الإلكتروني إلى شخص ما ، لذا يتعين عليك إرسال 20 ملفًا فرديًا بالبريد الإلكتروني. هذا هو المكان الذي تصبح فيه ملفات zip مفيدة حقًا ، لأنه يمكنك “ضغط” هذه الملفات العشرين في أرشيف مضغوط واحد ، ثم إرسالها بالبريد الإلكتروني. إلى جانب الراحة المتمثلة في وجود كل هذه الملفات في أرشيف مضغوط واحد ، سيتم ضغطها أيضًا لتقليل التخزين وجعل نقلها عبر الإنترنت أسهل بكثير.
هذا هو المكان الذي ينتهي فيه تعريف الملف المضغوط لمعظم الأشخاص. ما قد لا تدركه هو أنه يمكنك القيام بأكثر من مجرد ضغط الملفات ودمجها مع أرشيفات مضغوطة.
كيفية ضغط الملفات وفك ضغطها
قبل أن نصل إلى الموضوعات الأكثر تعقيدًا ، دعنا نعود إلى مثالنا ونبين كيف نضغط تلك الملفات العشرين التي نحتاجها لإرسال بريد إلكتروني ، ثم نوضح كيف يمكن للمستخدم المستلم فك ضغطها. يتمتع Windows بالقدرة على ضغط الملفات وفك ضغطها بدون أي برامج إضافية ، لذا لا تقم بتنزيل أي برامج فقط لإنشاء أرشيفات أساسية أو لفك ضغطها.
لإنشاء ملف مضغوط ، انقر بزر الماوس الأيمن في منطقة فارغة على سطح المكتب أو في المستكشف ، وانتقل إلى جديد ، وحدد مجلد مضغوط (مضغوط).
ستلاحظ أن العملية تشبه إنشاء مجلد جديد ، حيث يمكنك الآن إعادة تسمية المجلد المضغوط ونقله إلى مواقع مختلفة على جهاز الكمبيوتر الخاص بك. مع إنشاء الملف المضغوط ، ما عليك سوى تحديد الملفات وسحبها إلى المجلد المضغوط.
كما ترى في لقطة الشاشة ، يتم نسخ الملفات في المجلد المضغوط ، ولا يتم نقلها أو حذفها من موقعها الأصلي. الآن ، يمكنك نقل محتوياتك المضغوطة أو نسخها احتياطيًا أو القيام بأي شيء آخر تريده.
هناك طريقة أخرى لضغط بعض الملفات بسرعة وهي تمييزها ، والنقر بزر الماوس الأيمن والضغط على إرسال إلى> مجلد مضغوط (مضغوط).
أسهل طريقة لفك ضغط ملف هي النقر بزر الماوس الأيمن فوقه والضغط على “استخراج الكل”.
ستفتح نافذة جديدة ويمكنك تحديد المكان الذي تريد استخراج الملفات منه. بشكل افتراضي ، سيقوم باستخراج المحتويات إلى نفس الدليل الذي يوجد فيه ملف zip. فقط اضغط على استخراج وسيتم إنشاء مجلد يحتوي على جميع الملفات المضغوطة فيه.
المميزات المتقدمة
يمكن لـ Windows ضغط الملفات وفك ضغطها بسهولة ، ولكنك ستحتاج إلى تطبيق تابع لجهة خارجية للقيام بأي شيء أكثر من ذلك. هناك مجموعة من البرامج التي تقدم وظائف إضافية للملفات المضغوطة ، ولكن أحد أكثر البرامج خفيفة الوزن ومليئة بالميزات والفعالية هو 7-Zip.
7-Zip هو أرشيف ملفات مجاني لنظام التشغيل Windows يأتي مع جميع الخيارات التي يجب أن تحتاجها لملفات zip. انقر فوق هذا الارتباط للانتقال إلى موقع الويب الخاص بهم وتنزيل أحدث إصدار من البرنامج. التثبيت واضح ومباشر ، ما عليك سوى قبول اتفاقية الترخيص والنقر فوق التالي حتى يتم تثبيت 7-Zip.
بعد ذلك ، يجب أن تكون قادرًا على تمييز الملفات والنقر بزر الماوس الأيمن عليها وإضافتها إلى أرشيف مضغوط باستخدام 7-Zip.
عند النقر فوق “إضافة إلى الأرشيف” ، ستظهر لك مجموعة من الخيارات. دعنا نستعرض ما تعنيه كل من هذه ، ولماذا يمكن أن تكون مفيدة.
تشفير ملف مضغوط
سيكون هذا مفيدًا عندما لا تريد شخصًا ما دون المصادقة المناسبة لرؤية الملفات في أرشيف zip. تذكر استخدام كلمة مرور قوية ، لذلك تصبح هجمات القوة الغاشمة والقاموس عديمة الفائدة.
ZipCrypto مقابل AES-256 – إذا اخترت إنشاء ملف مضغوط (على عكس 7z) ، فسيتعين عليك الاختيار بين تشفير ZipCrypto و AES-256. ZipCrypto ضعيف ولكن لديه مشاكل توافق أقل. AES-256 أقوى بكثير ولكنه يعمل فقط مع الأنظمة الأحدث (أو مع تلك التي تم تثبيت 7-Zip عليها). حاول اختيار AES-256 عندما يكون ذلك ممكنًا.
تشفير أسماء الملفات – في بعض الأحيان قد تكون أسماء الملفات بنفس أهمية المحتويات داخل الملف. في أوقات أخرى ، ربما لا. إذا كنت بحاجة إلى تشفير أسماء الملفات الخاصة بك ، لذلك من المستحيل أن يرى شخص ما نوع الملفات الموجودة في أرشيفك ، فستحتاج إلى استخدام امتداد الملف 7z بدلاً من zip.
قد تكون هذه مشكلة ، لأنك تحتاج إلى 7-Zip لفتح ملفات 7z ، وماذا لو لم يكن لدى المستخدم المستلم 7-Zip؟ يمكن حل هذه المشكلة عن طريق إنشاء أرشيف استخراج ذاتي ، مما يمنحك أفضل ما في العالمين. إذا احتجت ، لسبب ما ، إلى استخدام امتداد .zip ، وتحتاج إلى تشفير الملف ، فكل ما عليك فعله هو تسوية أسماء الملفات غير المشفرة.
إذا كنت تستخدم تنسيق أرشيف 7z ، فسيظهر مربع الاختيار “تشفير أسماء الملفات”:
أرشيفات الاستخراج الذاتي (SFX)
أرشيف الاستخراج الذاتي ليس أكثر من ملف مضغوط عادي ، ولكن بامتداد ملف exe. سيؤدي تنفيذ الملف إلى بدء عملية الاستخراج تلقائيًا.
المزايا – هناك ميزتان كبيرتان لمحفوظات الاستخراج الذاتي. أولاً ، يمكنك استخدام ميزة امتداد الملف .7z لتشفير أسماء الملفات. ثانيًا ، لا يحتاج المستخدم المستلم إلى أي برنامج خاص لفتح الأرشيف. انقر نقرًا مزدوجًا فوق exe. ، وانقر فوق استخراج ، وقد انتهيت من فك ضغط الملفات.
العيوب – لن يكون الناس قلقين للغاية لفتح مرفق بريد إلكتروني قابل للتنفيذ. إذا كنت تستخدم 7-Zip لأرشفة بعض الملفات وإرسالها إلى شخص لا تعرفه جيدًا ، فقد يكون قد سئم من فتح الملف ، وقد يصدر برنامج مكافحة الفيروسات تحذيرًا. بخلاف هذا التحذير الصغير ، تعد المحفوظات التي يتم استخراجها ذاتيًا رائعة.
تقسيم المحفوظات إلى مجلدات
لنفترض أن لديك ملفًا بسعة 1 غيغابايت ، وتريد وضعه على قرصين مضغوطين. يمكن أن يحتوي القرص المضغوط على 700 ميغا بايت من البيانات ، لذلك ستحتاج إلى قرصين. ولكن ، كيف تقسم ملفك بحيث يتلاءم مع هذين القرصين؟ مع 7-Zip ، هذه هي الطريقة.
يمكنك الاختيار من بين القيم المشتركة كما هو مذكور أعلاه ، أو إدخال الحجم المخصص الذي تريد تقسيم الأحجام إليه. لاحظ أنه لا يمكنك إنشاء أرشيف يتم استخراجه ذاتيًا إذا اخترت تقسيم أرشيفك بهذا الشكل. التشفير ، ومع ذلك ، لا يزال ممكنا. لاحظ أيضًا أن Windows غير قادر على فتح أرشيفات مقسمة ، لذلك ستحتاج إلى برنامج 7-Zip أو أي برنامج آخر قادر على فتحها.
لفتح أرشيف مقسم ، يجب أن تكون جميع القطع في نفس المكان. بعد ذلك ، ما عليك سوى فتح الملف الأول ، وسيقوم 7-Zip (أو أي تطبيق تستخدمه) بدمجها بسلاسة ، ثم استخراج الملفات من أجلك.
ضغط أفضل
سبب آخر قد يجعلك تختار استخدام 7-Zip بدلاً من الأداة المساعدة المدمجة هو معدل الضغط الأفضل.
يمكن أن يؤدي تجاوز المستوى “العادي” إلى جعل العملية تستغرق وقتًا أطول بشكل ملحوظ ، خاصة بالنسبة لمجموعة كبيرة من الملفات ووحدات المعالجة المركزية الأبطأ. لن توفر أيضًا قدرًا كبيرًا من المساحة ، لذلك سيكون من الأفضل عادةً الحفاظ على مستوى الضغط في الوضع الطبيعي. ومع ذلك ، في بعض الأحيان تكون هذه الميغابايت الإضافية قليلة جدًا ، لذا ضع هذا الخيار في الاعتبار لأوقات مثل تلك.
قد يهمك أيضا التعرف على : كيفية ضغط الملفات في Windows و Mac و Linux و اختيار أفضل أداة لضغط الملفات مقارنة بين 7-Zip و WinRar و WinZIP و كيفية ضغط ملف في Windows و Mac بطريقة سهلة و أفضل 7 برامج لضغط الملفات في عام 2021 و ماهى أنظمة الملفات وأنواعها ومميزاتها
نأمل أن تجد هذه المقالة مفيدة لك في معرفة كل ما تحتاج لمعرفته حول الملفات المضغوطة.
شاركنا رأيك في صندوق التعليقات أدناه.