إليك كيفية تثبيت تطبيق Windows 11 Media Player الجديد أو مشغل الوسائط الجديد على نظام التشغيل ويندوز 11 خطوة بخطوة.
يأتي ويندوز 11 مع الكثير من التحسينات والمميزات المرئية الرائعة. أيضًا ، تسعى مايكروسوفت باستمرار إلى تحسين نظام التشغيل.
قبل بضعة أيام ، قدمت مايكروسوفت دعم تطبيقات الاندرويد لنظام التشغيل ويندوز 11. ليس ذلك فحسب ، بل يتضمن ويندوز 11 أيضًا ميزة Focus Session جديدة في تطبيق Alarm. يبدو الآن أن مايكروسوفت قد أصدرت برنامج مشغل وسائط (Media Player) جديدًا لنظام التشغيل ويندوز 11.
يبدو مشغل الوسائط الجديد في نظام التشغيل ويندوز 11 جميلاً وله واجهة مستخدم أكثر نظافة. كما أنه يجلب الكثير من المميزات الأساسية التي كانت مفقودة سابقًا. لذلك ، إذا كنت مهتمًا بتجربة تطبيق Windows 11 Media Player الجديد ، فأنت تقرأ الدليل الصحيح لذلك.
في هذه المقالة ، سنشاركك دليلًا تفصيليًا حول كيفية تثبيت تطبيق أو برنامج مشغل الوسائط الجديد على نظام التشغيل ويندوز 11 . هيا بنا نتعرف على ذلك.
محتويات المقال
خطوات تثبيت مشغل الوسائط الجديد على نظام التشغيل ويندوز 11
قبل اتباع الخطوات ، يرجى ملاحظة أن مايكروسوفت تطرح مشغل الوسائط الجديد للمستخدمين في قناة Dev. لذلك ، إذا انضممت إلى قناة Dev ، فقم بتحديث نظام التشغيل ، وستحصل على تطبيق Windows 11 Media Player الجديد.
تم كتابة الخطوات للاشخاص غير المشتركين في قناة Dev. ستساعدك هذه العملية في تشغيل مشغل وسائط ويندوز 11 الجديد على إصدارات مستقرة وتجربية (بيتا) من ويندوز 11. هيا بنا نتعرف على ذلك.
- أولاً ، افتح هذا الموقع وحدد (PackageFamilyName) في القائمة المنسدلة اليسرى. ثم ، في القائمة المنسدلة اليمنى ، حدد (Fast). الآن قم بنسخ ولصق هذا النص (Microsoft.ZuneMusic_8wekyb3d8bbwe) بدون الأقواس في حقل النص وانقر فوق زر علامة صح.
- سترى الآن قائمة طويلة من الملفات. انقر بزر الماوس الأيمن فوق: Microsoft.ZuneMusic_11.2110.34.0_neutral_~_8wekyb3d8bbwe.msixbundle ثم حدد الخيار (Save link as) لحفظ الرابط باسم وحدده لتنزيل الملف.
- الآن قم بتثبيت برنامج 7-zip على جهاز الكمبيوتر الخاص بك. بمجرد التثبيت ، افتح 7-Zip وحدد موقع الملف الذي قمت بتنزيله. ثم حدد الملف وانقر فوق الزر (Extract) لاستخراجه.
- افتح المجلد الذي تم استخراخ الملف فيه (Extracted) وحدد موقع حزمة x64 MSIX. حدد الحزمة وانقر على زر (Extract) في الأعلى والذي يعني استخراج.
- سيتم نقل المجلد المستخرج إلى الأعلى. افتح المجلد وانقر بزر الماوس الأيمن فوق ملف (AppsManifest.xml) وحدد (Edit) لتعديل.
- تحتاج إلى فتح الملف في برنامج (Notepad) والذي يعني المفكرة. ثم انتقل إلى السطر 11 وتحت MinVersion = قم بتغيير إصدار نظام التشغيل إلى 10.0.22000.0. بمجرد الانتهاء من ذلك ، احفظ ملف المفكرة.
- ثم عد الآن إلى الصفحة السابقة ، واحذف هذه المجلدات الأربعة:
AppxBlockMap.xml
AppxSignature.p7x
[Content_Types].xml
AppxMetadata folder
- لحذف المجلد ، حدد المجلدات وانقر فوق زر (delete) للحذف الموجود في الأعلى.
تثبيت تطبيق مشغل الوسائط الجديد على ويندوز 11
بعد تعديل الحزمة ، أصبحت جاهزًا لتثبيت تطبيق Windows 11 Media Player الجديد على نظامك. اتبع بعض الخطوات البسيطة التالية.
- افتح بحث ويندوز 11 واكتب (Developer Mode) بدون الأقواس. وذلك لفتح إعدادات المطور من القائمة.
- في إعدادات المطور ، قم بتفعيل خيار وضع المطور كما بالصورة التالية أو يمكنك الأطلاع على كيفية تشغيل وضع المطور على ويندوز 11.
- الآن افتح بحث ويندوز 11 واكتب Powershell. انقر بزر الماوس الأيمن فوق Windows PowerShell وقم بتحديد (Run as Administrator) ليتم تشغيله كمسؤول.
- ثم في Powershell ، قم بنسخ ولصق الأمر التالي:
Get-AppxPackage *zune* | Remove-AppxPackage -AllUsers - واضغط على زر Enter. سيؤدي هذا إلى إزالة حزمة Groove Music الحالية تمامًا.
- الآن ، انتقل إلى المجلد حيث قمت باستخراج مجلد MSIXBUNDLE وافتح المجلد x64.
- ثم قم بالنقر بزر الماوس الأيمن فوق ملف AppxManifest.xml وحدد الخيار (Copy as Path) ليتم نسخة كمسار.
- الآن ، في نافذة Powershell ، قم بنسخ ولصق الأمر التالي:
Add-AppxPackage -Register filepath - واضغط على زر Enter.
Add-AppxPackage -Register filepath
هام: استبدل مسار الملف بالمسار الذي نسخته.
وهذا كل شيء وسيؤدي هذا إلى تثبيت مشغل الوسائط الجديد على جهاز الكمبيوتر الذي يعمل بنظام ويندوز 11.
قم بفتح الآن قائمة ابدأ (Start)، وستجد تطبيق Windows 11 Media Player الجديد.

قد يهمك أيضًا التعرف على:
- أفضل 12 مشغل وسائط مجاني لنظام التشغيل ويندوز 10 (إصدار 2022)
- أفضل 10 مشغلات موسيقى للاندرويد
- وأفضل 10 تطبيقات لمشغل الفيديو على ايفون
نأمل أن تجد هذه المقالة مفيدة لك في معرفة كيفية تثبيت تطبيق Media Player الجديد على نظام التشغيل ويندوز 11. شاركنا رأيك وتجربتك في التعليقات.




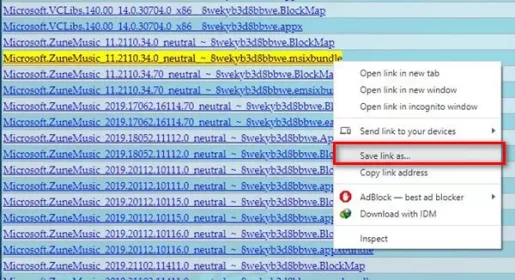




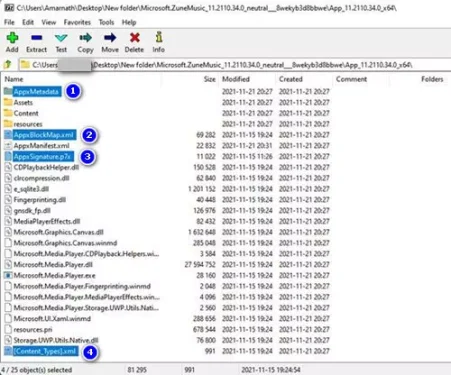
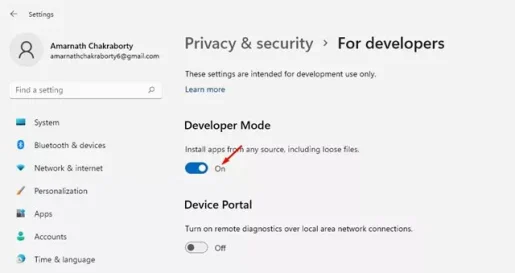

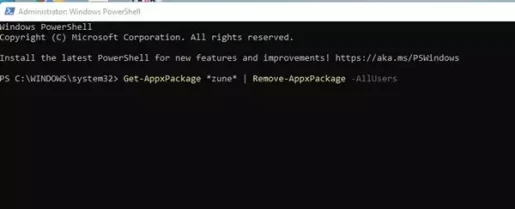
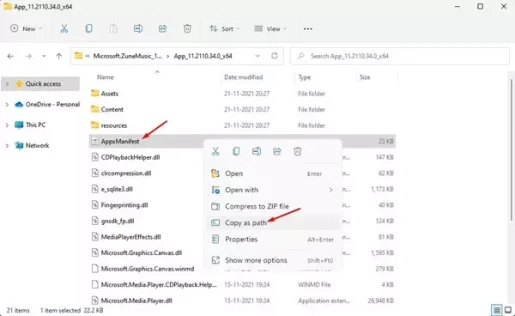








أشكركم على هذه الخطوات. حيث أنها تعمل بشكل جيد!