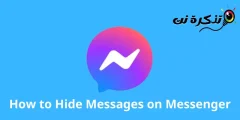إذا قمت بإدخال رمز مرور خاطئ عدة مرات ، فسينتهي بك الأمر بجهاز iPhone مقفل.
سنشرح في هذه المقالة كيفية إصلاح iPhone معطل باستخدام iTunes أو Finder أو iCloud.
محتويات المقال
iPhone is Disabled error messages
إليك إشعارًا شائعًا – ولكنه مثير للقلق – ربما رأيته على iPhone:
الآيفون معطل. حاول مرة أخرى بعد دقيقة واحدة
iPhone is disabled. Try again in 1 minute
هذا ليس سيئا للغاية. ولكن قد يكون أسوأ:
الآيفون معطل. حاول مرة أخرى خلال 60 دقيقة
iPhone is disabled. Try again in 60 minutes
ومزعج! يمكن أن تكون أيضًا 5 أو 15 دقيقة.
والتحذيرات التي تتضمن فترة انتظار أقل إثارة للقلق ولكنها قد تصل إلى أسوأ رسالة خطأ إذا لم تكن حذراً:
الآيفون معطل. اتصل بـ iTunes
iPhone is disabled. Connect to iTunes
إذا رأيت الرسالة أعلاه ، أو الشاشة المشؤومة أدناه ، فستكون لديك مشكلة أكبر.
لكننا هنا لمساعدتك في إصلاحه!
رسائل الخطأ هذه من شأنها أن تؤدي إلى التعطيل تمامًا ، ولكن أيًا ما تحصل عليه ، لا يجب عليك تجاهلها على الإطلاق.
لماذا تم تعطيل جهاز iPhone الخاص بي؟
تعني رسائل الخطأ هذه دائمًا أنك أخطأت في رمز المرور مرات عديدة (أو شخص آخر – هل سمحت للأطفال باللعب بهاتفك الذكي؟) وتم قفل iPhone لحماية نفسه من محاولة اختراق محتملة.
يحتوي iPhone على إجراءات أمان قوية مدمجة ، وقد تم تصميم أحد هذه الإجراءات لمنع محاولات القوة الغاشمة لتجاوز رمز المرور.
إذا كان لص الهاتف يمكنه الاستمرار في تخمين رموز المرور – وخاصة إذا كان بإمكانه ربطها ببرنامج يدقق التخمينات أسرع بكثير من الإنسان – ثم في النهاية سوف ينكسر.
إذا كنت تستخدم رمزًا مكونًا من أربعة أرقام ، فتذكر ، هناك 10000 فقط “ تركيبات \’\’ ، والتي تقدرها أداة Fortune يمكن أن يتخطها الإنسان في 4 ساعات و 6 دقائق ، وجهاز الكمبيوتر في 6 دقائق و 34 ثانية.
لإيقاف هذا النهج ، يجعل نظام iOS عمداً من الصعب على أي شخص إدخال الكثير من رموز المرور غير الصحيحة.
أخطئ عدة مرات (حتى خمس مرات) ويمكنك الاستمرار كالمعتاد ؛ قم بإجراء ست أو سبع محاولات غير صحيحة وسيبطئك قليلاً ، ولكن كلما أخطأت في المحاولة ، زادت صعوبة الأمر.
بمجرد الوصول إلى 10 ، هذا كل شيء – لا مزيد من التخمينات لك.
إليك كيفية ارتباط رسائل الخطأ (وتأخير الوقت) بعدد التخمينات الخاطئة:
- 6 تخمينات غير صحيحة: تم تعطيل iPhone. حاول مرة أخرى بعد دقيقة واحدة
- 7 تخمينات غير صحيحة: تم تعطيل iPhone. حاول مرة أخرى بعد 5 دقائق
- 8 تخمينات غير صحيحة: تم تعطيل iPhone. حاول مرة أخرى بعد 15 دقيقة
- 9 تخمينات غير صحيحة: تم تعطيل iPhone. حاول مرة أخرى خلال 60 دقيقة
- 10 تخمينات غير صحيحة: تم تعطيل iPhone. اتصل بـ iTunes
كيف يمكنني إيقاف تعطيل هاتفي؟
الطريقة لتجنب مشاهدة هذه الرسائل في المستقبل هي إما أن تكون أكثر حذراً بشأن إدخال رمز المرور الخاص بك ، أو اختيار رمز مرور معقد يحتوي على المزيد من الأحرف (لأنه من غير المحتمل إدخاله عن طريق الخطأ) ، أو التوقف عن استخدام رمز المرور على الإطلاق (لأسباب أمنية ولاننصح بشدة هذا الخيار الأخير).
قد تجد أن جهاز iPhone قد حاول فتح نفسه من داخل جيبك – في هذه الحالة ، من الحكمة أن تختار إيقاف تشغيل الشاشة تلقائيًا بعد 30 ثانية لتقليل احتمالية ظهور الشاشة مرة أخرى.
ما لا يمكنك فعله هو إيقاف إجراء السلامة هذا. لا يمكنك حتى إيقاف أو تغيير التأخيرات الزمنية حيث يتم تنشيطها تلقائيًا على جهاز iPhone الخاص بك.
انتقل إلى الإعدادات ، ثم المس معرف ورمز المرور (أو معرف الوجه ورمز المرور) ، ثم أدخل رمز المرور الخاص بك. إذا قمت بالتمرير لأسفل ، فسترى مفتاح تبديل باسم “مسح البيانات”. لا تستخدم هذا الخيار باستخفاف ؛ يمكن أن يكون غير مريح للغاية إذا كنت تنسى.
كيفية إصلاح \’iPhone معطل. حاول مرة أخرى بعد X دقيقة
إذا كنت محظوظًا ، فلن يتعرض جهاز iPhone أو iPad إلا لتسعة تخمينات غير صحيحة أو أقل.
في هذه الحالة كل ما عليك فعله هو الانتظار. (ستلاحظ أن العد التنازلي لـ “حاول مرة أخرى بعد X دقيقة” يمكنك معرفة المدة المتبقية للانتظار.)
لا يمكنك فعل الكثير أثناء انتظارك ، ونحن لسنا على علم بأي غش لتسريع العد التنازلي ، ولكن لا يزال بإمكانك إجراء مكالمات الطوارئ – اضغط على الزر في الجزء السفلي المسمى الطوارئ.
بمجرد انتهاء فترة الانتظار ، ستتغير شاشة جهاز iPhone إلى الخلفية المعتادة وستتمكن من المحاولة مرة أخرى. ولكن من المهم جدًا إدخال رمز المرور الخاص بك بعناية عند حصولك على فرصة في المرة القادمة. إ
ذا أخطأت مرة أخرى ، فسيتم تصعيدك إلى فترة الانتظار التالية.
بمجرد وصولك إلى الانتظار لمدة 60 دقيقة ، تكون قد وصلت للمرحلة الأخيرة.
احصل على خطأ مرة أخرى وسيتم قفلك حتى تقوم بتوصيل iPhone بـ iTunes ، وستكون البيانات الموجودة على الجهاز غير قابلة للاسترداد بشكل واقعي.
إذا كنت تقترب من حد التخمين 10 ، فقم بحذر شديد. هل رمز المرور الصحيح مكتوب في أي مكان ، أم أن هناك من يعرفه؟
قد يكون من المفيد تدوين كل التخمينات التي تجريها من الآن فصاعدًا (وأي شيء تأكدت من إجرائه سابقًا) ، ولكن هذا فقط للمساعدة في تنشيط الذاكرة – بذكاء ، يحسب iOS إدخالات متعددة لنفس رمز المرور الخاطئ كما تخمين واحد خاطئ ، لذلك لا داعي للقلق بشأن إضاعة أي تخمينات تكرر نفسك.
إذا وصلت إلى التخمين العاشر غير الصحيح ، فسيتعين عليك الانتقال إلى القسم التالي من هذا البرنامج التعليمي.
كيفية إصلاح \’iPhone معطل. الاتصال بـ iTunes “
إذا رأيت رسالة “Connect to iTunes” – أو ، في iOS 14 ، “Connect to a Mac / PC” – فمن الممكن الدخول إلى iPhone الخاص بك ولكنك ستفقد جميع البيانات كجزء من عملية الاسترداد اللازمة.
ستتمكن من استعادة البيانات من آخر نسخة احتياطية ، والسؤال الهام هل قمت بعمل نسخة احتياطية ، أليس كذلك؟
إليك كيفية إصلاح iPhone معطل.
ماذا تحتاج
جهاز الكمبيوتر: إذا لم يكن لديك إمكانية الوصول إلى جهاز Mac أو كمبيوتر شخصي ، فقد تحتاج إلى زيارة متجر Apple Store أو بائع Mac لاستخدام أحد أجهزتهم.
كابل Lightning إلى USB : ستحتاج أيضًا إلى كابل Lightning to USB. قد تكون هذه مشكلة إذا كان جهاز Mac الخاص بك يحتوي فقط على USB-C وكان كابل iPhone الخاص بك يستخدم USB-A الأقدم … في هذه الحالة ستحتاج إلى محول أو USB-C إلى كابل Lightning مثل هذا .
إذا كنت تمتلك iPhone 11 ، على العكس ، فسيتم شحنه بكابل USB-C إلى Lightning ، مما قد يمثل مشكلة إذا لم يكن جهاز Mac الخاص بك يحتوي على USB-C …
الخطوة 1: أدخل وضع الاسترداد
الخطوة الأولى هي توصيل جهاز iPhone بالكمبيوتر والدخول في وضع الاسترداد. ستعتمد الطريقة المستخدمة على طراز iPhone لديك.
iPhone 8 والإصدارات الأحدث
- اضغط مع الاستمرار على الزر الجانبي وأحد أزرار مستوى الصوت وانتظر ظهور شريط تمرير إيقاف التشغيل.
- اسحب الشريحة لإيقاف تشغيل iPhone.
- اضغط مع الاستمرار على الزر الجانبي على جهاز iPhone أثناء توصيل جهاز iPhone بجهاز Mac باستخدام الكابل. استمر في الضغط على الزر الجانبي حتى تظهر شاشة الاسترداد.
iPhone 7 و iPhone 7 Plus و iPod touch (الجيل السابع)
- اضغط مع الاستمرار على الزر الجانبي (أو العلوي) وانتظر ظهور شريط تمرير إيقاف التشغيل.
- قم بإيقاف تشغيل جهاز iPhone.
- قم بتوصيل جهاز iPhone بالكمبيوتر أثناء الضغط على زر خفض مستوى الصوت حتى ترى شاشة وضع الاسترداد.
iPhone 6s والإصدارات الأقدم
- اتبع الخطوات أعلاه: اضغط مع الاستمرار على الزر الجانبي (أو العلوي) حتى يظهر شريط تمرير إيقاف التشغيل.
- اسحب شريط التمرير لإيقاف تشغيل iPhone.
- هذه المرة قم بتوصيل جهازك بالكمبيوتر أثناء الضغط على زر الصفحة الرئيسية.
- استمر في الضغط على زر الصفحة الرئيسية حتى ترى شاشة وضع الاسترداد.
iPad (Face ID)
- إذا كان جهاز iPad يحتوي على Face ID ، فأنت بحاجة إلى الضغط مع الاستمرار على الزر العلوي وزر مستوى الصوت حتى يظهر شريط تمرير إيقاف التشغيل.
- قم بإيقاف تشغيل جهاز iPad.
- الآن قم بتوصيل جهاز iPad بجهاز Mac أثناء الضغط على الزر العلوي.
- استمر في الضغط على هذا الزر حتى ترى شاشة وضع الاسترداد.
iPad مع زر الشاشة الرئيسية
- هذه المرة يمكنك الضغط مع الاستمرار على الزر العلوي حتى يظهر شريط تمرير إيقاف التشغيل.
- قم بإيقاف تشغيل iPad عن طريق سحب شريط التمرير.
- الآن قم بتوصيل جهاز iPad بجهاز Mac أثناء الضغط على زر الشاشة الرئيسية.
- استمر في الضغط على الصفحة الرئيسية حتى ترى شاشة الاسترداد.
الخطوة 2: حدد موقع جهاز iPhone / iPad عبر جهاز Mac / PC
اعتمادًا على البرنامج الذي يعمل على جهاز Mac أو الكمبيوتر الشخصي ، ستشمل الخطوة التالية إما Finder (على جهاز Mac يعمل بنظام Catalina) أو iTunes (على جهاز كمبيوتر شخصي أو جهاز Mac يقوم بتشغيل إصدار أقدم من macOS).
ماك أوس كاتالينا
- إذا كنت تقوم بتشغيل Catalina ، فافتح نافذة Finder.
- سترى جهاز iPhone أو iPad على الجانب الأيسر من نافذة الباحث أسفل المواقع.
- انقر عليه.
macOS Mojave أو أكبر
إذا كنت تقوم بتشغيل Mojave أو أقدم على جهاز Mac الخاص بك ، فستحتاج إلى فتح iTunes. هناك العديد من الإصدارات المختلفة من iTunes التي يمكنك تشغيلها ، وتختلف الطريقة:
اي تيونز 12
انقر على أيقونة iPhone في الزاوية العلوية اليسرى من نافذة iTunes.
اي تيونز 11
انقر فوق علامة تبويب iPhone على الجانب الأيمن من النافذة.
اي تيونز 10
سيكون iPhone في الشريط الجانبي على اليسار.
على جهاز كمبيوتر يعمل بنظام iTunes لنظام Windows
ستطابق العملية أحد إصدارات iTunes المذكورة أعلاه (اعتمادًا على الإصدار الذي تقوم بتشغيله).
الخطوة 3: حدد خيار الاستعادة
الآن بعد أن قمت بتحديد iPhone أو iPad على جهاز الكمبيوتر ، تحتاج إلى النقر فوق استعادة.
بمجرد القيام بذلك سيتم تنزيل البرنامج الضروري. وهذا يمكن أن يستغرق بضع دقائق. إذا استغرق الأمر أكثر من 15 دقيقة ، فقد تحتاج إلى إعادة توصيل جهازك باتباع الخطوات المذكورة أعلاه.
بمجرد انتهاء التنزيل ، سترى مطالبات على الشاشة للمتابعة. سيتعين عليك أولاً الانتظار حتى يتم مسح البيانات الموجودة على جهازك.
الخطوة 4: قم بإعداد iPhone الخاص بك
يمكنك الآن إعداد iPhone الخاص بك كما لو كان جديدًا. ستحصل على الخيار أثناء اتباع هذه الخطوات لاستعادة النسخة الاحتياطية.
تم تعطيل جهاز iPhone الخاص بي ولن يتصل بـ iTunes!
إصلاح iPhone المعطل ليس دائمًا بالبساطة الموضحة أعلاه. يجد بعض مالكي iPhone أن توصيل iPhone المعطل بـ iTunes لا يفعل الكثير من أي شيء.
إذا جربت مسح iTunes القياسي ووضع الاسترداد ، فقد تتمكن من مسحه باستخدام iCloud ، والذي سنشرحه في القسم التالي.
قم باستعادة جهاز iPhone باستخدام iCloud
هناك طريقة بديلة لمسح iPhone المعطل والبدء مرة أخرى وهي استخدام iCloud – هذا ممكن فقط ، ولكن إذا قمت بإعداد Find My iPhone ، وإذا كان iPhone المعطل لديه اتصال بيانات.
على جهاز Mac الخاص بك (أو أي iPhone أو iPad آخر) ، انتقل إلى icloud.com وانقر فوق Find iPhone.
سيكون عليك إدخال كلمة المرور لحساب Apple الخاص بك.
بعد انتظار قصير ، ستظهر خريطة توضح موقع أجهزتك.
انقر على جميع الأجهزة في الجزء العلوي ، ثم حدد iPhone الذي تريد مسحه. انقر فوق مسح iPhone.