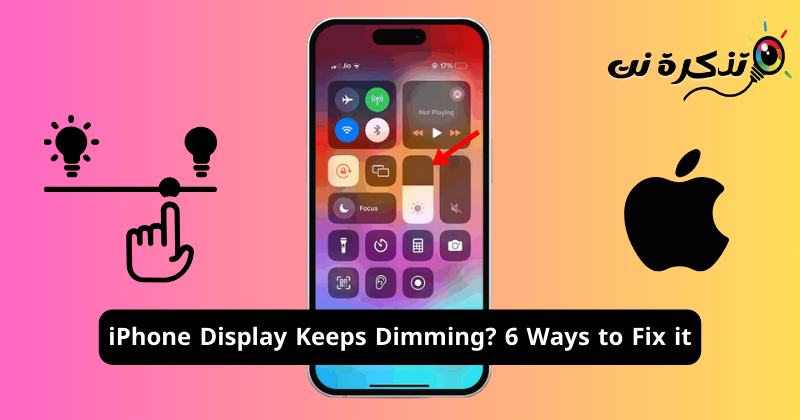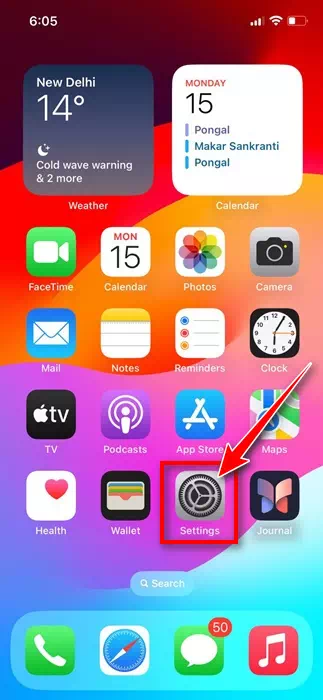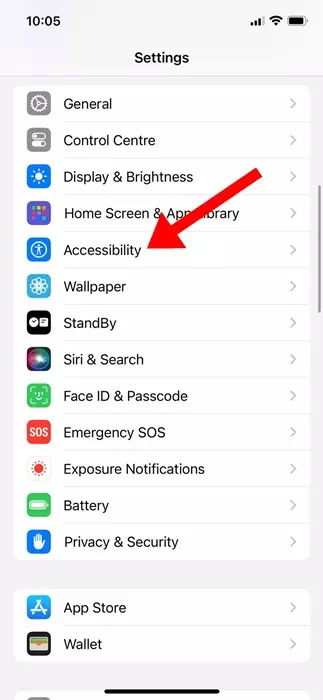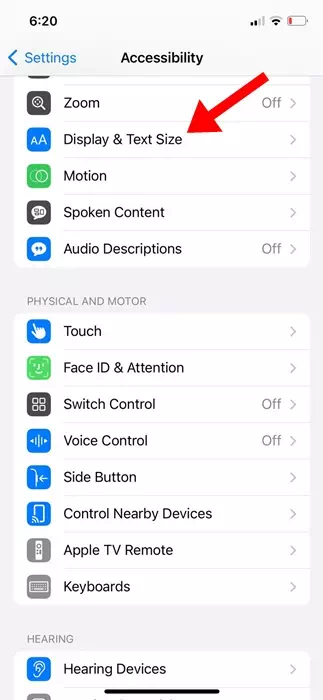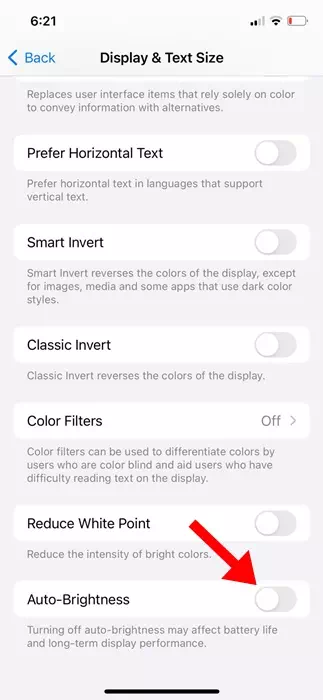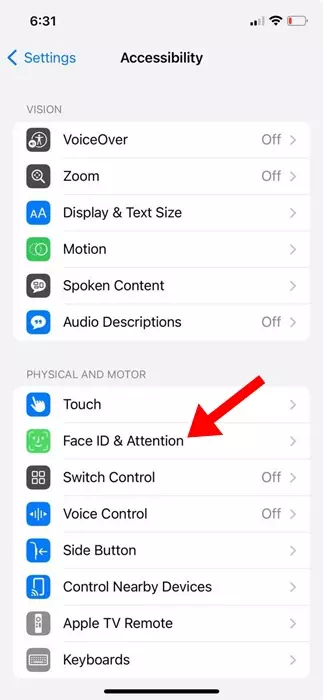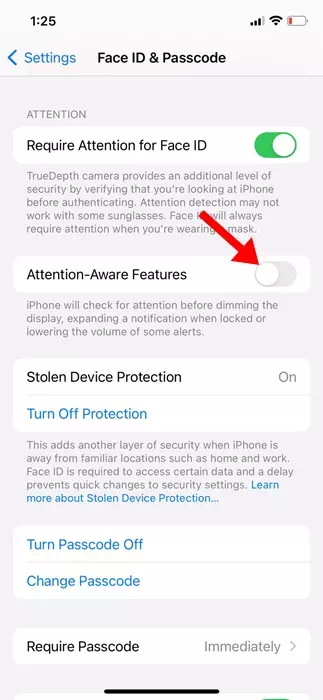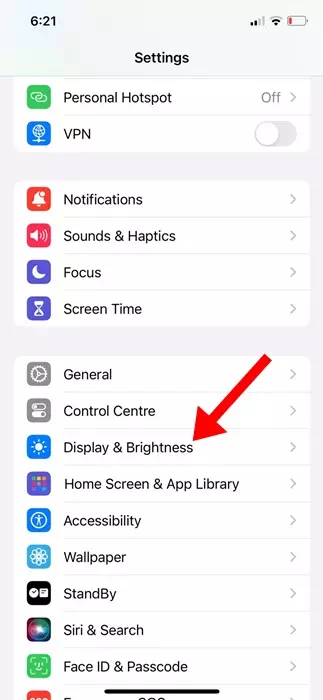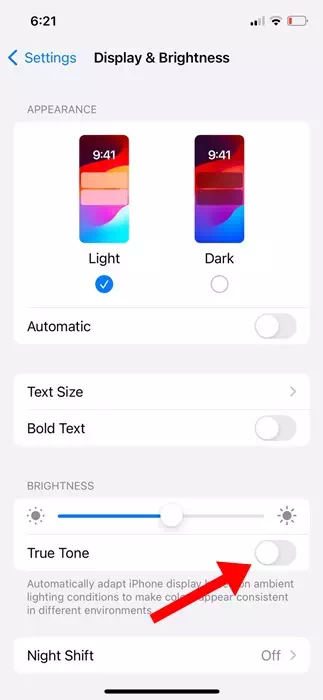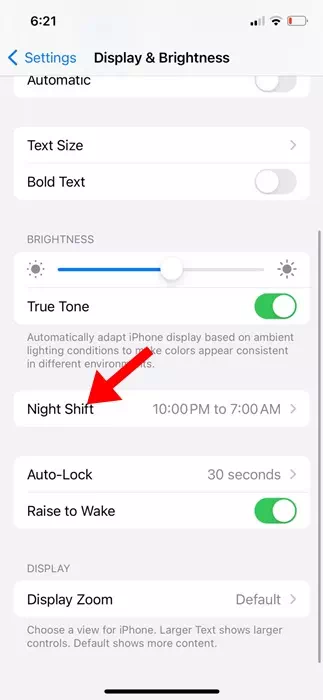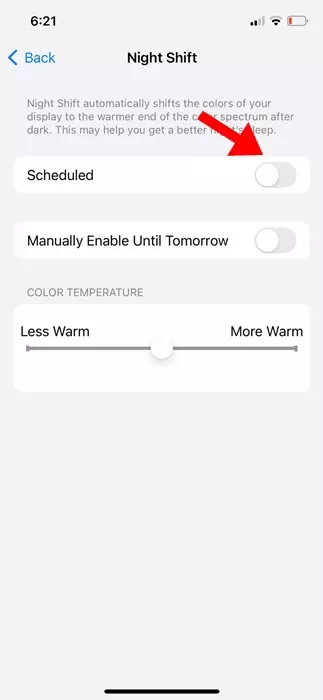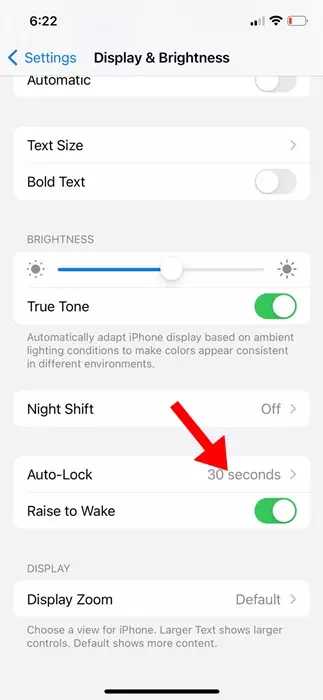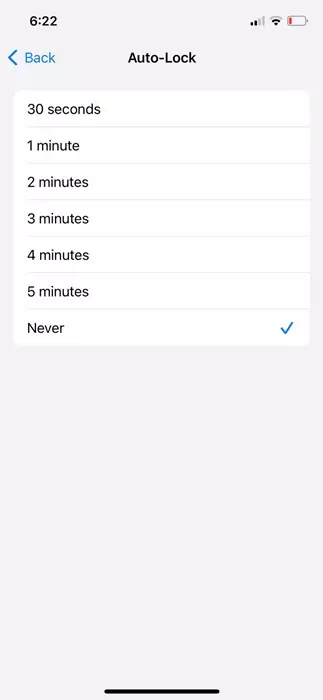جهاز ايفون الخاص بك أكثر ذكاءً مما تعتقد؛ فهو يحتوي على ميزات معينة لن تجعلك منتجًا فحسب، بل ستساعد أيضًا في الحفاظ على عمر البطارية.
إحدى الميزات الأكثر فائدة في ايفون هي ضبط سطوع الشاشة بناءً على البيئة أو مستويات البطارية. تظل شاشة iPhone خافتة تلقائيًا، وهي في الواقع ميزة، لكن العديد من المستخدمين يخطئون في ذلك على أنها خطأ.
محتويات المقال
شاشة iPhone تستمر في التعتيم إليك 6 طرق لإصلاحها
على أي حال، إذا كنت لا تريد أن يقوم جهاز iPhone الخاص بك بتعتيم الشاشة عند استخدامك له بشكل نشط، فأنت بحاجة إلى إجراء بعض التغييرات في إعدادات iPhone.
أدناه، قمنا بمشاركة بعض أساليب العمل لإصلاح مشكلة استمرار تعتيم شاشة iPhone. هيا بنا نبدأ.
1. قم بتعطيل ميزة السطوع التلقائي
حسنًا، السطوع التلقائي هو الميزة المسؤولة عن مشكلة تعتيم شاشة iPhone. وبالتالي، إذا كنت لا تريد أن تصبح شاشة iPhone الخاصة بك أكثر قتامة تلقائيًا، فيجب عليك إيقاف تشغيل ميزة السطوع التلقائي.
- للبدء، قم بتشغيل تطبيق الإعدادات على جهاز iPhone الخاص بك.
الإعدادات على ايفون - عند فتح تطبيق الإعدادات، قم بالتمرير لأسفل وانقر على إمكانية الوصول.
إمكانية الوصول على ايفون - في شاشة إمكانية الوصول، انقر فوق العرض وحجم النص.
العرض وحجم النص - في الشاشة التالية، قم بإيقاف تشغيل مفتاح التبديل إلى السطوع التلقائي.
السطوع التلقائي
هذا كل شيء! من الآن فصاعدًا، لن يقوم iPhone بضبط مستوى السطوع تلقائيًا.
2. اضبط سطوع الشاشة يدويًا
بعد إيقاف تشغيل ميزة السطوع التلقائي، يجب عليك ضبط سطوع الشاشة يدويًا. سيصبح مستوى السطوع الذي ستقوم بتعيينه هنا دائمًا حتى تقوم بتمكين السطوع التلقائي أو ضبط مستوى السطوع مرة أخرى.
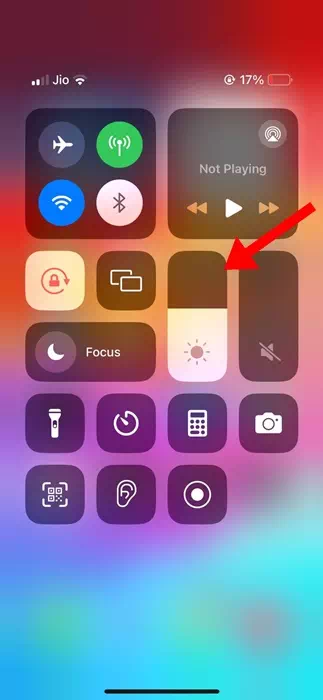
لضبط سطوع الشاشة يدويًا على جهاز iPhone الخاص بك، افتح مركز التحكم.
- لفتح مركز التحكم، اسحب لأسفل من الزاوية اليمنى العليا.
- في مركز التحكم، ابحث عن شريط تمرير السطوع واضبطه حسب الحاجة.
3. قم بإيقاف تشغيل ميزات الانتباه
تعد ميزات الانتباه المدرك سببًا آخر لتعتيم شاشة iPhone تلقائيًا. ومن ثم، إذا كنت لا تريد أن يقوم جهاز iPhone الخاص بك بتعتيم سطوع الشاشة، فيجب عليك إيقاف تشغيل ميزات Attention-Aware أيضًا. إليك ما عليك القيام به.
- للبدء، قم بتشغيل تطبيق الإعدادات على جهاز iPhone الخاص بك.
الإعدادات على ايفون - عند فتح تطبيق الإعدادات، انقر فوق إمكانية الوصول.
إمكانية الوصول على ايفون - على شاشة إمكانية الوصول، اضغط على Face ID & Attention.
معرف الوجه والانتباه - في الشاشة التالية، قم بإيقاف تشغيل زر التبديل لـ Attention Aware Features (الميزات المدركة للانتباه).
ميزات الانتباه
هذا كل شيء! من المفترض أن يؤدي هذا إلى إيقاف تشغيل ميزات Attention Aware على جهاز iPhone الخاص بك.
4. قم بتعطيل ميزة True Tone
True Tone هي ميزة تقوم تلقائيًا بضبط لون الشاشة وكثافتها بناءً على ظروف الإضاءة المحيطة.
إذا كنت لا تريد أن يقوم جهاز iPhone الخاص بك بضبط الشاشة تلقائيًا، فستحتاج إلى إيقاف تشغيل هذه الميزة أيضًا.
- قم بتشغيل تطبيق الإعدادات على جهاز iPhone الخاص بك.
الإعدادات على ايفون - عند فتح تطبيق الإعدادات، انقر فوق العرض والسطوع.
سطوع الشاشة - في شاشة العرض والسطوع، قم بإيقاف تشغيل مفتاح التبديل لـ True Tone.
True Tone
هذا كل شيء! هذه هي الطريقة التي يمكنك من خلالها إيقاف تشغيل ميزة True Tone على جهاز iPhone الخاص بك لإصلاح استمرار تعتيم شاشة iPhone تلقائيًا.
5. قم بإيقاف تشغيل Night Shift
على الرغم من أن Night Shift لا يؤدي إلى تعتيم الشاشة، إلا أنه يقوم تلقائيًا بتغيير ألوان شاشتك إلى الطرف الأكثر دفئًا من طيف الألوان بعد حلول الظلام.
من المفترض أن تساعدك هذه الميزة في الحصول على نوم أفضل أثناء الليل، ولكن يمكنك إيقاف تشغيلها إذا لم تعجبك.
- قم بتشغيل تطبيق الإعدادات على جهاز iPhone الخاص بك.
الإعدادات على ايفون - عند فتح تطبيق الإعدادات، انقر فوق العرض والسطوع.
سطوع الشاشة - بعد ذلك، اضغط على Night Shift.
التحول الليلي - في الشاشة التالية، قم بإيقاف تشغيل مفتاح التبديل الموجود بجانب “مجدول”.
ايقاف التحول الليلي المجدول
هذا كل شيء! هذه هي الطريقة التي يمكنك من خلالها إيقاف تشغيل ميزة Night Shift على جهاز iPhone الخاص بك.
6. قم بتعطيل ميزة القفل التلقائي
إذا تم ضبط جهاز iPhone الخاص بك على قفل الشاشة تلقائيًا، فقبل أن يقوم بقفل الشاشة مباشرةً، فإنه يقوم بتعتيم الشاشة لإعلامك بأن الشاشة على وشك القفل.
لذا، يعد القفل التلقائي ميزة أخرى تعمل على تعتيم شاشة جهاز iPhone الخاص بك. على الرغم من أننا لا نوصي بإيقاف تشغيل ميزة القفل التلقائي، إلا أننا سنستمر في مشاركة الخطوات لإعلامك بها.
- قم بتشغيل تطبيق الإعدادات على جهاز iPhone الخاص بك.
الإعدادات على ايفون - عند فتح تطبيق الإعدادات، انقر فوق العرض والسطوع.
سطوع الشاشة - في شاشة العرض والسطوع، اضغط على القفل التلقائي.
القفل التلقائي - حدد القفل التلقائي على ” أبدًا”.
حدد القفل التلقائي على أبداً
هذا كل شيء! هذه هي الطريقة التي يمكنك من خلالها إيقاف تشغيل ميزة القفل التلقائي لجهاز iPhone الخاص بك.
لذلك، هذه بعض من أفضل طرق العمل لإصلاح مشكلة استمرار تعتيم شاشة iPhone. إذا كنت بحاجة إلى مزيد من المساعدة حول هذا الموضوع، أخبرنا بذلك في التعليقات. وأيضًا، إذا وجدت هذا الدليل مفيدًا، فلا تنس مشاركته مع أصدقائك.