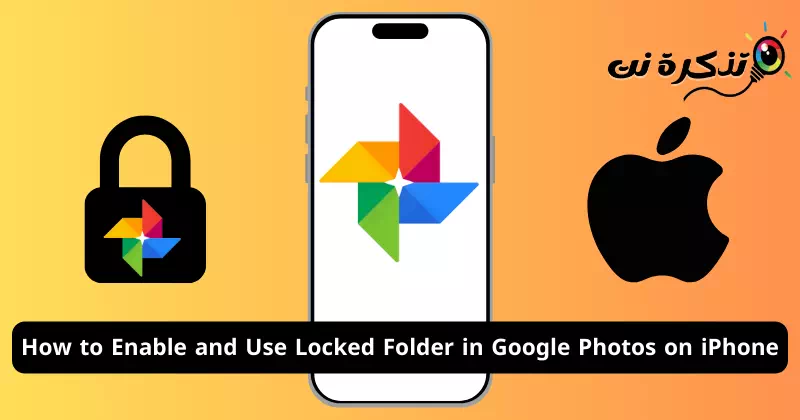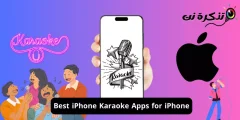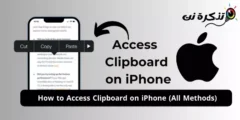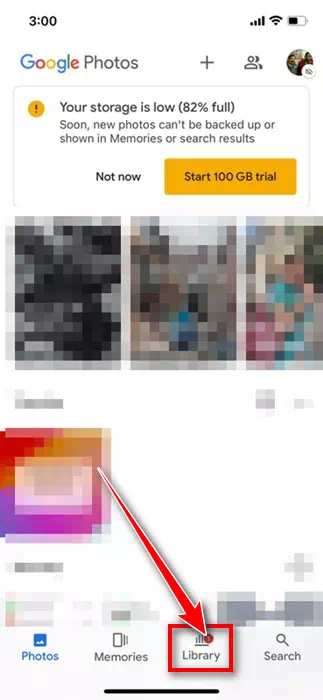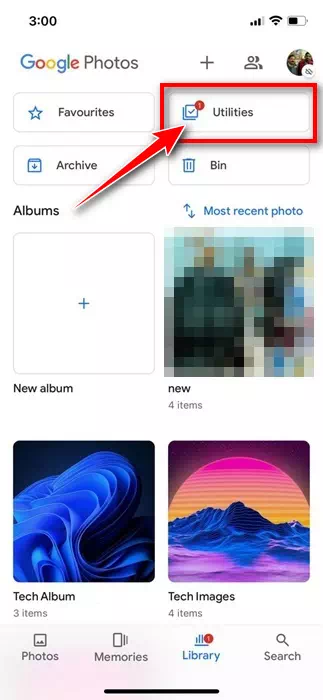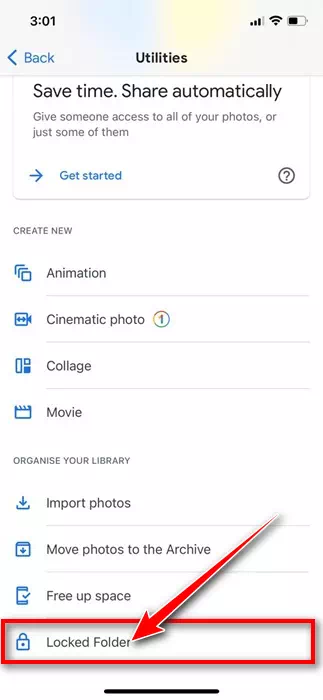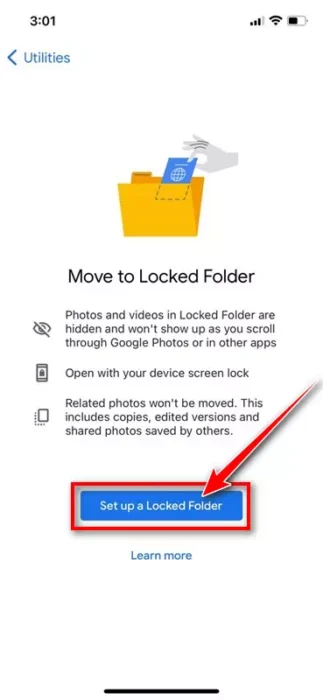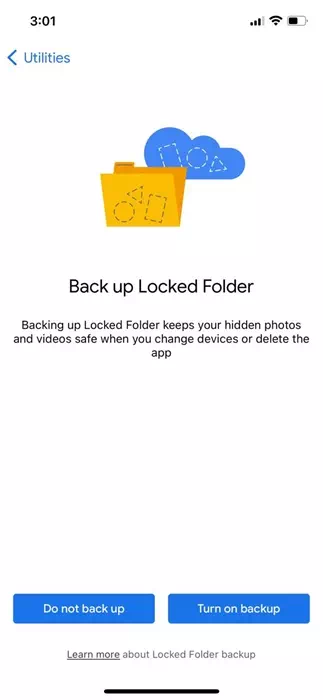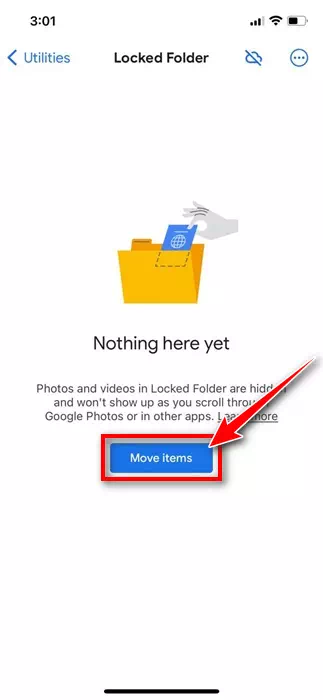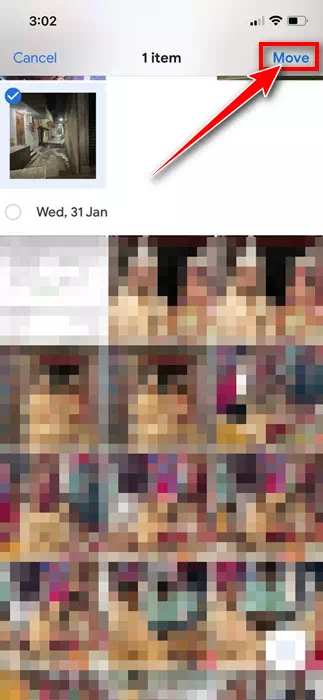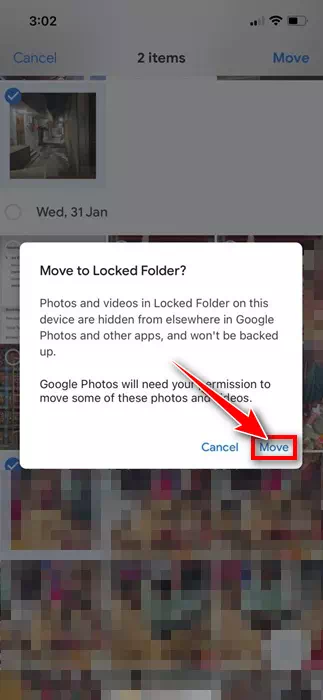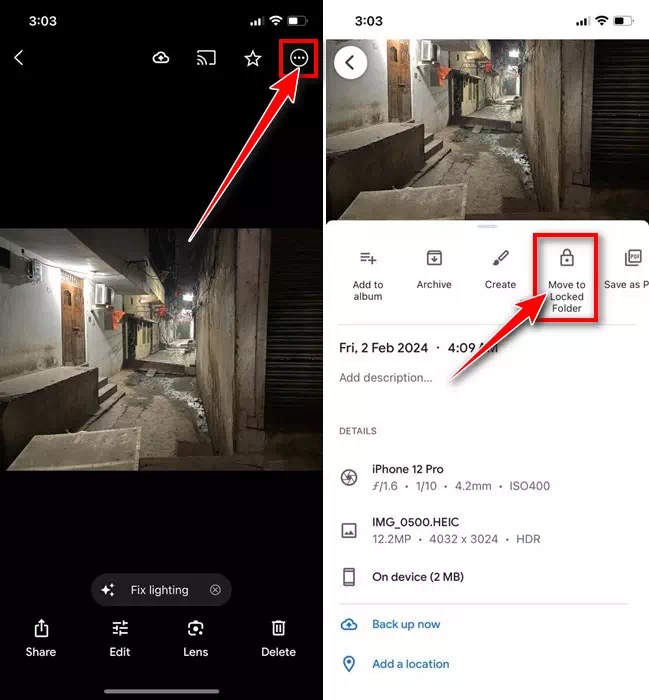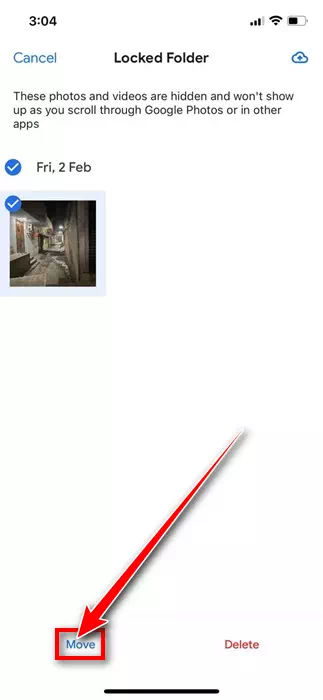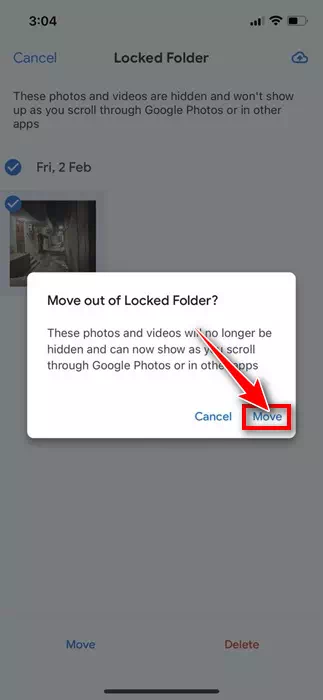يعد Google Photos تطبيقًا رائعًا لإدارة الصور والفيديو قائمًا على السحابة ومتوفر لمستخدمي اندرويد وiPhone وسطح المكتب. نظرًا لأنها أداة ويب، يمكن لأي شخص الوصول إليها من خلال تطبيق متصفح الويب.
ربما يعرف مستخدمو اندرويد بالفعل ميزة المجلد المقفل “Locked Folder” في صور Google التي تم تقديمها في أواخر عام 2021. توفر هذه الميزة بشكل أساسي قبوًا مؤمنًا ببصمة الإصبع أو رمز المرور.
بمجرد وضع صورك في المجلد المقفل، لن يتمكن أي تطبيق آخر من الوصول إليها. الطريقة الوحيدة للوصول إلى الصور هي فتح المجلد المقفل. نحن نناقش “المجلد المقفل” لأنه تم طرح نفس الميزة في إصدار iOS من صور Google.
محتويات المقال
كيفية تمكين واستخدام المجلدات المقفلة في صور Google على iPhone
وهذا يعني أنه يمكن لمستخدمي iPhone الاستفادة من ميزة المجلد المقفل في صور Google لإخفاء صورهم الخاصة. لذا، إذا كنت من مستخدمي iPhone وتستخدم صور Google لإدارة الصور، فإليك كيفية إعداد مجلد Google Photos Locked Folder. هيا بنا نبدأ.
1. قم بإعداد مجلد صور Google المقفل
للبدء، يجب عليك أولاً إعداد مجلد Google Photos Locked. اتبع الخطوات الموضحة أدناه لإعداد مجلد Google Photos Locked على جهاز iPhone الخاص بك.
- للبدء، افتح تطبيق Google Photos على جهاز iPhone الخاص بك. الآن، تأكد من تسجيل الدخول باستخدام حساب Google.
- عند فتح التطبيق، قم بالتبديل إلى علامة التبويب “Library” في الزاوية اليمنى السفلية للوصول إلى المكتبة.
- على شاشة المكتبة، اضغط على “Utilities” للوصول إلى الأدوات المساعدة.
- بعد ذلك، في قسم تنظيم مكتبتك، اضغط على المجلد المقفل “Locked Folder“.
- في شاشة الانتقال إلى المجلد المُقفل، اضغط على زر “Set up a Locked Folder” لإعداد مجلد مُقفل.
- الآن، يجب عليك تحديد Face ID أو Touch ID لحماية المجلد المقفل.
- في الشاشة التالية، حدد ما إذا كنت تريد عمل نسخة احتياطية من الصور داخل المجلد المقفل الخاص بك.
هذا كل شيء! إذا كنت تريد الوصول إلى الصور من أي جهاز آخر، فحدد خيار “تشغيل النسخ الاحتياطي”. يكمل هذا عملية الإعداد للمجلد المقفل على صور Google لأجهزة iPhone.
2. كيفية إضافة الصور إلى المجلد المقفل على صور Google
الآن وبعد اكتمال الإعداد، قد ترغب في إضافة صورك الخاصة إلى المجلدات المقفلة. إليك كيفية إضافة الصور إلى المجلد المقفل على تطبيق صور Google لجهاز iPhone.
- افتح تطبيق صور Google على جهاز iPhone الخاص بك.
- انتقل الآن إلى المكتبة > الأدوات المساعدة > المجلد المقفل.
- في شاشة المجلد المقفل، اضغط على زر “Move Items” لنقل العناصر.
- حدد الصور التي تريد نقلها إلى المجلد المقفل.
- بمجرد التحديد، اضغط على “Move” للنقل.
- هل تريد الانتقال إلى المجلد المقفل؟ مطالبة التأكيد، اضغط على “Move” للنقل.
- يمكنك أيضًا نقل الصور مباشرةً من تطبيق صور Google. للقيام بذلك، افتح الصورة التي تريد نقلها، وانقر على النقاط الثلاث > ثم Move to Locked folder للنقل إلى المجلد المقفل.
هذا كل شيء! هذه هي الطريقة التي يمكنك بها نقل الصور إلى المجلد المقفل في تطبيق صور Google لجهاز iPhone.
3. كيفية إزالة الصور من مجلد صور Google المقفل؟
الآن بعد أن عرفت كيفية إضافة الصور إلى المجلد المقفل في صور Google، فقد حان الوقت لمعرفة كيفية إزالتها إذا لزم الأمر. لذلك، إذا كنت تريد، لأي سبب من الأسباب، إزالة الصور من المجلد المُقفَل، فاتبع هذه الخطوات البسيطة أدناه.
- للبدء، افتح تطبيق Google Photos على جهاز iPhone الخاص بك.
- افتح المجلد المقفل. بعد ذلك، حدد الصور التي تريد إزالتها.
- بمجرد التحديد، اضغط على “Move” في الزاوية اليسرى السفلية للنقل.
- هل أنت على وشك الخروج من المجلد المُقفَل؟ مطالبة التأكيد، اضغط على “Move” للنقل.
هذا كل شيء! هذا هو مدى سهولة إزالة الصور من مجلد Google Photos Locked.
لذلك، يدور هذا الدليل حول كيفية استخدام المجلد المقفل لصور Google على iPhone. إذا كنت بحاجة إلى مزيد من المساعدة في استخدام المجلد المقفل في صور Google على جهاز iPhone الخاص بك، فأخبرنا بذلك في التعليقات أدناه.