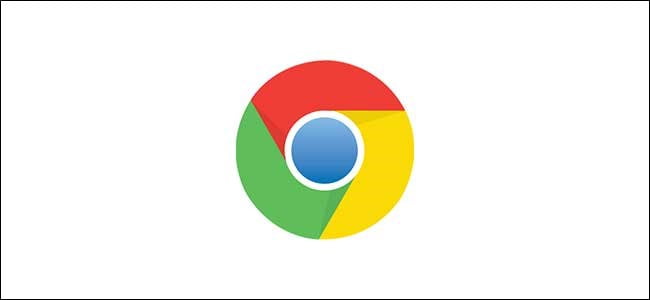تعد ملحقات Google Chrome أداة رائعة لأنها تحسن إنتاجيتك من خلال مساعدتك في المهام اليومية أثناء استخدام المتصفح. ولكن إذا كنت لا تعرف كيفية إدارة ملحقات Chrome ، فقد يؤدي ذلك إلى فوضى في المتصفح وجعله بطيئ.
لذلك دعونا نلقي نظرة على إعدادات ملحقات Chrome. سنستعرض هنا كيفية إدارة الإضافات أو تعطيلها أو إزالتها من متصفح Chrome.
- كيفية تنشيط وضع القارئ السري في Chrome
- كيفية إعادة ضبط المصنع (تعيين الوضع الافتراضي) لجوجل كروم
- كيفية تنزيل وتصدير كلمات مرور جوجل كروم
- كيفية تعطيل وتمكين مانع الاعلانات جوجل كروم
- تحميل متصفح جوجل كروم 2020
محتويات المقال
كيفية إدارة اضافات وملحقات Chrome؟
عند تشغيل Google Chrome ، يمكنك رؤية الكثير من الإضافات بجانب شريط العنوان (أعلى اليمين على الشاشة). ستظهر هنا أي إضافات من برامج Chrome التي قد تكون قمت بتثبيتها ، كرموز ، ولكنها ليست الوحيدة.
قد يكون هناك أكثر بكثير مما تراه هنا. للاطلاع على قائمة بجميع ملحقات Chrome التي قمت بتثبيتها:
- انقر فوق الإعدادات
- انتقل إلى المزيد من الأدوات
- حدد الامتدادات
بدلاً من ذلك ، هناك اختصار لإدارة ملحقات Chrome. فقط انقر بزر الماوس الأيمن فوق أي رمز ملحق وحدد إدارة الملحقات من القائمة المنسدلة. سترى هنا جميع الإضافات وتطبيقات Chrome المثبتة.
الطريقة الثالثة هي ببساطة زيارة عنوان URL التالي عن طريق اللصق في شريط URL: chrome: // extensions /
يقودك مباشرة إلى الصفحة حيث يمكنك مشاهدة وإدارة جميع امتدادات Chrome.
كيفية تمكين / تعطيل اضافات أو ملحقات Chrome؟
بمجرد الوصول إلى قسم الإضافات من خلال الطريقة المذكورة أعلاه ، سترى قائمة بجميع الإضافات التي قمت بتثبيتها على متصفح Chrome.
ستجد هنا زر تبديل بجانب كل إضافة. لتمكين أو تعطيل إضافة Chrome ، ما عليك سوى تشغيلها أو إيقاف تشغيلها.
لتكوين الامتدادات ، انقر فوق تفاصيل وسيتم فتح قائمة خيارات. يمكنك تخصيص الإعدادات هناك لتناسب احتياجاتك بشكل أفضل.
كيفية التحقق من إعدادات ملحق Chrome؟
يمكنك التحقق من الأذونات الممنوحة لأي امتداد Chrome في صفحة chrome: // extensions بالنقر فوق زر التفاصيل أسفل أي اسم ملحق (كما هو موضح في الصورة في القسم السابق). هنا يمكنك مراجعة الإعدادات والأذونات الممنوحة لأي ملحق Chrome وإزالة تلك التي تجدها متطفلة.
من إعدادات امتداد Chrome المهمة التي يجب الانتباه إليها في هذا القسم “الوصول إلى الموقع”.
يمكنك اختيار ما إذا كنت تريد السماح لأحد الإضافات بقراءة جميع بياناتك وتغييرها على مواقع ويب معينة أو جميع مواقع الويب التي تزورها. هناك ما مجموعه ثلاثة خيارات هنا يمكنك تحديدها: عند النقر ، مواقع محددة ، في جميع المواقع.
ومع ذلك ، فإن أهم إعداد لإضافة Chrome هو “السماح في وضع التصفح المتخفي”.
تأكد من تعطيل هذا الخيار دائمًا لأن تمكينه سيسمح لإضافات Chrome بتسجيل سجل التصفح في وضع التصفح المتخفي أيضًا.
كيفية إزالة اضافة أو ملحق كروم؟
في بعض الأحيان ، قد لا يكون تثبيت إضافة Chrome مثمرًا كما تتوقع وتفضل التخلص منه. في مثل هذه الحالات ، تعد إزالة امتداد Chrome فكرة أفضل من مجرد تعطيلها. لإزالة تثبيت Chrome:
- انقر بزر الماوس الأيمن على رمز الإضافة من شريط الأدوات وحدد إزالة من Chrome
إذا لم تتمكن من العثور على رمز الإضافة في شريط الأدوات ، فانتقل إلى قائمة خيارات Chrome.
- انقر فوق المزيد من الأدوات
- حدد الامتدادات
- انقر على خيار الإزالة في الملحق الذي تريد حذفه
- حدد إزالة مرة أخرى في نافذة التأكيد المنبثقة لحذف امتداد Chrome بشكل دائم
كيفية إضافة ملحق كروم؟
يستضيف سوق Chrome الإلكتروني جميع الإضافات للمتصفح. يمكنك تصفح هذه الإضافات حسب الفئات أو مجرد البحث عن واحدة محددة. بمجرد تحديد إضافة Chrome لتثبيتها ، ما عليك سوى النقر فوق الزر ” إضافة إلى Chrome” الموجود على صفحة الامتداد.
ثم يتغير الزر إلى وضع “التحقق” وسترى نافذة منبثقة لمنح الأذونات. لاستخدام الإضافة ، سيتعين عليك منح تلك الأذونات بالضغط على ” إضافة ملحق “. سيؤدي هذا إلى تثبيت الإضافة على متصفحك.
إخفاء ملحقات Chrome من شريط القائمة
على الرغم من أنه من السهل وضع رموز امتداد Chrome على شريط الأدوات للوصول السريع ، إلا أنه يمكن أن يسبب فوضى في شريط الأدوات.
لإخفاء ملحقات Chrome من القائمة ، فقط انقر بزر الماوس الأيمن على الرمز وحدد إخفاء في قائمة Chrome .
سيؤدي هذا الخيار إلى إزالة الملحق من شريط الأدوات دون تعطيله. للوصول إلى الإضافات المخفية في Chrome ، ما عليك سوى زيارة صفحة الإضافات (chrome: // extensions /).
كيفية إعداد اختصارات لوحة المفاتيح لإضافات Chrome؟
يمكن أن تكون الملحقات الإنتاجية لمتصفح Chrome بمثابة منقذ ، وقد ينتهي بك الأمر باستخدامها عدة مرات في اليوم. لتوفير نقرة لنفسك في كل مرة ، يمكنك إعداد اختصارات لوحة المفاتيح لإضافات Chrome من خلال الخطوات التالية:
- حدد خيار القائمة > المزيد من الأدوات > الإضافات
- انقر على زر الهامبرغر أعلى الشاشة اليسرى
- حدد اختصارات لوحة المفاتيح
هنا سترى نافذة مثل هذه:
يمكنك أن ترى أعلاه أنني أدخلت مفاتيح الاختصار لكل ملحق. عند فتح اختصارات لوحة المفاتيح ، يكون حقل ” تنشيط الامتداد ” فارغًا بشكل افتراضي.
يمكنك تحديد اختصار لوحة المفاتيح حسب راحتك ويتم تفعيله تلقائيًا.
ملاحظة: ستلغي اختصارات لوحة المفاتيح لإضافات Chrome أي اختصارات أخرى للوحة المفاتيح ، لذا تأكد من استخدام مجموعات فريدة.