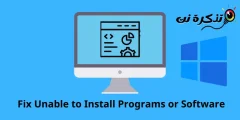يعد نظام التشغيل ويندوز 11 من مايكروسوفت نظام تشغيل سطح مكتب رائعًا؛ يحتوي على أخطاء أقل من الإصدارات السابقة من Windows ويقدم العديد من الميزات الجديدة.
في نظام التشغيل Windows، تحصل على أداة أمان مضمنة تسمى Windows Security. يتوفر Windows Security أيضًا على أحدث إصدار من Windows 11، لحماية أجهزة الكمبيوتر من التهديدات المختلفة.
يتمتع Windows Security أيضًا بحماية من الاستغلال، وحماية من برامج الفدية، والمزيد. لا يعرف الكثيرون، ولكن لدى Windows Security أيضًا خيار Offline Scan الذي يمكنه اكتشاف الفيروسات العنيدة وإزالتها بسهولة.
سنناقش في هذه المقالة فحص Windows Security Offline Scan وما يفعله وكيف يمكنك استخدامه لإزالة الفيروسات والبرامج الضارة المخفية من جهاز الكمبيوتر الخاص بك. هيا بنا نبدأ.
محتويات المقال
ما هو فحص أمان Windows دون اتصال بالإنترنت؟
يعد وضع الفحص في وضع عدم الاتصال على Windows Security أو Microsoft Defender في الأساس أداة فحص لمكافحة البرامج الضارة تتيح لك تشغيل الفحص وتشغيله من بيئة موثوقة.
إنه في الواقع يقوم بتشغيل الفحص من خارج Windows Kernel العادي لاستهداف البرامج الضارة التي تحاول تجاوز Windows Shell.
يعد وضع الفحص في وضع عدم الاتصال مفيدًا بشكل خاص إذا كان جهازك مصابًا ببرامج ضارة يصعب إزالتها، ولا يمكن إزالتها أثناء تحميل Windows بالكامل.
لذا، ما يفعله الفحص هو تشغيل جهاز الكمبيوتر الخاص بك في بيئة الإصلاح في Windows وتشغيل الفحص لإزالة البرامج الضارة التي تمنع بدء التشغيل العادي.
كيفية إجراء فحص الفيروسات دون اتصال بالإنترنت باستخدام Windows Security على Windows 11
قد ترغب في تشغيله الآن بعد أن عرفت ما يفعله وضع Offline Scan. إذا كنت تشعر أن جهاز الكمبيوتر الخاص بك يحتوي على فيروس عنيد، فيجب عليك تشغيل فحص Windows Security في وضع عدم الاتصال على نظام التشغيل Windows 11. وإليك ما يتعين عليك القيام به.
- في البحث نظام ويندوز اكتب “Windows Security“. بعد ذلك، افتح تطبيق Windows Security من قائمة أفضل النتائج المطابقة.
- عند فتح تطبيق Windows Security، انقر فوق Virus & Threat Protection (الحماية من الفيروسات والتهديدات).
- الآن، في قسم التهديدات الحالية، انقر فوق خيارات الفحص “Scan options“.
- في الشاشة التالية، حدد Microsoft Defender Antivirus (Offline Scan) وانقر فوق “Scan Now“.
برنامج الحماية من الفيروسات لـ Microsoft Defender (الفحص دون اتصال بالإنترنت) - في رسالة التأكيد، انقر فوق زر “Scan“.
هذا كل شيء! بمجرد إكمال الخطوات، سيتم إعادة تشغيل جهازك الذي يعمل بنظام Windows 11 في WinRE. في بيئة الإصلاح في Windows، سيتم تشغيل إصدار سطر الأوامر لبرنامج Microsoft Defender Antivirus دون تحميل أي من ملفات النظام.
سيستغرق الفحص في وضع عدم الاتصال حوالي 15 دقيقة إلى الكمبيوتر. بمجرد اكتمال الفحص، سيتم إعادة تشغيل جهاز الكمبيوتر الخاص بك تلقائيًا.
كيفية التحقق من نتائج الفحص لـ Microsoft Defender دون اتصال بالإنترنت
بعد إعادة التشغيل، يمكنك بسهولة التحقق من نتائج الفحص دون اتصال بالإنترنت لبرنامج Microsoft Defender Antivirus. ولهذا اتبع الخطوات التي ذكرناها أدناه.
- افتح تطبيق Windows Security على جهاز الكمبيوتر الذي يعمل بنظام Windows 11.
- عند فتح تطبيق Windows Security، انقر فوق Virus & Threat Protection (الحماية من الفيروسات والتهديدات) .
- في قسم التهديدات الحالية، انقر فوق سجل الحماية “Protection History“.
- الآن، ستتمكن من التحقق من نتائج الفحص.
هذا كل شيء! هذه هي الطريقة التي يمكنك من خلالها مراجعة نتائج الفحص دون اتصال بالإنترنت لـ Microsoft Defender.
لذا، يدور هذا الدليل حول كيفية إجراء فحص الفيروسات دون اتصال بالإنترنت باستخدام برنامج مكافحة الفيروسات Microsoft Defender على نظام التشغيل Windows 11. إذا كانت لديك أي شكوك حول الفحص دون اتصال بالإنترنت أو كنت بحاجة إلى مزيد من المساعدة، فأخبرنا بذلك في التعليقات أدناه.