أثناء العمل عبر الإنترنت، نتعامل عادةً مع مئات أنواع الملفات المختلفة. على الرغم من أن Windows 11 يدعم تنسيقات الملفات الأكثر شيوعًا، إلا أنك تحتاج أحيانًا إلى برنامج خاص لفتح تنسيقات ملفات معينة مثل RAR.
RAR هو تنسيق ملف شائع جدًا لضغط الملفات في الأرشيف. تنسيق الملف مشابه جدًا لـ ZIP ولكن لديه بعض المزايا الإضافية. يستخدم تنسيق ملف RAR في الغالب لتقليل حجم الملف الأصلي.
لا تدعم الإصدارات الأقدم من نظام التشغيل Windows 11 تنسيق ملف RAR، مما يتطلب مستخرج RAR من جهة خارجية. ومع ذلك، مع إصدار Windows 11 23H2، أضافت Microsoft دعمًا أصليًا لملفات RAR.
هذا يعني أنه إذا كنت تستخدم Windows 11 23H2 أو أعلى، فلن تضطر إلى استخدام مستخرج RAR مخصص لاستخراج ملفات RAR. أدناه، قمنا بمشاركة طرق مختلفة لفتح واستخراج ملفات RAR على نظام التشغيل Windows 11. فلنبدأ.
محتويات المقال
كيفية فتح واستخراج ملفات RAR على نظام التشغيل Windows 11
كما ذكرنا أعلاه، إذا كنت تستخدم Windows 11 23H2، فلن تحتاج إلى مستخرج RAR مخصص. سيدعم File Explorer ملفات RAR خارج الصندوق. إليك كيفية فتح واستخراج ملفات RAR على نظام التشغيل Windows 11.
- افتح File Explorer وانتقل إلى المجلد الذي تم تخزين ملف RAR فيه.
- يمكنك النقر نقرًا مزدوجًا فوق ملف RAR لعرض جميع محتوياته.
- لاستخراج الملف، حدد الملفات، وانقر بزر الماوس الأيمن، ثم حدد “Copy” للنسخ. يمكنك أيضًا استخدام وظيفة النسخ واللصق لنقل الملفات.
ينسخ - إذا كنت تريد استخراج الملفات دون فتح أرشيف RAR، فانقر بزر الماوس الأيمن على ملف RAR وحدد “Extract All” لاستخراج الكل.
استخراج كافة الملفات - بعد ذلك، حدد الوجهة التي تريد حفظ الملفات فيها وانقر فوق “Extract” للاستخراج.
حدد الوجهة
هذا هو مدى سهولة عرض واستخراج ملفات RAR على نظام التشغيل Windows 11. لا تتطلب هذه الطريقة تثبيت تطبيق تابع لجهة خارجية.
كيفية فتح ملفات RAR على نظام التشغيل Windows 11 باستخدام WinRAR
WinRAR هو برنامج يتيح لك إدارة تنسيق ملف RAR. هذه أداة تابعة لجهة خارجية لإنشاء أرشيف RAR أو استخراج أرشيف موجود.
إذا كنت لا تستخدم Windows 11 23H2، فمن الأفضل استخدام WinRAR لاستخراج ملفات RAR. إليك ما عليك القيام به.
- للبدء، قم بتنزيل WinRAR من صفحة الويب هذه وقم بتثبيته على جهاز الكمبيوتر الخاص بك.
WinRAR - بمجرد التثبيت، انتقل إلى المجلد حيث تم تخزين ملف RAR.
- بعد تثبيت WinRAR، انقر بزر الماوس الأيمن على ملف RAR وحدد “Extract” للاستخراج.
يستخرج - في القائمة التي تظهر، حدد “Extract Files” لاستخراج الملفات.
إستخراج الملفات - بعد ذلك، حدد مسار الوجهة وانقر فوق “OK” للموافقة.
حدد مسار الوجهة - سيؤدي هذا إلى استخراج ملف RAR على مسار الوجهة المقدم لديك.
- إذا كنت تريد عرض الملفات المخزنة في أرشيف RAR، فانقر نقرًا مزدوجًا على ملف RAR.
انقر نقرًا مزدوجًا على ملف RAR
هذا كل شيء! هذه هي الطريقة التي يمكنك من خلالها استخدام WinRAR لاستخراج ملفات RAR على جهاز كمبيوتر يعمل بنظام Windows 11. تعمل هذه الطريقة حتى على الإصدارات الأقدم من نظام التشغيل Windows 11.
أدوات أخرى لضغط الملفات وفك ضغطها على نظام التشغيل Windows 11
أداة WinRAR ليس الأداة الوحيدة لضغط الملفات وفك ضغطها على نظام التشغيل Windows 11. لديك أيضًا خيارات مجانية أخرى متاحة.
لقد شاركنا بالفعل قائمة أفضل بدائل WinRAR؛ يمكنك الاطلاع على تلك القائمة لمعرفة جميع الخيارات المتاحة.
ما عليك سوى تنزيل الأدوات من موقع ويب موثوق أو رسمي لتجنب أي مشكلات تتعلق بالأمان أو الخصوصية.
لذا، يتعلق الأمر بكيفية فتح واستخراج ملفات RAR على جهاز كمبيوتر يعمل بنظام Windows 11. أخبرنا إذا كنت بحاجة إلى مزيد من المساعدة في فتح ملفات RAR أو استخراجها على جهاز الكمبيوتر أو الكمبيوتر المحمول الذي يعمل بنظام Windows 11.

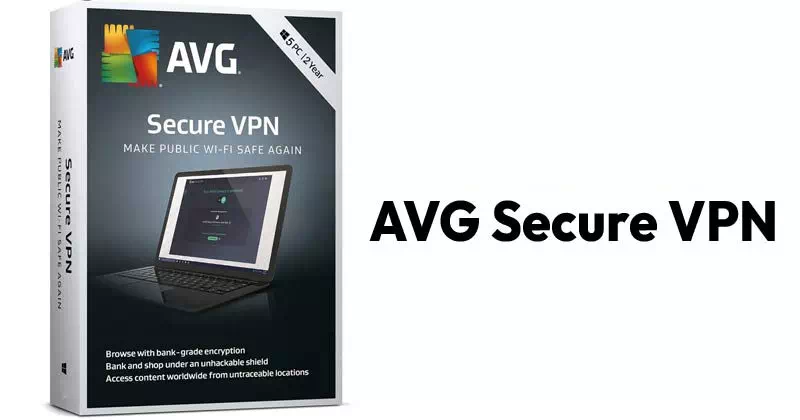


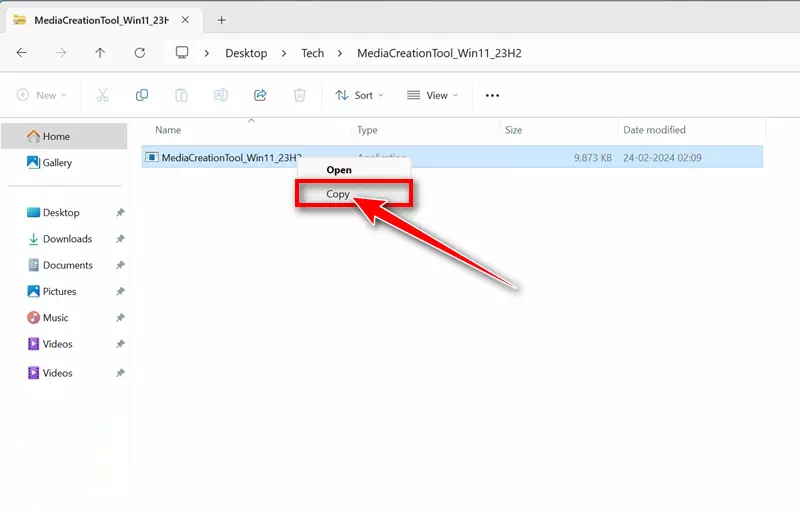
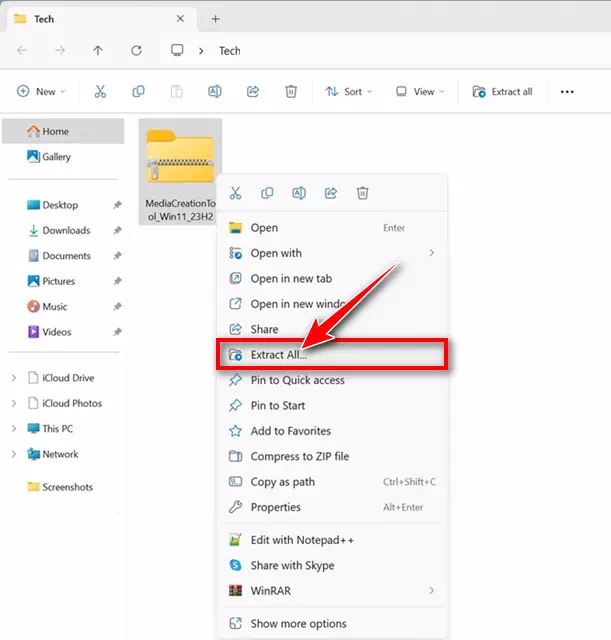
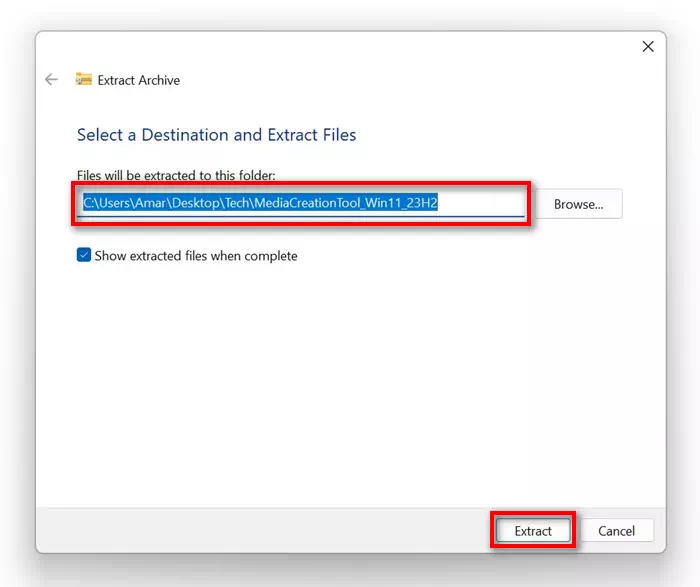
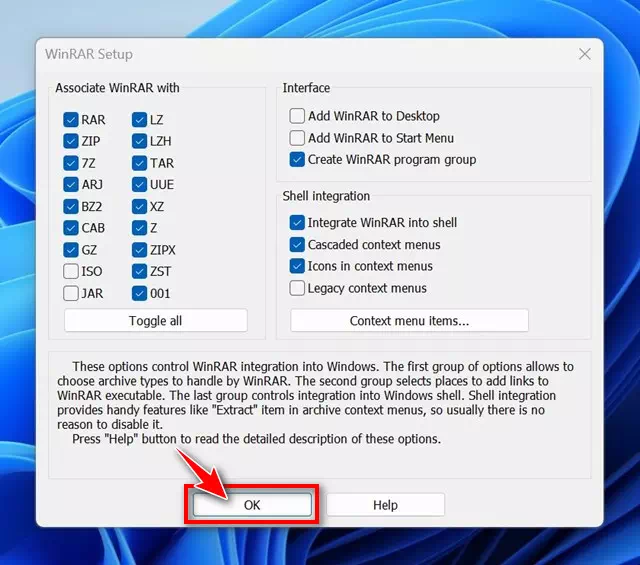
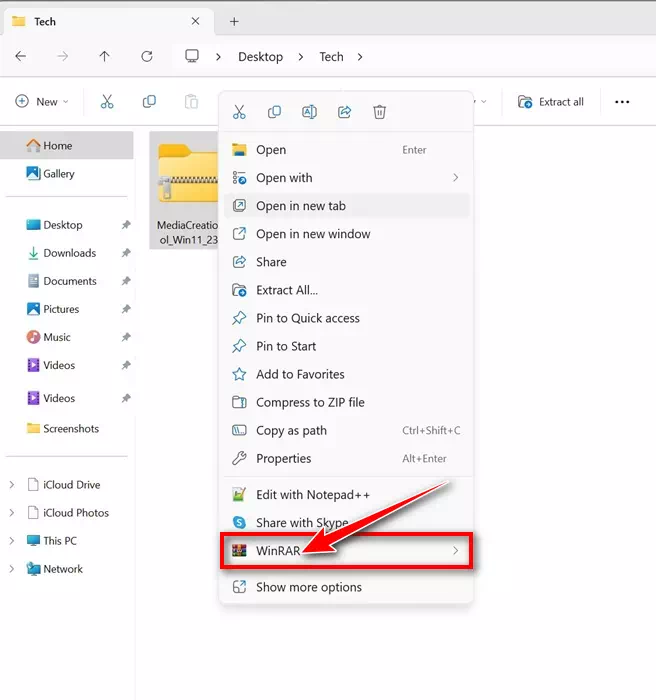
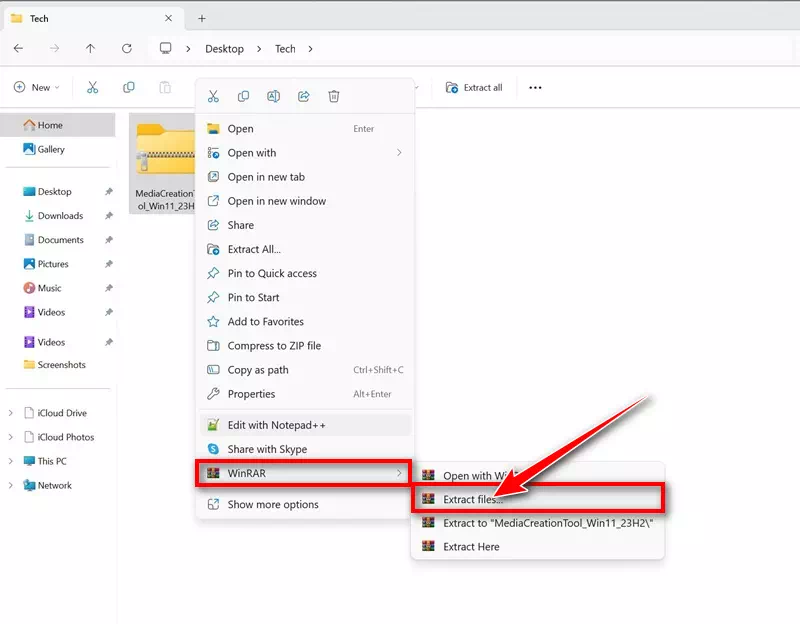
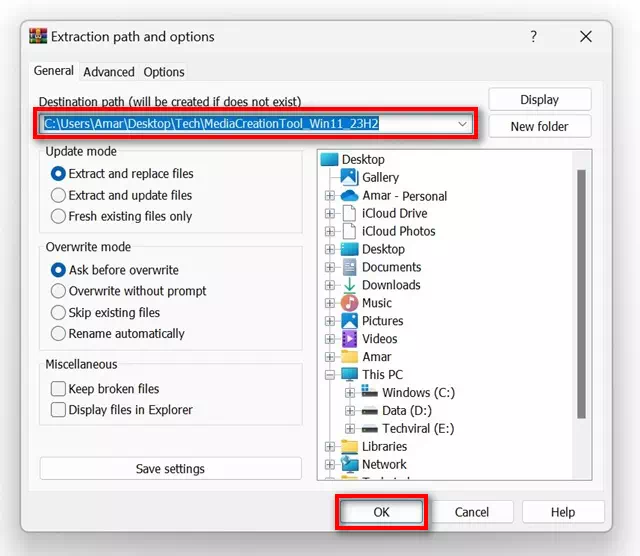
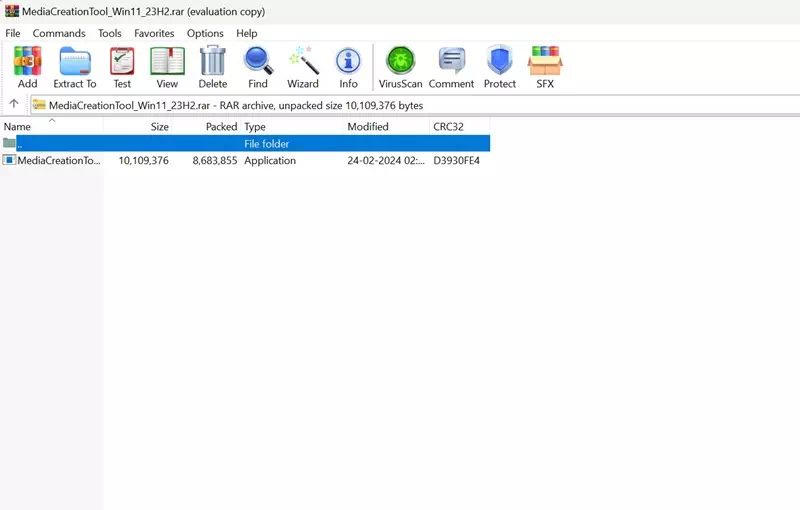





![كيفية نقل الملفات من ايفون إلى ويندوز [أسهل طريقة] كيفية نقل الملفات من ايفون إلى ويندوز [أسهل طريقة]](https://www.tazkranet.com/wp-content/uploads/2024/02/كيفية-نقل-الملفات-من-ايفون-إلى-ويندوز-240x120.webp)