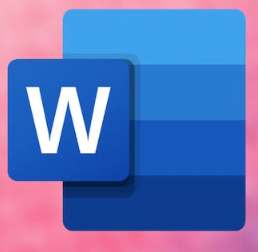من ضبط السرعة البسيط إلى الإطارات الرئيسية ، لدينا كل ما تحتاجه لضبط سرعة مقطع الفيديو على Premiere Pro.
يعد Adobe Premiere Pro أحد أكثر برامج تحرير الفيديو استخدامًا. يعد ضبط سرعة المقاطع أحد أكثر الميزات المفيدة في Premiere Pro. لنفترض أن ابن عمك يطلب منك إبطاء هذا الفيديو الخاص بهم وهم يؤدون بعض حركات الرقص المجنونة في حفل زفاف. سنعرض لك ثلاث طرق بسيطة لإبطاء وتسريع مقاطع الفيديو على Premiere Pro.
محتويات المقال
كيفية استيراد مقاطع الفيديو وإنشاء تسلسل في Adobe Premiere Pro
بالنسبة للمبتدئين ، يجب أن يتم تصوير الفيديو بمعدل إطارات أعلى. يمكن أن يكون في مكان ما حوالي 50 إطارًا في الثانية أو 60 إطارًا في الثانية أو أعلى. يسمح معدل الإطارات الأعلى بتأثير حركة بطيئة أكثر سلاسة وستبدو النتيجة النهائية أجمل بكثير. الآن دعونا نلقي نظرة على كيفية استيراد المقاطع إلى Premiere Pro.
- قم بتشغيل Adobe Premiere Pro واختر تفضيلات الفيديو لتسلسلك وفقًا لاحتياجاتك. الآن ، قم باستيراد مقاطع الفيديو الخاصة بك إلى المشروع. للقيام بذلك ، انتقل إلى ملف > استيراد أو يمكنك استخدام اختصارات لوحة المفاتيح. في نظام Windows ، تحتاج إلى كتابة Ctrl I وعلى نظام Mac ، إنه Command I ، كما يسمح لك Premiere Pro بسحب مقاطع الفيديو وإفلاتها في المشروع وهي ميزة رائعة جدًا.
- الآن ، اسحب جميع مقاطع الفيديو الضرورية إلى المخطط الزمني. سيؤدي هذا إلى إنشاء تسلسل يمكنك الآن إعادة تسميته.
الآن بعد أن تم استيراد مقاطعك ، فلنعمل على ضبط سرعة الفيديو.
اضبط السرعة / المدة لإبطاء أو تسريع مقاطع الفيديو
حدد كل المقاطع الموجودة على الجدول الزمني ثم انقر بزر الماوس الأيمن على الفيديو> اختر السرعة / المدة . الآن ، في المربع المنبثق ، اكتب السرعة التي تريد تشغيل المقطع بها. عادةً ما يعطي ضبطه عند 50 إلى 75 بالمائة مخرجات أفضل. ومع ذلك ، يمكنك تجربة السرعة لمعرفة الأفضل. لإظهار إعدادات السرعة / المدة بطريقة أكثر فاعلية ، يمكنك استخدام أزرار الاختصار ، Ctrl R لنظام التشغيل Windows و CMD R لمستخدمي Mac. يؤدي استخدام هذه الاختصارات إلى تسريع العملية. هذا هو بيت القصيد ، أليس كذلك؟
استخدم أداة Rate Stretch لإبطاء وتسريع مقاطع الفيديو المنخفضة
تعد أداة Rate Stretch واحدة من أسهل الأدوات في Adobe Premiere Pro. إليك كيف يمكنك استخدامه.
اضغط على الزر R الموجود على لوحة المفاتيح لديك والذي يتيح استخدام أداة Rate Stretch Tool. هناك طريقة أخرى لإظهار أداة Rate Stretch Tool وهي النقر مع الاستمرار على أداة Ripple Edit Tool في شريط الأدوات ثم تحديد Rate Stretch Tool . الآن ، انقر واسحب المقطع للخارج من النهاية. كلما قمت بمد أكثر ، كلما كان الفيديو يبطئ. بنفس الطريقة ، إذا قمت بالنقر فوق مقطع الفيديو وسحبه إلى الداخل ، فسيؤدي ذلك إلى تسريع اللقطات.
قد يهمك أيضا الاطلاع على : تحميل برنامج كامتازيا ستوديو 2021 مجانا لجميع انواع الونيدوز
أضف Keyframes لإبطاء اللقطات أو تسريعها
توفر إضافة الإطارات الرئيسية إلى مقاطع الفيديو مساحة أكبر لتجربة المقاطع للحصول على النوع الصحيح تمامًا من الإخراج. ومع ذلك ، فإنه يصبح معقدًا بعض الشيء.
لإضافة إطارات مفتاحية لأشرطة الفيديو، انقر بزر الماوس الأيمن على العملات الأجنبية علامة على الجزء العلوي الأيسر على أي مقطع> اختيار الوقت تغيير الخريطة > انقر السرعة الآن، سترى علامة تبويب على مقطع. اسحبه لأسفل لإبطاء الفيديو وإذا كنت تريد تسريع الفيديو ، فادفع اللسان لأعلى. إذا كنت ترغب في إضافة إطارات مفتاحية ، فاضغط مع الاستمرار على زر Ctrl في Windows أو Command على Mac ويجب أن يظهر المؤشر إشارة. الآن ، يمكنك إضافة إطارات مفتاحية لأجزاء معينة من مقطعك. سيؤدي هذا إلى إنشاء تأثير منحدر السرعة.
كانت هذه هي الطرق الثلاث الأكثر فعالية لإبطاء أو تسريع مقاطع الفيديو في Adobe Premiere Pro. باستخدام هذه النصائح ، ستتمكن من تحرير مقاطع الفيديو بسرعة والحصول على الحركة البطيئة المثالية أو تأثير التسريع الذي تريده.