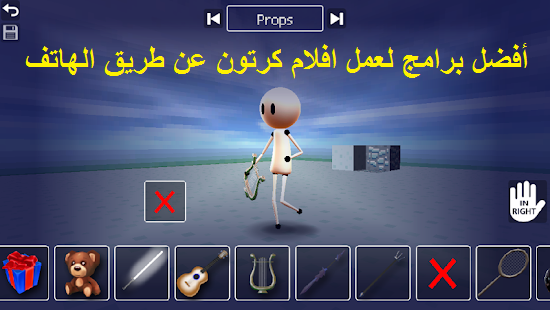هناك العديد من الأسباب التي قد تجعلك ترغب في تسجيل مكالمة. قد تكون مقابلة مع شخص ما وتريد التأكد من أنك تقتبس منه بشكل صحيح. قد يكون ذلك لأنك تريد توثيق جميع محادثاتك مع ممثل الشركة. قد ترغب في تسجيل مكالمة لتذكر التعليمات من شخص لا يمكنك تدوينها على الفور. حالات الاستخدام التي تتطلب تسجيل مكالمة لا حصر لها. لحسن الحظ ، يمكنك تسجيل مكالمة على Android وعبر بعض الحلول ، حتى على iPhone. يرجى تذكر أنه من غير القانوني في بعض الأماكن ومن غير الأخلاقي في جميع الحالات تقريبًا تسجيل مكالمة دون إذن الآخرين. يرجى إعلام الأشخاص دائمًا بأنه يتم تسجيل المكالمة وإيقاف التسجيل إذا لم يكونوا مرتاحين لها.
محتويات المقال
كيفية تسجيل مكالمة على هاتف اندرويد
من السهل جدًا تسجيل مكالمة على هاتف اندرويد. فقط اتبع هذه الخطوات.
- تحميل مسجل المكالمات – Cube ACR و توسيع التطبيق على الهاتف الروبوت الخاص بك.
- امنح التطبيق الأذونات التي يطلبها.
- انقر فوق تمكين التراكب .
- تأكد من تعطيل تحسين البطارية لـ Cube Call Recorder.
وهذا الخيار موجود في الإعدادات ولكن موقعه الدقيق يختلف عبر الهواتف. نوصيك بفتح الإعدادات والبحث عن التحسين . - اتصل الآن بشخص ما أو قم بالرد على أي مكالمة تتلقاها. سيقوم Cube بتسجيل المكالمة تلقائيًا نيابة عنك.
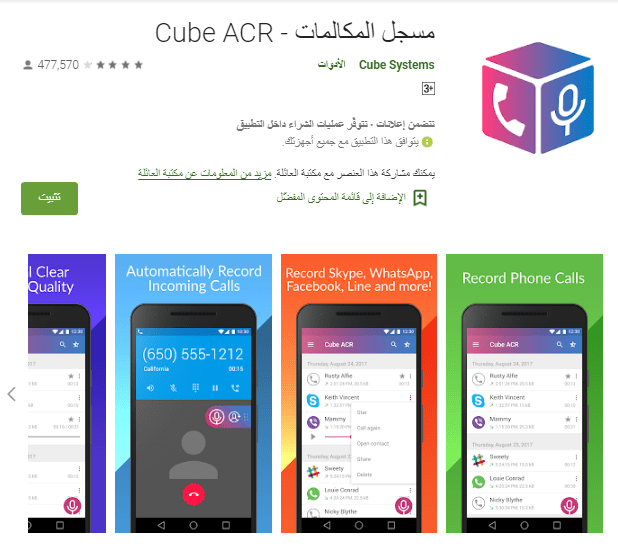
من السهل جدًا تسجيل مكالمة على اندرويد
لاحظ أنه في بعض الهواتف قد يكون حجم المكالمات المسجلة منخفضًا بعض الشيء. التسجيل واضح ، لذا فهذه مجرد مشكلة بسيطة.
كيفية تسجيل مكالمة على iPhone – الطريقة الأولى
لا توجد طريقة سهلة لتسجيل المكالمات الهاتفية على iPhone. حيث أن هناك العديد من تطبيقات تسجيل المكالمات على App Store ، ولكن من الصعب العثور على التطبيقات التي تعمل. حتى لو فعلوا ذلك ، سيطلبون رسوم تسجيل لكل دقيقة ، ولا نعتقد أنها قيمة جيدة مقابل المال. هناك طريقتان لتسجيل المكالمات الهاتفية بشكل موثوق به على iPhone ، وكلاهما يتضمن استخدام جهاز ثانٍ.
إذا كان لديك هاتف أندرويد معك ، فاتبع هذه الخطوات.
- تأكد من وجود بطاقة SIM نشطة في الهاتف وأنك قادر على استقبال المكالمات.
- قم بتنزيل Cube Call Recorder على هاتف الاندرويد الخاص بك وقم بتمكين تسجيل المكالمات باتباع الخطوات المذكورة أعلاه. لست بحاجة إلى القيام بذلك إذا كان هاتف اندرويد الخاص بك يحتوي على مسجل مكالمات مدمج.
- من iPhone الخاص بك ، اتصل بهاتف اندرويد الخاص بك.
- قم بالرد على المكالمة على هاتف Android الخاص بك.
- على جهاز iPhone الخاص بك ، انقر فوق إضافة مكالمة .
- اتصل بأي رقم أو أي شخص من قائمة جهات الاتصال الخاصة بك.
- بمجرد تلقي المكالمة ، انقر فوق دمج المكالمات على جهاز iPhone الخاص بك.
إذا كان مسجل المكالمات على هاتف اندرويد يعمل بشكل صحيح ، فسيبدأ تلقائيًا في تسجيل المكالمة الجماعية التي أنشأتها للتو. بمجرد انتهاء المكالمة ، سيكون لديك تسجيل على هاتف اندرويد الخاص بك.
كيفية تسجيل مكالمة على iPhone – الطريقة الثانية
إذا كان لديك جهاز Mac معك ، فيمكنك اتباع هذه الخطوات لتسجيل مكالمات iPhone.
كيفية إجراء واستقبال المكالمات الهاتفية باستخدام جهاز Mac
الطريقة الوحيدة الموثوقة والمجانية الأخرى لتسجيل المكالمات الهاتفية عبر iPhone تتطلب جهاز Mac. قبل أن تبدأ ، تحقق مما إذا كان جهاز Mac الخاص بك قادرًا على إجراء واستقبال المكالمات باستخدام iPhone الخاص بك . يجب أن يكون جهاز Mac الخاص بك يعمل بنظام OS X Yosemite أو أحدث ، ويجب أن يكون جهاز iPhone الخاص بك يعمل بنظام iOS 8 أو إصدارات أحدث من نظام التشغيل. الآن ، ستساعدك هذه الخطوات في تسجيل المكالمات الهاتفية على جهاز iPhone الخاص بك عبر جهاز Mac.
- على جهاز iPhone الخاص بك ، انتقل إلى الإعدادات> الهاتف> المكالمات على الأجهزة الأخرى .
- قم بتمكين السماح بالمكالمات على الأجهزة الأخرى .
- أسفل ذلك ، ضمن السماح بتشغيل المكالمات ، انقر فوق المفتاح الموجود بجوار جهاز Mac الخاص بك حتى يتحول إلى اللون الأخضر ويتم تمكينه.
- تأكد الآن من أن جهاز iPhone و Mac متصلان بنفس شبكة Wi-Fi.
- قم بتسجيل الدخول إلى حساب iCloud نفسه على كلا الجهازين.
- قم بتسجيل الدخول إلى FaceTime باستخدام نفس حساب iCloud على كلا الجهازين.
- تأكد من أن iPhone الخاص بك بالقرب من جهاز Mac وأن كلا الجهازين بهما Bluetooth قيد التشغيل.
- الآن عندما تتلقى مكالمة على iPhone ، سترى إشعارًا على جهاز Mac ويمكنك الرد على المكالمة على الكمبيوتر المحمول أو سطح المكتب. وبالمثل ، يمكنك إجراء مكالمات هاتفية من جهاز Mac.
كيفية تسجيل المكالمات الهاتفية على iPhone باستخدام جهاز Mac
ستساعدك هذه الخطوات في تسجيل المكالمات الهاتفية عبر جهاز Mac الخاص بك.
- البرامج المجانية مثل QuickTime لا تعمل لتسجيل المكالمة بشكل صحيح. بدلاً من ذلك ، قم بتنزيل Audio Hijack على جهاز Mac. إنه تطبيق تسجيل صوتي قوي من مطور التطبيقات المستقل Rogue Amoeba. تبلغ تكلفة Audio Hijack 49 دولارًا ولكن الإصدار التجريبي المجاني يتيح لك التسجيل لمدة تصل إلى 20 دقيقة في جلسة واحدة.
- افتح Audio Hijack واضغط على Cmd + N أو انقر فوق الجلسة في الشريط العلوي وحدد جلسة جديدة .
- سيطلب منك هذا تحديد قالب الجلسة. انقر نقرًا مزدوجًا فوق تطبيق الصوت .
- على الجانب الأيسر ، سترى ثلاث كتل – التطبيق ، والمسجل ، والإخراج. انقر فوق كتلة التطبيق وحدد FaceTime من القائمة المنسدلة ضمن المصدر .
- الآن عند إجراء أو استقبال مكالمة هاتفية من جهاز Mac الخاص بك ، فقط اضغط على زر التسجيل الكبير في Audio Hijack. يوجد هذا الزر أسفل يسار نافذة التطبيق.
- عند الانتهاء من التسجيل ، اضغط على زر التسجيل مرة أخرى للتوقف. يمكنك الوصول إلى الملف المسجل عن طريق النقر فوق التسجيلات في أسفل يمين نافذة التطبيق.
يمكنك تسجيل ما يصل إلى 20 دقيقة مجانًا ، ولكن بعد ذلك يضيف التطبيق قدرًا كبيرًا من الضوضاء إلى التسجيل. للتغلب على هذا ، يمكنك إيقاف التسجيل قبل 20 دقيقة وبدء جلسة جديدة والتسجيل مرة أخرى.
ومع ذلك ، إذا أعجبك التطبيق وكنت سعيدًا بجودة تسجيلات المكالمات ، فننصحك بدعم المطور من خلال شراء Audio Hijack .
لن تعمل طريقة تسجيل المكالمات هذه إذا لم تكن في نطاق Wi-Fi ، لذا فهي الأنسب للتسجيل عندما تكون في المنزل أو في المكتب. ومع ذلك ، فإنه يعمل بشكل جيد للغاية إذا كان لديك شبكة Wi-Fi ، وجودة التسجيلات جيدة أيضًا.
إذا كنت تبحث عن طريقة لتسجيل المكالمات الهاتفية على جهاز iPhone الخاص بك،
فمن المحتمل أن تكون هذه الطريقة هي أفضل رهان لك. شاركنا رأيك في صندوق التعليق أدناه.