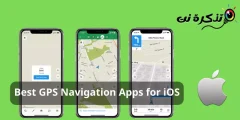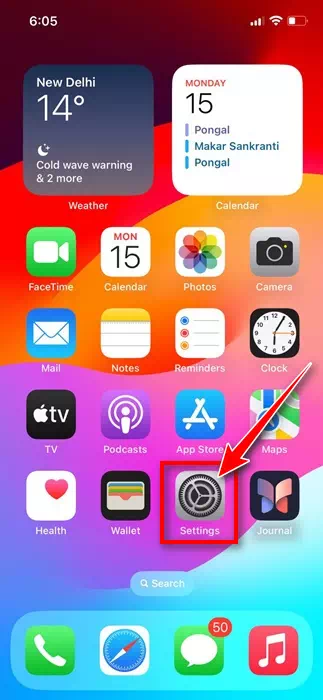قد يكون هناك عدة أسباب وراء رغبتك في تسجيل شاشة هاتف ايفون الخاصة بك. ربما تريد إرشاد صديقك حول كيفية استخدام بعض ميزات iPhone أو ترغب في تسجيل برنامج تعليمي قصير.
مهما كان الأمر، فإن تسجيل الشاشة سهل جدًا على iPhone، ولا تحتاج إلى أي تطبيق تابع لجهة خارجية لهذا الغرض. تحتوي أجهزة iPhone الحديثة على مسجل شاشة أصلي يمكنه تسجيل كل ما يتم عرضه على الشاشة والتقاط الصوت.
محتويات المقال
كيفية تسجيل شاشة ايفون بالصوت
ومع ذلك، إذا كنت مستخدمًا جديدًا لجهاز iPhone، فقد تحتاج إلى مساعدة في استخدام مسجل الشاشة الأصلي الخاص به. أدناه، شاركنا بعض الخطوات البسيطة لتسجيل شاشة iPhone بالصوت. هيا بنا نبدأ.
1. أضف تسجيل الشاشة إلى لوحة التحكم
الخطوة الأولى هي إضافة أداة تسجيل الشاشة إلى مركز التحكم في iPhone. ما عليك سوى اتباع الخطوات أدناه لإضافة الأداة إلى مركز التحكم على جهاز iPhone الخاص بك.
- افتح تطبيق الإعدادات على جهاز iPhone الخاص بك.
الإعدادات على ايفون - عند فتح تطبيق الإعدادات، انقر فوق مركز التحكم.
مركز التحكم - بعد ذلك، قم بالتمرير لأسفل إلى قسم المزيد من عناصر التحكم.
المزيد من عناصر التحكم - ابحث عن تسجيل الشاشة واضغط على أيقونة علامة الجمع (+) المجاورة له.
تسجيل الشاشة - بمجرد الانتهاء من ذلك، افتح مركز التحكم على جهاز iPhone الخاص بك. ستجد أيقونة تسجيل الشاشة هناك.
أيقونة تسجيل الشاشة
هذا كل شيء! هذه هي الطريقة التي يمكنك بها إضافة خيار تسجيل الشاشة إلى مركز التحكم في iPhone.
2. كيفية تسجيل الشاشة على الأيفون بالصوت
الآن بعد أن قمت بتمكين أداة تسجيل الشاشة على جهاز iPhone الخاص بك، فقد حان الوقت لمعرفة كيفية تسجيل شاشة iPhone. ما عليك سوى اتباع الخطوات المشتركة أدناه لتسجيل شاشة iPhone بالصوت.
- افتح مركز التحكم على جهاز iPhone الخاص بك واضغط على أيقونة تسجيل الشاشة.
أيقونة تسجيل الشاشة - بمجرد بدء تسجيل الشاشة، ستصبح الساعة في شريط الحالة الخاص بجهاز iPhone باللون الأحمر.
شريط الحالة الخاص بجهاز iPhone باللون الأحمر - تشير أيقونة التسجيل الحمراء الموجودة أعلى يسار شريط الحالة إلى أن مسجل الشاشة قيد التشغيل.
- لإيقاف تسجيل الشاشة، افتح مركز التحكم وانقر على زر تبديل تسجيل الشاشة مرة أخرى. سيؤدي هذا إلى إيقاف تسجيل الشاشة.
إيقاف تسجيل الشاشة - بمجرد التوقف، ستتلقى إشعارًا يعلمك بأنه تم حفظ تسجيل الشاشة في الصور.
تم حفظ تسجيل الشاشة في الصور - إذا كنت تريد تسجيل صوت خارجي، فاضغط لفترة طويلة على زر تسجيل الشاشة في مركز التحكم. بعد ذلك، اضغط على أيقونة الميكروفون لتمكين تسجيل الصوت الخارجي، ثم اضغط على بدء التسجيل.
رمز الميكروفون
هذا كل شيء! سيؤدي تمكين الوصول إلى الميكروفون أثناء تسجيل الشاشة إلى التقاط صوت النظام والصوت الخارجي.
3. استخدم تطبيقات مسجل الشاشة التابعة لجهات خارجية
إذا كنت تريد مزيدًا من التحكم في تسجيل الشاشة، ففكر في استخدام مسجل شاشة تابع لجهة خارجية. ستجد الكثير من تطبيقات تسجيل الشاشة لجهاز iPhone على متجر تطبيقات Apple؛ يمكنك استخدامها لتسجيل شاشة iPhone الخاص بك مع فوائد إضافية. أدناه، قمنا بمشاركة ثلاثة من أفضل تطبيقات مسجل الشاشة لجهاز iPhone.
1. Record it! :: Screen Recorder

سجله! هو مسجل شاشة تابع لجهة خارجية لجهاز iPhone يمكنك الحصول عليه من متجر تطبيقات Apple. التطبيق رائع لتسجيل الألعاب والتطبيقات المفضلة لديك.
يمكنك أيضًا استخدام هذا التطبيق لتسجيل مقاطع الفيديو التعليمية وعروض الفيديو التوضيحية ومقاطع الفيديو التدريبية على جهاز iPhone الخاص بك.
إذا تحدثنا عن عناصر التحكم، فإن التطبيق يتيح لك تسجيل شاشتك بأكملها، وإضافة تفاعلات كاميرا الوجه، والمزيد.
ما هو أكثر فائدة هو أن تسجيله! يحتوي على محرر فيديو أصلي يتيح لك قص التسجيل وتطبيق مرشحات الفيديو وضبط سرعة التشغيل وما إلى ذلك.
2. Screen Recorder,Video Recorder

VideoShow Screen Recorder هو تطبيق iPhone متعدد الأغراض في القائمة. هذا هو في الأساس مسجل فيديو وتطبيق محرر فيديو.
مثل كل مسجل شاشة لجهاز iPhone، يتيح لك VideoShow Screen Recorder تسجيل شاشتك بأكملها، وإضافة رد فعلك على الفيديو، وإضافة ترجمات، وتحويل صوتك بمساعدة الذكاء الاصطناعي، والقيام بالكثير.
تتضمن ميزات تحرير الفيديو في التطبيق قص/تشذيب/تقسيم/قلب/عكس مقاطع تسجيل الشاشة، وضبط سرعة التشغيل، وتطبيق المرشحات، وإضافة ترجمات، والمزيد.
3. DU Recorder – Screen Recorder

DU Recorder هو تطبيق مسجل شاشة iPhone وبث مباشر يتيح لك تسجيل شاشة iPhone الخاصة بك والبث المباشر مباشرة على YouTube وFacebook وTwitch.
يدعم التطبيق التسجيل المتزامن للميكروفون والصوت الداخلي، ويدعم عنوان RTMP، وما إلى ذلك.
كما يوفر DU Recorder مجموعة من خيارات تحرير الفيديو، مثل قص مقاطع الفيديو وضبط سرعة التشغيل وإضافة نص/ترجمات وتطبيق المرشحات والمزيد.
يشرح هذا الدليل كيفية تسجيل الشاشة على جهاز iPhone الخاص بك بالصوت. لقد شاركنا أيضًا بعضًا من أفضل التطبيقات التي توفر المزيد من التحكم في تسجيل الشاشة. أخبرنا إذا كنت بحاجة إلى مزيد من المساعدة في تسجيل شاشة iPhone الخاصة بك بالصوت.