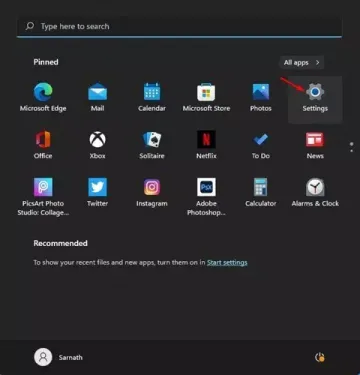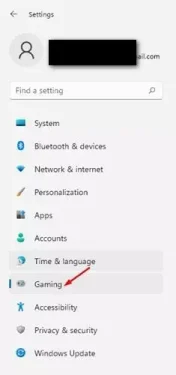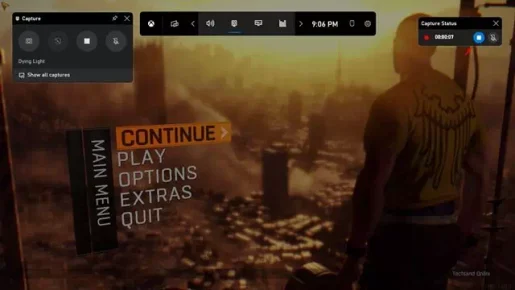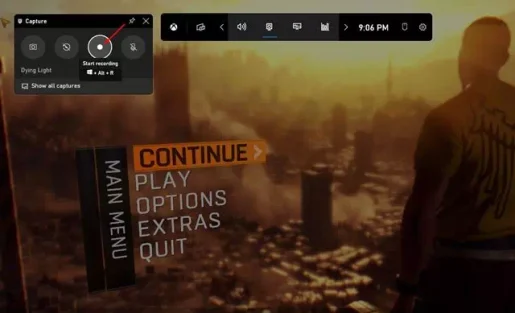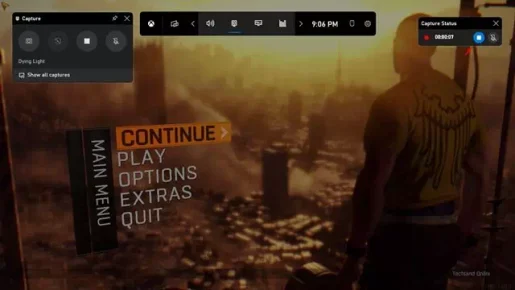إليك كيفية استخدام Xbox Game Bar لتسجيل شاشة ويندوز 11 خطوة بخطوة دليلك الكامل.
في نظام التشغيل ويندوز 10 ، قدمت مايكروسوفت ميزة ألعاب جديدة تُعرف باسم(Xbox Game Bar). تعتبر Xbox Gaming Bar هي أداة مضمنة في نظام التشغيل ويندوز توفر لك الكثير من المميزات المتعلقة بالألعاب.
باستخدام خاصية Xbox Game Bar ، يمكنك التقاط لقطات شاشة داخل اللعبة وتسجيل مقاطع فيديو الألعاب والتحقق من معدل FPS والتحقق من استهلاك الموارد وغيرها الكثير. الأمر الأكثر إثارة هو أن Xbox Game bar متاح أيضًا على نظام التشغيل ويندوز 11.
لذلك ، إذا كنت تستخدم ويندوز 11 ، فيمكنك استخدام شريط ألعاب اكس بوكس لتسجيل شاشة الكمبيوتر. من السهل جدًا تسجيل شاشة على ويندوز 11 باستخدام Xbox Game Bar ، والأهم من ذلك أنها أداة مجانية بالكامل.
خطوات تسجيل الشاشة على ويندوز 11 باستخدام Xbox Game Bar
لذلك ، في هذه المقالة ، سنشاركك دليلًا تفصيليًا حول كيفية استخدام شريط ألعاب اكس بوكس لتسجيل الشاشة على ويندوز 11. الخطوات واضحة جدًا ؛ ما عليك سوى اتباع بعض الخطوات البسيطة التالية.
- قم بالضغط على زر قائمة ابدأ (Start) في نظام التشغيل ويندوز 11 وحدد (Settings) للوصول إلى الإعدادات.
الإعدادات في ويندوز 11 - من خلال الإعدادات ، قم بالنقر فوق خيار (Gaming) والذي يعني الألعاب.
- في الجزء الأيمن ، انقر فوق خيار (Xbox Game Bar) والذ يعني شريط ألعاب اكس بوكس، كما هو موضح في لقطة الشاشة التالية.
- ثم في الشاشة التالية ، قم بتفعيل خيار (Open Xbox Game Bar using this button on a controller).
- الآن قم بتشغيل اللعبة التي تريد تسجيلها. ثم من لوحة المفاتيح قم بالضغط على زر (ويندوز + G) لتشغيل Xbox Game Bar.
- لتسجيل الشاشة قم بالضغط على زر (Recording) لبدأ التسجيل عن طريق Xbox Game Bar كما هو موضح في لقطة الصورة التالية.
- لإيقاف التسجيل ، قم بالضغط فوق زر (Stop) لإيقاف التسجيل بخاصية Xbox Game Bar كما هو موضح في الصورة التالية.
- سيتم حفظ التسجيلات في هذا المسار This PC > Videos > Captures folder.
المسار باللغة العربية: هذا الكمبيوتر> مقاطع الفيديو> مجلد الالتقاطات.
وهذا كل شيء وهذه هي الطريقة التي يمكنك بها استخدام Xbox Game Bar لتسجيل الشاشة على ويندوز 11.
قد يهمك أيضًا التعرف على:
- أفضل 15 برنامج لتسجيل الشاشة لويندوز 10 لعام 2022
- أفضل 10 برامج مجانية لتعديل الفيديو لنظام التشغيل ويندوز لعام 2022
نأمل أن تجد هذه المقالة مفيدة لك في معرفة كيفية استخدام شريط ألعاب اكس بوكس (Xbox Game Bar) لتسجيل الشاشة على ويندوز 11.
شاركنا رأيك وتجربتك في التعليقات.