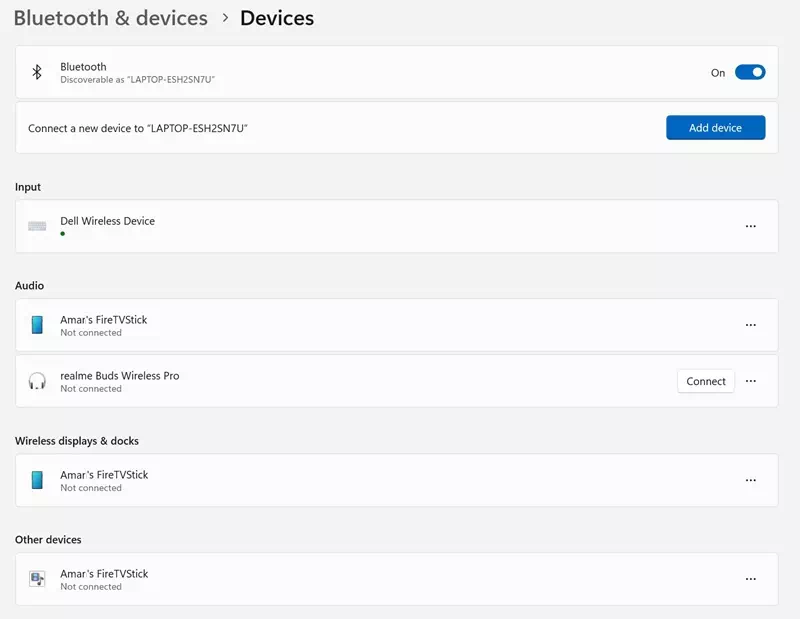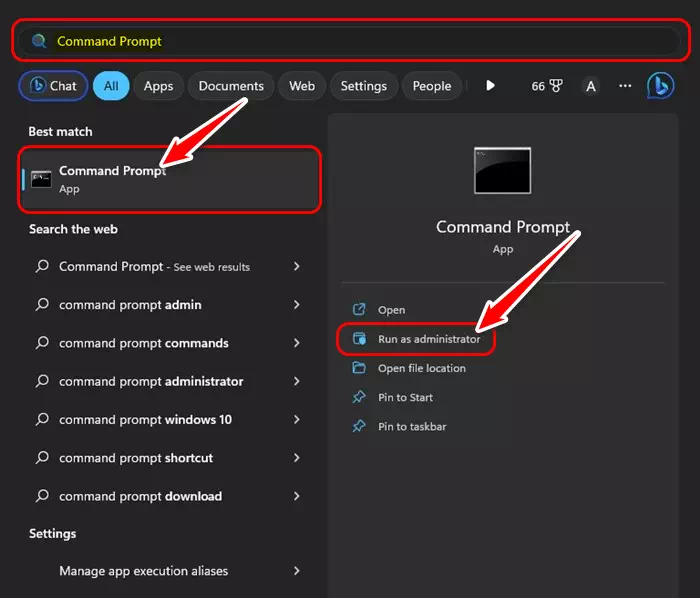عندما يتعلق الأمر بالأجهزة الطرفية، يفكر الناس هذه الأيام في الخيارات اللاسلكية. في الوقت الحاضر، لديك العديد من الأجهزة اللاسلكية مثل سماعات الرأس التي تعمل بتقنية Bluetooth، وأجهزة الماوس ولوحات المفاتيح التي تعمل بتقنية Bluetooth، وما إلى ذلك.
تتطلب جميع هذه الأجهزة الاتصال بجهاز كمبيوتر/كمبيوتر محمول بمساعدة اتصال Bluetooth. إذا كان لديك جهاز كمبيوتر محمول أو كمبيوتر يدعم تقنية Bluetooth، فمن المحتمل أنك قمت بإقران العديد من أجهزة Bluetooth.
على الرغم من عدم وجود صعوبة في ترك أجهزة Bluetooth مقترنة بجهاز الكمبيوتر الخاص بك، فقد ترغب في بعض الأحيان في تنظيف إعدادات Bluetooth وإزالة الأجهزة التي لم تعد تستخدمها. ستؤدي إزالة الأجهزة المقترنة إلى ضمان عدم اتصال جهاز الكمبيوتر الخاص بك بجهاز Bluetooth تلقائيًا.
تعد إزالة أجهزة Bluetooth على نظام التشغيل Windows 11 أمرًا سهلاً للغاية، ولكن قد يعاني نظام التشغيل أحيانًا من خلل ويرفض إزالة جهاز Bluetooth. لذلك، أنت بحاجة إلى معرفة كيفية إزالة أجهزة Bluetooth على نظام التشغيل Windows 11.
محتويات المقال
كيفية إزالة أجهزة البلوتوث على نظام التشغيل Windows 11
لذا، إذا كنت تريد إزالة جهاز Bluetooth من جهاز الكمبيوتر الشخصي الذي يعمل بنظام Windows أو لا يمكنك إزالته، فتابع قراءة الدليل. لقد شاركنا بعض الطرق البسيطة لإزالة أجهزة Bluetooth على نظام التشغيل Windows 11. فلنبدأ.
1) قم بإزالة أجهزة Bluetooth من الإعدادات
أسهل طريقة لإزالة أجهزة Bluetooth على نظام التشغيل Windows 11 هي عبر تطبيق الإعدادات. فيما يلي كيفية إزالة أجهزة Bluetooth باستخدام تطبيق الإعدادات على نظام التشغيل Windows 11.
- انقر فوق الزر “Start” في نظام التشغيل Windows 11 وحدد “Settings” للوصول إلى الإعدادات.
- عند فتح تطبيق الإعدادات، قم بالتبديل إلى علامة التبويب “Bluetooth & devices“.
- على الجانب الأيمن، انقر فوق الأجهزة “Devices“.
- الآن، ستتمكن من رؤية كافة الأجهزة المقترنة.
- انقر فوق النقاط الثلاث الموجودة بجوار اسم جهاز Bluetooth الذي تريد إزالته وحدد “Remove device” لإزالة الجهاز.
هذا كل شيء! سيؤدي هذا إلى إزالة جهاز البلوتوث المرتبط الخاص بك على الفور. هذه هي أسهل طريقة لإزالة جهاز Bluetooth متصل على نظام التشغيل Windows 11.
2) قم بإزالة أجهزة Bluetooth باستخدام إدارة الأجهزة
إذا لم تتمكن، لسبب ما، من إزالة أجهزة Bluetooth من تطبيق الإعدادات، فيمكنك اختيار إزالتها من إدارة الأجهزة. فيما يلي كيفية استخدام “Device Manager” لإزالة أجهزة Bluetooth على نظام التشغيل Windows 11.
- في بحث Windows 11 اكتب “Device Manager“. بعد ذلك، افتح تطبيق Device Manager من قائمة أفضل النتائج المطابقة.
- عند فتح “Device Manager“، قم بتوسيع شجرة Bluetooth.
- الآن، انقر بزر الماوس الأيمن على جهاز Bluetooth الذي تريد إزالته وحدد “Uninstall Device” لإلغاء تثبيت الجهاز.
- في رسالة تأكيد إلغاء تثبيت الجهاز، انقر فوق “Uninstall” لإلغاء التثبيت.
هذا كل شيء! سيؤدي هذا إلى إزالة جهاز Bluetooth على الفور من جهاز الكمبيوتر الذي يعمل بنظام Windows 11.
3) قم بإزالة جهاز Bluetooth باستخدام موجه الأوامر
إذا كنت تشعر بالارتياح تجاه موجه الأوامر، فيمكنك اتباع هذه الطريقة لإزالة جهاز Bluetooth. فيما يلي كيفية استخدام موجه الأوامر لإزالة جهاز Bluetooth على نظام التشغيل Windows 11.
- افتح Device Manager. انقر بزر الماوس الأيمن على جهاز Bluetooth الذي تريد إزالته وحدد “Properties” التي تعني خصائص.
- قم بالتبديل إلى علامة التبويب “Details” وحدد مسار مثيل الجهاز “Device Instance Path” في القائمة المنسدلة ” Property“.
- انقر بزر الماوس الأيمن على القيمة وحدد “Copy” للنسخ.
- بعد ذلك، افتح موجه الأوامر “Command Prompt” مع حقوق المسؤول.
- بعد ذلك، قم بتنفيذ الأمر الموضح أدناه عن طريق استبدال “DEVICE_ID” بالقيمة التي نسختها من قبل.
pnputil /remove-device “DEVICE_ID” - عند تنفيذ الأمر بنجاح، ستظهر لك رسالة “Device Removed Successfully” أنه تمت إزالة الجهاز بنجاح. يشير هذا إلى أنه تمت إزالة جهاز Bluetooth.
هذا كل شيء! يمكنك اتباع نفس الخطوات لإزالة أكبر عدد ممكن من أجهزة Bluetooth.
لذا، فهذه هي أفضل ثلاث طرق لإزالة أجهزة Bluetooth على أجهزة الكمبيوتر التي تعمل بنظام Windows 11. أخبرنا إذا كنت بحاجة إلى مزيد من المساعدة في إزالة أجهزة Bluetooth في التعليقات أدناه.