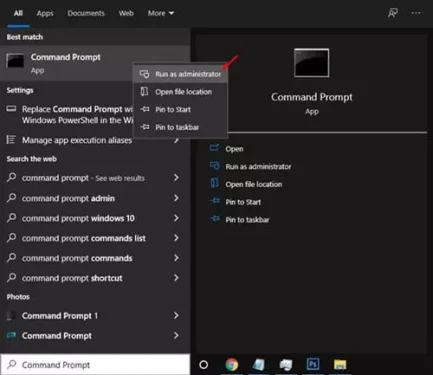إليك أفضل الطرق لإصلاح بطاقة الذاكرة (SD) التالفة أو المعطلة وحماية بياناتك.
تعد بطاقة الذاكرة (SD) الطريقة الأكثر ملاءمة لزيادة مساحة تخزين الهاتف الذكي أو الكمبيوتر. يتم استخدامه أيضًا لتخزين الملفات ونقل الملفات. ومع ذلك ، تمامًا مثل أي خيار تخزين آخر ، ولكن مشكلة بطاقات الذاكرة (SD) دائما عرضة للتلف.
في بعض الأحيان ، تتعطل بطاقة SD ويصبح الوصول إليها غير ممكن. بمجرد تعطل بطاقة الذاكرة، لا يوجد خيار لاستعادة البيانات المخزنة عليها. نعم ، هناك بعض الطرق لإصلاح بطاقة الذاكرة المعطلة ، لكن معظمها يتطلب القليل من الجهد.
محتويات المقال
طرق إصلاح بطاقة الذاكرة التالفة واستعادة بياناتك
لذلك ، إذا تعطلت بطاقة الذاكرة (SD) الخاصة بك أو لم تتمكن من الوصول إلى الملفات ، فقد تجد هذه المقالة مفيدة. ففي هذه المقالة ، سوف نشاركك بعضًا من أفضل الطرق لإصلاح بطاقة الذاكرة المعطلة. هيا بنا نتعرف عليها.
1. قم بالتجربة من جهاز كمبيوتر آخر

قبل الانتقال إلى الطرق الأخرى ، من الضروري التحقق مما إذا كانت بطاقة الذاكرة تالفة حقًا أم لا. قد يكون الخطأ في نظام التشغيل هو الذي يؤدي إلى مشكلة بطاقة الذاكرة.
لذلك ، قبل الانتقال إلى الطرق الأخرى ، قم بتوصيل بطاقة الذاكرة (SD) بجهاز آخر. إذا لم تكن بطاقة الذاكرة تالفة ، فستظهر الملفات الموجودة على جهاز كمبيوتر مختلف.
2. جرب منفذ USB آخر

إذا كنت تقوم بتوصيل بطاقة الذاكرة بجهاز كمبيوتر ، فننصحك بمحاولة توصيل بطاقة الذاكرة بمنفذ آخر. تحتاج أيضًا إلى التحقق من قارئ بطاقة USB بحثًا عن المشكلة.
جرب بطاقة USB أخرى أو جرب عدة منافذ USB مختلفة على جهاز الكمبيوتر أو الكمبيوتر المحمول. فإذا تعطلت بطاقة الذاكرة فقد لا تتمكن من الوصول إليها حتى على المنافذ الأخرى.
قد يهمك التعرف على: طريقة تعطيل أو تفعيل منافذ USB
3. قم بتشغيل أداة إصلاح القرص (Disk Repair Tool)
إذا كنت تستخدم نظام التشغيل ويندوز 10 ، فيمكنك استخدام أداة فحص أخطاء القرص لفحص محرك الأقراص بحثًا عن أخطاء نظام الملفات. تحتاج إلى تنفيذ بعض الخطوات البسيطة التالية لإصلاح بطاقة الذاكرة (SD) باستخدام أداة Windows Disk Repair.

- في البداية، افتح Windows File Explorer ، ثم قم بالنقر بزر الماوس الأيمن على بطاقة الذاكرة (SD) الخاصة بك.
- في قائمة النقر بزر الماوس الأيمن ، حدد على (Properties) للوصول إلى الخصائص.
- ثم انتقل الآن إلى علامة التبويب (Tools) والتي تعني الأدوات ثم حدد خيار (Check) والذي يعني التحقق.
- في النافذة التالية ، حدد على (Scan and repair drive) لفحص وإصلاح محرك الأقراص حتى إذا لم يتم العثور على أخطاء.
وهذا كل شيء وهذه هي الطريقة التي يمكنك بها فحص بطاقة الذاكرة (SD) الخاصة بك وإصلاحها على الويندوز.
4. تعيين حرف مختلف لبطاقة الذاكرة
في بعض الأحيان ، يفشل نظام التشغيل ويندوز في تعيين حرف محرك أقراص للأجهزة المتصلة. حتى إذا قام بتعيين حرف محرك أقراص ، فإنه يفشل في قراءته.
لذا ، قبل الانتقال إلى الطرق التالية ، تأكد من تعيين حرف محرك أقراص جديد لبطاقة الذاكرة (SD) غير قابلة للقراءة.
لذلك اتبع بعض هذه الخطوات البسيطة التالية:

- قم بالنقر فوق زر قائمة ابدأ (Start) ، ثم قم بالبحث عن (Disk Management) والذي يعني إدارة الأقراص.
- ثم قم بفتح (Disk Management) والتي تعني إدارة الأقراص من القائمة.
- بعد ذلك قم بالنقر بزر الماوس الأيمن على محرك الأقراص الذي تريد تعيين حرف جديد عليه ، ثم حدد الخيار (Change Drive Letter and Paths) لتغيير حرف محرك الأقراص والمسارات.
5. إصلاح باستخدام موجه الأوامر CMD
يعد CMD دائمًا الخيار الأفضل عندما يتعلق الأمر بإصلاح أي ملفات للويندوز. الشيء الرائع هو أنه يمكنك على الأرجح إصلاح بطاقة الذاكرة التالفة أو المعطلة عن طريق (Command Prompt). ما عليك سوى اتباع بعض الخطوات البسيطة المذكورة في السطور التالية لإصلاح بطاقة الذاكرة (SD) المعطلة باستخدام موجه الأوامر.
هام جدا: سيؤدي هذا إلى تهيئة بطاقة الذاكرة.
- أولاً وقبل كل شيء ، قم بتوصيل بطاقة الذكرة التالفة أو المعطلة بجهاز الكمبيوتر.
- قم بالنقر فوق بحث الويندوز واكتب (Command Prompt) للوصول إلى موجه الأوامر.
- قم بالنقر بزر الماوس الأيمن فوق (Command Prompt) والذي يعني موجه الأوامر وحدد (Run as Administrator) لتشغيله بصلحيات المسؤول.
قم بفتح Command Prompt وحدد على Run as Administrator - بعد ذلك في الشاشة السوداء أو مربع Command Prompt قم بنسخ ولصق الأمر التالي: diskpart
- في الخطوة التالية ، اكتب list disk واضغط على زر Enter. الآن سترى كل القرص المتصل بجهاز الكمبيوتر.
- الآن أنت بحاجة إلى كتابة (select disk 1) بدون الأقواس. تأكد من استبدال (select disk 1) برقم القرص الممنوح لبطاقة الذاكرة (SD) الخاصة بك.
- في الخطوة التالية ، اكتب (clean) بدون الأقواس واضغط على زر Enter.
- بعد ذلك ، اكتب (create partition primary) بدون الأقواس ، ثم اضغط على زر Enter.
- الآن ، اكتب (active) بدون الأقواس ثم اضغط على زر Enter.
- بعد ذلك اكتب (select partition 1) بدون الأقواس ثم اضغط على زر Enter.
- نحن الآن على وشك الانتهاء وفي الخطوة الأخيرة ، نحتاج الآن إلى تهيئة القسم الذي تم إنشاؤه حديثًا. لذلك ، اكتب (format fs = fat32) بدون الأقواس ، ثم اضغط على زر Enter.
قد يهمك أيضًا التعرف على: كيفية جعل موجه الأوامر شفافًا في ويندوز 10
وهذا كل شيء وهذه هي طريقة إصلاح بطاقة الذاكرة التالفة باستخدام موجه الأوامر (CMD).
قد يهمك أيضا التعرف على:
- كيفية إصلاح مشكلة الهارد ديسك الخارجي لا يعمل ولم يتم اكتشافه
- كيفية معرفة موديل الهارد ديسك والرقم المسلسل عن طريق الويندوز
- أفضل 10 تطبيقات لاستعادة الصور المحذوفة لنظام اندرويد
- تحميل أفضل برنامج استعادة الملفات المحذوفة Stellar Data Recovery (أحدث إصدار)
- تحميل برنامج Recuva للكمبيوتر (أحدث إصدار)
نأمل أن تجد هذه المقالة مفيدة لك في معرفة كيفية إصلاح بطاقة الذاكرة SD المعطلة أو التالفة وحماية بياناتك. شاركنا رأيك وتجربتك في التعليقات.