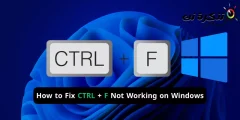اليك كيفية إعادة تعيين الضبط الافتراضي لـ ون درايف (OneDrive) على نظام التشغيل ويندوز 10.
نحن جميعًا نعتمد على خدمات التخزين السحابي هذه الأيام وذلك لتخزين ملفاتنا المهمة. ومن أمثلة خدمات التخزين السحابية الشائعة لأجهزة الكمبيوتر مثل (OneDrive – Google Drive – Dropbox – Mega) وغيرهم، فهذه الخدمات والبرام لا تساعدنا فقط في تحرير بعض مساحة التخزين ، بل إنها تعمل أيضًا كأداة مساعدة رائعة للنسخ الاحتياطي.
فإذا كنت لا تريد أن تفقد ملفات معينة ، فيمكنك تخزينها على خدمات التخزين السحابية. في هذه المقالة ، سنتحدث عن برنامج التخزين السحابي ون درايف الذي يأتي مثبتًا مسبقًا مع نظام التشغيل (ويندوز 10 – ويندوز 11).
يهدف OneDrive إلى إجراء نسخ احتياطي لمجلدات سطح المكتب والمستندات والصور الخاصة بجهاز الكمبيوتر. ومع ذلك ، إذا لم يعمل لأي سبب من الأسباب ، فيمكنك بسهولة إعادة تعيينه من جديد على نظامك.
في الآونة الأخيرة ، أبلغ العديد من المستخدمين عن مشكلة في خدمة وبرنامج OneDrive تمنع المزامنة من العمل بشكل صحيح. لذلك ، إذا لم يتم حفظ ملفاتك على النظام الأساسي السحابي ، فقد ترغب في إعادة تعيينها.
محتويات المقال
خطوات إعادة ضبط الافتراضي لـ Microsoft OneDrive على نظام التشغيل ويندوز 10
لذلك ، في هذه المقالة ، سنشاركك دليلاً مفصلاً حول كيفية إعادة تعيين Microsoft OneDrive على نظام التشغيل ويندوز 10 لإصلاح مشاكل المزامنة. هيا بنا نتعرف على ذلك.
1. أعد تشغيل ون درايف
في بعض الأحيان ، يمكن أن تؤدي إعادة التشغيل البسيطة إلى حل العديد من المشاكل. لذلك ، قبل تجربة أي طريقة أخرى ، تأكد من عمل إعادة تشغيل تطبيق ون درايف أولاً.
- لإعادة تشغيل OneDrive ، تحتاج إلى النقر بزر الماوس الأيمن فوق أيقونة OneDrive التي توجد في شريط المهام وفي علبة النظام وتحديد خيار (Close OneDrive) لإغلاق ون درايف.
- ثم في نافذة التأكيد المنبثقة ، تحتاج إلى النقر فوق خيار (Close OneDrive) لإغلاق ون درايف مرة أخرى. بعد ذلك ، لإعادة تشغيل التطبيق ، تحتاج إلى فتح بحث ويندوز 10 وقم بكتابة OneDrive. بعد ذلك ، افتح برنامج OneDrive من نتائج البحث.
وهذا كل شيء وهذه هي الطريقة التي يمكنك بها إعادة تشغيل OneDrive على جهاز الكمبيوتر الخاص بك لإصلاح مشاكل المزامنة.
2. إعادة الضبط الافتراضي لـ Microsoft OneDrive
إذا لم تنجح إعادة تشغيل Microsoft OneDrive ، فقد تحتاج إلى إعادة ضبط وتعيين الاعدادات الافتراضية لبرنامج Microsoft OneDrive. كما أن خطوات إعادة تعيين OneDrive أمر سهل للغاية. ما عليك سوى تنفيذ بعض الخطوات البسيطة التالية.
- قم بالضغط من على لوحة المفاتيح على زر (ويندوز + R).
Run Dialog box - الآن ، تحتاج إلى إدخال مسار ملف أو مجلد OneDrive القابل للتنفيذ ، متبوعًا بـ (reset/) في مربع الحوار (Run).
يمكنك تحديد موقع مسار OneDrive.exe في مستكشف الملفات. ومع ذلك ، قد يختلف مسار الملف تبعًا لأسباب مختلفة. لذلك ، تحتاج إلى تجربة هذه الأوامر التالية: %localappdata%\Microsoft\OneDrive\onedrive.exe /resetC:\Program Files\Microsoft OneDrive\onedrive.exe /resetC:\Program Files (x86)\Microsoft OneDrive\onedrive.exe /reset- تحتاج إلى تنفيذ الأوامر المذكورة سابقا واحدًا تلو الآخر. إذا كان الأمر غير صحيح ، فستتلقى رسالة خطأ. لذلك ، تحتاج إلى تجربة الـ 3 أوامر للعثور على الأمر الصحيح.
- بعد إدخال الأمر في مربع الحوار RUN ، اضغط على زر(Ok).
وهذا كل شيء وسيؤدي هذا إلى إعادة تعيين تطبيق Microsoft OneDrive على جهاز الكمبيوتر الذي يعمل بنظام ويندوز 10.
3. أعد تثبيت تطبيق OneDrive
إذا كان OneDrive لا يزال غير قادر على مزامنة ملفاتك ، فإن الخيار الوحيد المتبقي هو إعادة تثبيت تطبيق OneDrive.
لذلك ، تحتاج إلى تنفيذ الحطوات التالية:
- قم بفتح (Control Panel) للوصول الى لوحة التحكم ثم الى OneDrive.
- بعد ذلك قم بالنقر بزر الماوس الأيمن فوق تطبيق OneDrive وحدد على (Uninstall) لإلغاء التثبيت.
بمجرد إلغاء التثبيت ، يمكنك اتباع هذا الدليل (تحميل برنامج ون درايف Microsoft OneDrive أحدث إصدار للكمبيوتر) لتثبيت تطبيق OneDrive مرة أخرى على نظامك.
قد يهمك أيضًا التعرف على:
- كيفية إلغاء ربط ون درايف بجهاز كمبيوتر يعمل بنظام ويندوز 10
- كيفية عمل نسخة احتياطية من مجلدات الويندوز على ون درايف تلقائيًا
- أفضل 10 تطبيقات للتخزين السحابي لهواتف أندرويد وأيفون
- أفضل 10 تطبيقات لمزامنة الصور وتحميلها تلقائيًا من هاتفك الاندرويد إلى التخزين السحابي
نأمل أن تجد هذه المقالة مفيدة لك في معرفة كيفية إعادة الضبط الافتراضي لبرنامج ون درايف OneDrive على نظام التشغيل ويندوز 10. شاركنا رأيك وتجربتك في التعليقات.