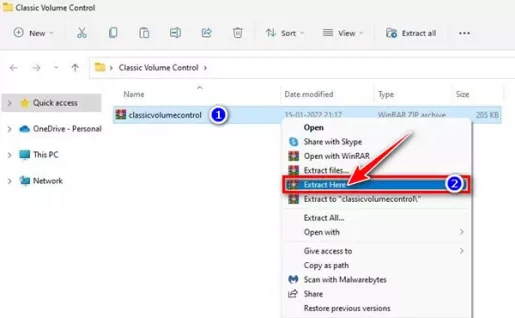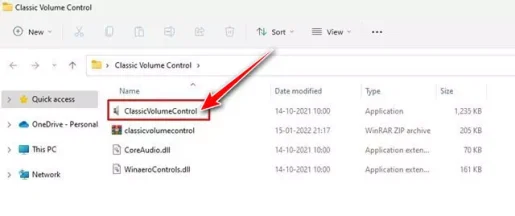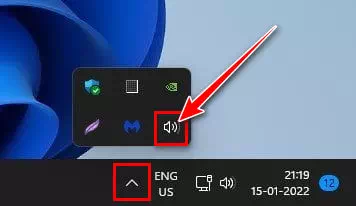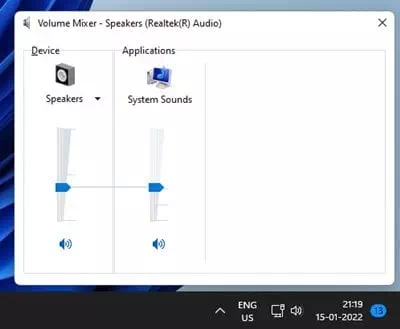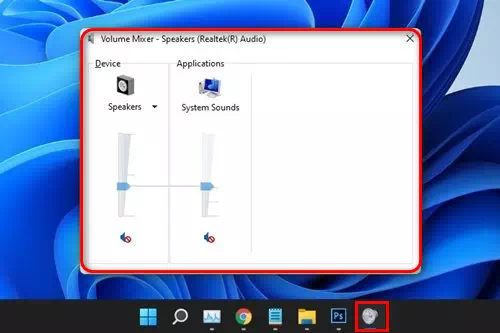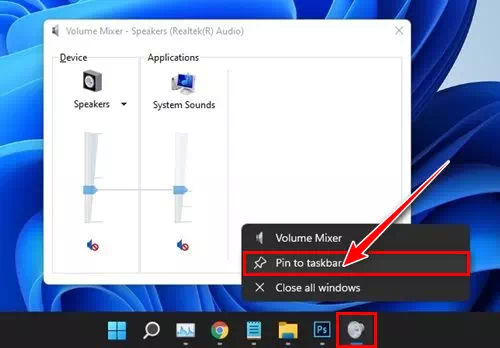إليك طريقتان لكيفية استعادة متحكم الصوت القديم Volume Mixer الكلاسيكي في نظام التشغيل ويندوز 11.
إذا كنت قد استخدمت نظام التشغيل ويندوز 10 ، فقد تعلم أن نظام التشغيل يأتي مع متحكم صوت جديد. حيث يحتاج المستخدمون فقط إلى النقر بزر الماوس الأيمن فوق خيار الصوت في علبة النظام وتحديد خيار Volume Mixer.
يؤدي تحديد Volume Mixer إلى فتح اللوحة التي يمكن استخدامها لزيادة أو تقليل حجم الصوت في تطبيقات معينة والتي تعمل في الخلفية. باستخدام متحكم الصوت أو باللغة الإنجليزية: Volume Mixer ، يمكنك ضبط صوت برامج معينة يدويًا على جهازك.
ومع ذلك ، فقد تغيرت الأمور مع ويندوز 11. فإذا كنت قد تحولت للتو إلى ويندوز 11 ، فربما تكون قد لاحظت أن خالط حجم الصوت العمودي القديم للويندوز لم يعد متاحًا. يؤدي تحديد خيار Volume Mixer في علبة النظام إلى فتح صفحة إعدادات الصوت حيث يمكنك ضبط صوت التطبيقات ، والذي يصعب الوصول إليه.
محتويات المقال
أفضل طريقتان لاستعادة متحكم الصوت الكلاسيكي في نظام التشغيل ويندوز 11
نتيجة لهذا ، يرغب العديد من المستخدمين في استعادة متحكم الصوت القديم (Volume Mixer) في نظام التشغيل ويندوز 11. فإذا كنت أيضًا من بين هؤلاء ، فأنت تقرأ الدليل الصحيح لذلك. ففي هذه المقالة ، سنشاركك دليلًا تفصيليًا حول كيفية إضافة رمز التحكم في مستوى الصوت الكلاسيكي إلى علبة النظام. هيا بنا نتعرف على ذلك من خلال طريقتان.
1. استخدام التحكم بحجم الصوت الكلاسيكي
سنستخدم أداة Classic Volume Control لاستعادة متحكم الصوت الكلاسيكي في ويندوز 11. تستعيد الأداة وظائف متحكم الصوت القديم على نظام التشغيل ويندوز 11 الجديد. وإليك الخطوات اللازمة لذلك.
- أولاً قم بزيارة هذه الصفحة وقم بتحميل Classic Volume Control على جهازك.
- بمجرد التنزيل ، انقر بزر الماوس الأيمن فوق ملف Classic Control ZIP واستخرجه.
- الآن افتح المجلد الذي تم استخراجه ، وانقر نقرًا مزدوجًا فوق الملف القابل للتنفيذ ClassicVolumeControl.
- بمجرد التثبيت ، ستلاحظ وجود رمز صوت جديد في علبة النظام.
- اضغط على الأيقونة ، وسيفتح التحكم في الصوت القديم (old vertical sound control).
وهذه هي الطريقة التي يمكنك بها استخدام أداة Classic Volume Control لاستعادة متحكم الصوت الكلاسيكي على ويندوز 11.
2. افتح متحكم الصوت القديم Volume Mixer باستخدام أمر التشغيل
في هذه الطريقة ، سوف نستخدم مربع الحوار RUN لفتح وحدة التخزين القديمة. هذا ما عليك القيام به.
- من لوحة المفاتيح اضغط على زر (ويندوز + R) سيؤدي هذا إلى فتح مربع الحوار RUN.
Run dialog box - في مربع الحوار RUN ، تحتاج إلى كتابة sndvol.exe ثم الضغط على زر Enter.
- سيؤدي هذا إلى فتح Volume Mixer الكلاسيكي في نظام التشغيل ويندوز 11.
- تحتاج إلى النقر بزر الماوس الأيمن على أيقونة Volume Mixer على شريط المهام وتحديد خيار Pin to Taskbar لتثبيته على شريط المهام.
وهذه هي الطريقة التي يمكنك بها استخدام مربع الحوار RUN لإعادة متحكم الصوت القديم في ويندوز 11.
قد يهمك أيضًا التعرف على:
- كيفية إصلاح مشكلة تأخر الصوت والصوت المتقطع في ويندوز 10
- كيفيه ايقاف تشغيل السطوع التلقائى في ويندوز 11
- كيفية تثبيت مشغل الوسائط الجديد على نظام التشغيل ويندوز 11
وهذه هي أفضل الطرق لاستعادة متحكم الصوت الكلاسيكي (Volume Mixer) في ويندوز 11.
نأمل أن تجد هذه المقالة مفيدة لك في معرفة كيفية استعادة Volume Mixer القديم في نظام التشغيل ويندوز 11. شاركنا رأيك وتجربتك في التعليقات.