اليك 3 طرق لكيفية تشغيل البرامج القديمة على نظام التشغيل ويندوز 10.
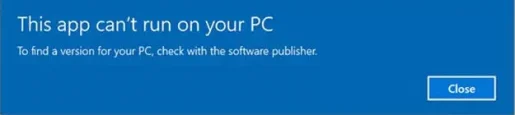
اذا كنت تبحث عن حل لمشكلة this app can’t run on your pc windows 10 فأنت في المكان الصحيح لحل المشكلة من خلال هذا المقال ابق معنا.
أحيانًا نواجه مشكلة في تشغيل بعض البرامج على أنظمة التشغيل الجديدة مثل ويندوز 10 وويندوز 11 على الرغم أنها تعمل اصدارات الويندوز الأقدم.
بشكل عام ، يدعم نظام ويندوز الإصدار الأقدم من البرامج ، ولكنه يظهر أخطاء عدم التوافق في كثير من الحالات.
ويرجع سبب ذلك أن في بعض الأحيان ، يتوقف المطور عن صيانة البرنامج ولا يجعله متوافقًا مع أحدث نظام تشغيل. على الرغم من أن هذا نادر الحدوث ، فإذا كان لديك برنامج قديم ولكنه ضروري لعملك، فقد ترغب في تشغيله على أي حال وبأي طريقة.
محتويات المقال
3 طرق لتشغيل البرامج القديمة على ويندوز 10
لحسن الحظ ، هناك عدة طرق لتشغيل البرامج القديمة على نظامي التشغيل ويندوز 10 و ويندوز 11. ومع ذلك ، بناءً على ملف البرنامج الذي تقوم بتشغيله ، تحتاج إلى اتباع بعض الخطوات الإضافية قبل تثبيت البرنامج.
ومن خلال هذه المقالة ، سوف نشاركك بعضًا من أفضل الطرق لتشغيل البرامج القديمة على نظامي التشغيل ويندوز 10 و ويندوز 11. هيا بنا لنتعرف عليها.
1. تشغيل البرنامج في وضع التوافق
يسمح لك كل من نظامي التشغيل ويندوز 10 و ويندوز 11 بتشغيل البرامج في إصدارات الويندوز المختلفة بمعنى اذا كان البرنامج يعمل على ويندوز 7 فتستطيع تشعيله على ويندوز 10 بنفس بيئة عمل ويندوز 7 حتى يحدث التوافق بين البرنامج وبيئة نظام التشغيل. اذا كنت تريد مع المزيد ، فقط اتبع بعض الخطوات البسيطة التالية.
- قم بالنقر بزر الماوس الأيمن فوق ملف تشغيل البرنامج القديم ذو الامتداد exe..
- ثم بالنقر بزر الماوس الأيمن فوقه واختار (Properties) للوصول الى الخصائص.
- في قائمة الخصائص ، قم بالنقر فوق علامة التبويب (Compatibility) للوصول الى اعدادات التوافق.
- بعد ذلك ، قم بوضع علامة صح أمام مربع الاختيار (Run this program in compatibility mode for) والذي يعني تشغيل هذا البرنامج في وضع التوافق لنوع الويندوز الذي يعمل معه.
- في القائمة المنسدلة ، حدد إصدار ويندوز الذي تم تطوير البرنامج من أجله ومتوافق معه. بعد ذلك ، حدد إصدار ويندوز وانقر فوق الزر (Apply) للتطبيق.
- الآن انقر نقرًا مزدوجًا فوق ملف exe. الخاص بالبرامج القديم وتابع التثبيت. لن تحصل على أخطاء عدم التوافق.
2. قم بتعطيل Driver Signature Enforcement
إذا كنت لا تزال غير قادر على تشغيل الإصدار الأقدم من البرامج ، فأنت بحاجة إلى تعطيل تطبيق Driver Signature Enforcement. لذلك ، عليك اتباع بعض الخطوات البسيطة التالية.
- قم بالنقر فوق قائمة ابدأ (Start) في نظام التشغيل ويندوز 10. بعد ذلك ، اضغط مع الاستمرار على مفتاح SHIFT وانقر على زر (Restart) لعمل إعادة تشغيل.
- سيؤدي هذا إلى إعادة تشغيل جهاز الكمبيوتر الخاص بك وسيفتح خيارات بدء التشغيل المتقدمة. بعد ذلك ، انقر فوق قائمة (Troubleshoot) والتي تعني استكشاف الأخطاء وإصلاحها.
- من خلال صفحة استكشاف الأخطاء وإصلاحها ، انقر فوق (Advanced Options) للوصول الى الخيارات المتقدمة.
- في الصفحة التالية ، قم بالنقر فوق خيار (Startup Settings) للوصول الى إعدادات بدء التشغيل.
- ثم في الصفحة التالية ، قم بالنقر فوق الزر (Restart) لعمل إعادة التشغيل.
- الآن سيتم إعادة تشغيل جهاز الكمبيوتر الخاص بك وفتح صفحة إعدادات بدء التشغيل. لتعطيل تطبيق Driver Signature ، تحتاج إلى تحديد رقم 7. يمكنك إما الضغط على المفتاح رقم 7 أو المفتاح F7 لتحديد الخيار.
وهذا كل شيء الآن سيتم إعادة تشغيل جهاز الكمبيوتر الخاص بك مرة أخرى. بعد إعادة التشغيل ، قم بتثبيت البرنامج مرة أخرى.
3. استخدام نظام وهمي
هناك الكثير من برامج عمل نظام وهمي Virtual Machine المتاحة لنظام التشغيل ويندوز 10 والتي يمكنك استخدامها اليوم. باستخدام Virtual Machine ، يمكنك تشغيل إصدار أقدم من نظام التشغيل ويندوز مثل Windows XP و Windows 7 وغيرهم.
إذا كان الإصدار الأقدم من البرامج يدعم نظام التشغيل Windows XP ، فستحتاج إلى تحميل ويندوز اكس بي على Virtual Machine وتثبيت البرنامج على Virtual Environment. بهذه الطريقة ، ستتمكن من تشغيل أي إصدار قديم من البرامج.
وهذه بعض من أفضل الطرق لتشغيل البرامج الفديمة على أنظمة تشغيل ويندوز 10 أو ويندوز 11. نأمل أن يكون هذا المقال قد ساعدك في تخطي هذه المشكلة شاركنا رأيك وتجربتك في التعليقات.




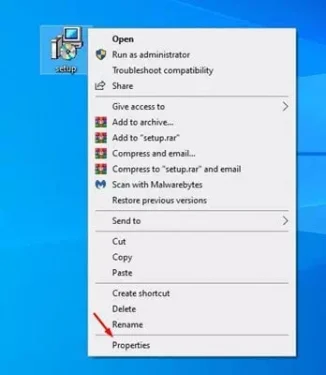
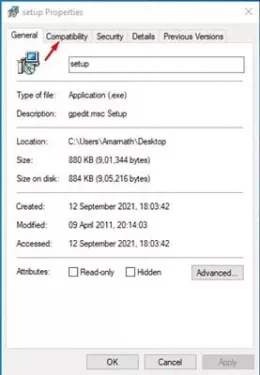
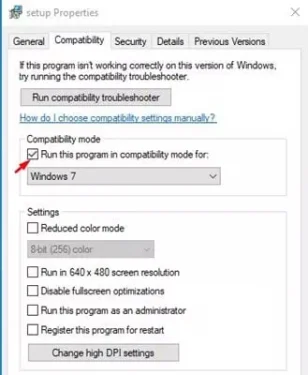
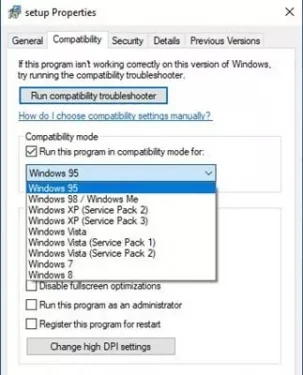
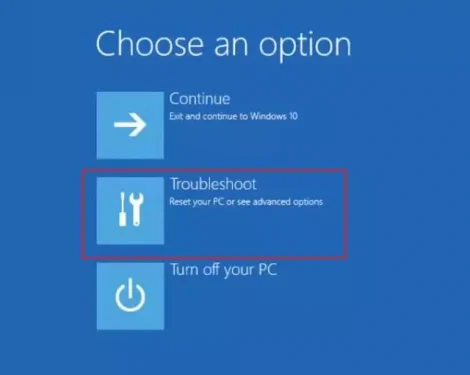
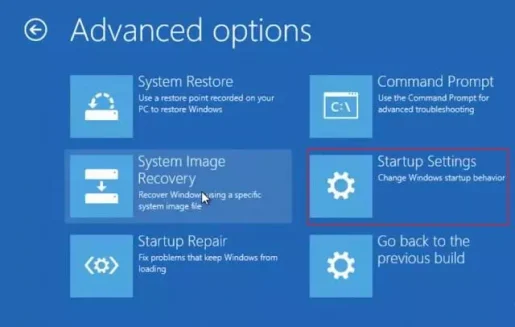
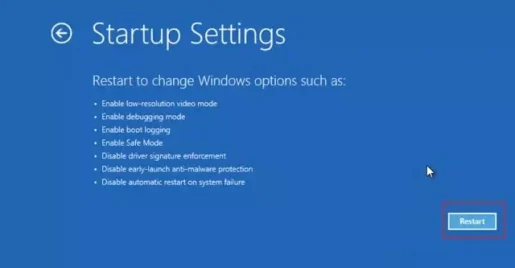
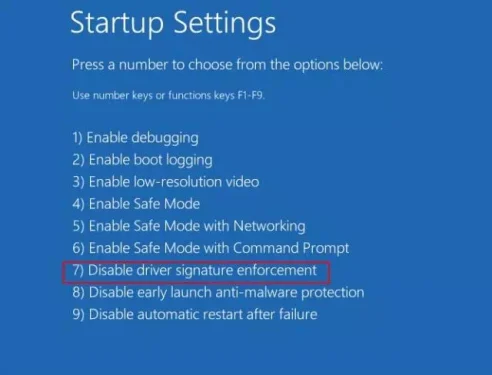






مشكور على المجهود
بارك الله فيك