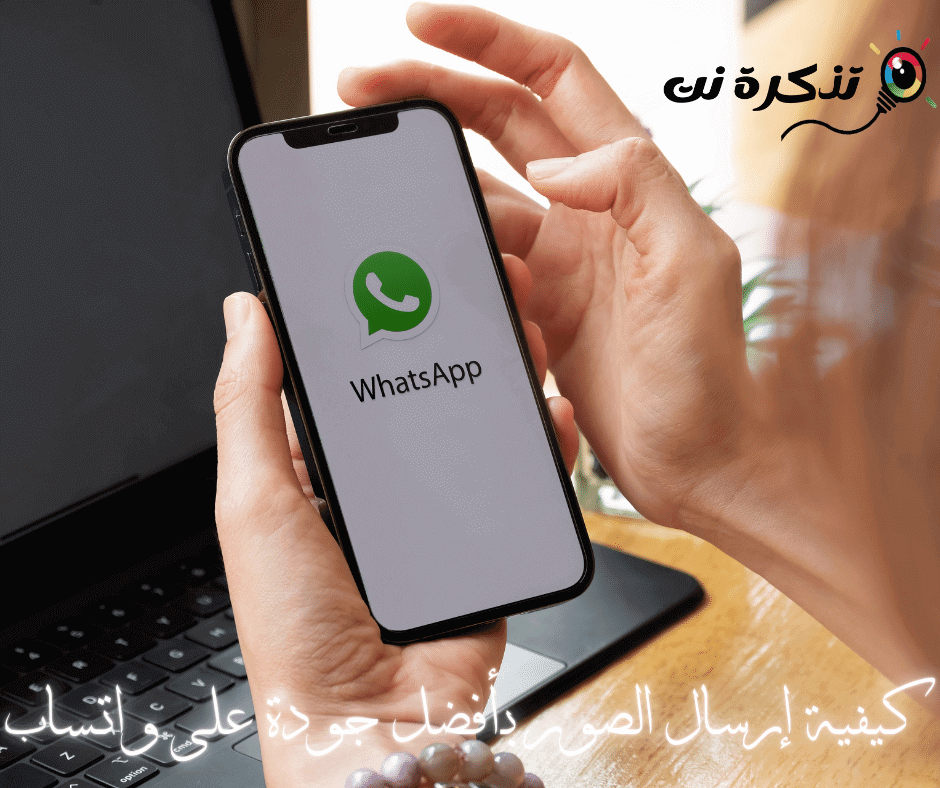هناك العديد من الطرق المختلفة لالتقاط لقطة شاشة على هاتفك الذكي الجديد Samsung Galaxy Note 10.
حيث تجعل هواتف Samsung Galaxy Note 10 (و 10 Plus ) التي تم إصدارها عام 2019 من السهل للغاية التقاط لقطة شاشة. هناك بالفعل أكثر من طريقة للقيام بذلك. في الواقع ، لديك خيار من 7 طرق مختلفة ، وكلها تنتج نفس النتيجة تقريبًا.
دعنا نلقي نظرة فاحصة على كيفية أخذ لقطة شاشة على Note 10 أدناه.
محتويات المقال
اضغط مع الاستمرار على الأزرار
هذه هي الطريقة الأكثر شيوعًا لأخذ لقطة شاشة ، وهي تعمل بشكل أو بآخر على جميع هواتف اندرويد الذكية. ما عليك سوى الضغط مع الاستمرار على زر خفض الصوت والطاقة في آنٍ واحد ، ويجب إنشاء لقطة الشاشة في ثانية أو ثانيتين.
تعليمات خطوه بخطوه:
- انتقل إلى المحتوى الذي تريد التقاطه.
- اضغط مع الاستمرار على زر خفض الصوت وزر الطاقة في نفس الوقت.
طريقة اخذ لقطة شاشة عن طريق تمرير راحة اليد
قد يبدو اخذ لقطة شاشة على Galaxy Note 10 مع تمرير راحة اليد أمرًا غريبًا بعض الشيء عند تجربته لأول مرة. ما عليك سوى تمرير جانب راحة يدك عبر الشاشة بالكامل من اليسار إلى اليمين أو العكس لالتقاط لقطة الشاشة. يجب تمكين هذه الطريقة أولاً من خلال التوجه إلى الإعدادات> المميزات المتقدمة> الحركة والإيماءات> تمرير راحة اليد للالتقاط .
Settings > Advanced features > Motion and gestures > Palm swipe to capture.
تعليمات خطوه بخطوه:
- انتقل إلى المحتوى الذي تريد التقاطه.
- اسحب جانب راحة يدك عبر الشاشة.
طريقة اخذ لقطة شاشة من خلال الالتقاط الذكي
تتيح لك طريقة الحصول على لقطات شاشة على Galaxy Note 10 التقاط لقطة الصفحة الكاملة لموقع الويب بدلاً من مجرد ما تراه على شاشتك. تبدأ بالتقاط لقطة شاشة عادية بالضغط مع الاستمرار على زر خفض الصوت والطاقة في نفس الوقت (الطريقة الأولى) ، أو براحة اليد (الطريقة الثانية).
بمجرد الانتهاء من ذلك ، ستظهر بعض الخيارات في الجزء السفلي من الشاشة. حدد “Scroll capture” واستمر في النقر عليها لمواصلة النزول إلى أسفل الصفحة. سيأخذ Galaxy Note 10 لقطات شاشة متعددة للصفحة ثم يجمعها معًا لإنشاء لقطة واحدة مجمعة في صورة واحدة.
تأكد من تمكين طريقة لقطة شاشة Galaxy S10 هذه بالانتقال إلى الإعدادات> المميزات المتقدمة> لقطات الشاشة ومسجل الشاشة> شريط أدوات لقطة الشاشة .
Features > Screenshots and screen recorder > Screenshot toolbar.
تعليمات خطوه بخطوه:
- انتقل إلى المحتوى الذي تريد التقاطه.
- التقط لقطة شاشة مع خفض مستوى الصوت وأزرار الطاقة أو تمرير راحة اليد.
- اضغط على خيار “Scroll capture” الذي يظهر في الأسفل.
- استمر في الضغط على زر “Scroll capture” لمواصلة النزول إلى أسفل الصفحة.
طريقة اخذ لقطة شاشة عبر المساعد Bixby
يتيح لك مساعد Bixby الرقمي من سامسونج التقاط لقطة شاشة لجهاز Galaxy Note 10 بأمر صوتي بسيط. فقط اضغط مع الاستمرار على زر Bixby المخصص للهاتف على الهاتف وقل ، “التقط لقطة شاشة أو Take a screenshot“.
يمكنك أيضًا استخدام Bixby لالتقاط لقطة شاشة فقط بقول “Hi Bixby” ، ولكن عليك إعداد الميزة بالانتقال إلى Bixby home> Settings> Voice wake up .
تعليمات خطوه بخطوه:
- انتقل إلى المحتوى الذي تريد التقاطه.
- اضغط مع الاستمرار على زر Bixby أو قل “مرحبًا Bixby“.
- قل ، “التقط لقطة شاشة” عند تنشيط المساعد الرقمي.
طريقة اخذ لقطة شاشة عبر مساعد Google
بالإضافة إلى Bixby ، تحتوي جميع هواتف Galaxy Note 10 على مساعد Google على متنها ، والذي يتيح لك أيضًا التقاط لقطة شاشة بأمر صوتي. ما عليك سوى قول “OK Google” لإحضار المساعد. ثم قل فقط ، “التقط لقطة شاشة أو Take a screenshot” ، أو اكتب الأمر باستخدام لوحة المفاتيح.
تعليمات خطوه بخطوه:
- انتقل إلى المحتوى الذي تريد التقاطه.
- قل “OK Google“.
- قل ، “التقط لقطة شاشة” ، أو اكتب الأمر باستخدام لوحة المفاتيح.
طريقة اخذ لقطة شاشة عبر التحديد الذكي
تعد ميزة Smart Select من Samsung رائعة عندما تريد فقط التقاط جزء معين من المحتوى المعروض على الشاشة. يمكنك التقاط لقطة شاشة في شكلين مختلفين (مربع أو بيضاوي) وحتى إنشاء صورة GIF. للبدء ، افتح لوحة Edge من الجانب ، وابحث عن خيار “التحديد الذكي” وانقر فوقه ، واختر الشكل الذي تريد استخدامه. ثم حدد المنطقة التي تريد التقاطها وانقر على “تم“.
تأكد من تمكين هذه الطريقة أولاً. للتحقق مما إذا كان قيد التشغيل ، توجه إلى الإعدادات> العرض> شاشة الحافة> لوحات الحافة.
Settings > Display > Edge screen > Edge panels.
تعليمات خطوه بخطوه:
- انتقل إلى المحتوى الذي تريد التقاطه.
- افتح لوحة Edge واختر خيار “التحديد الذكي”.
- حدد الشكل الذي تريد استخدامه للحصول على لقطة الشاشة.
- حدد المنطقة التي تريد التقاطها وانقر على “تم”.
طريقة اخذ لقطة شاشة على Samsung Galaxy Note 10: باستخدام قلم S-Pen
بالإضافة إلى الطرق الست التي تطرقنا اليها ، تضيف هواتف Galaxy Note 10 طريقة سابعة فريدة لسلسلة Note. يمكنك الوصول إلى قلم S-Pen المضمن في الهاتف لالتقاط لقطة شاشة.
تعليمات خطوه بخطوه:
- انتقل إلى المحتوى الذي تريد التقاطه.
- قم بإزالة S-Pen من القسم المضمن بهاتف Note 10.
- يجب أن يؤدي إخراج S-Pen إلى تشغيل شعار Air Command على جانب شاشة Note 10
- اضغط على شعار Air Command باستخدام S-Pen ، ثم اضغط على اختيار Screen Write.
- يجب أن تومض شاشة Note 10 ، ويمكنك رؤية لقطة الشاشة التي التقطتها للتو.
- بعد التقاط لقطة الشاشة ، يمكنك الاستمرار في استخدام S-Pen للكتابة على الصورة أو تحريرها قبل حفظها.
وهذه هي الطرق السبع التي يمكنك من خلالها اخذ والتقاط لقطة شاشة Galaxy Note 10 أو Galaxy Note 10 Plus على هاتف Samsung Galaxy Note 10.