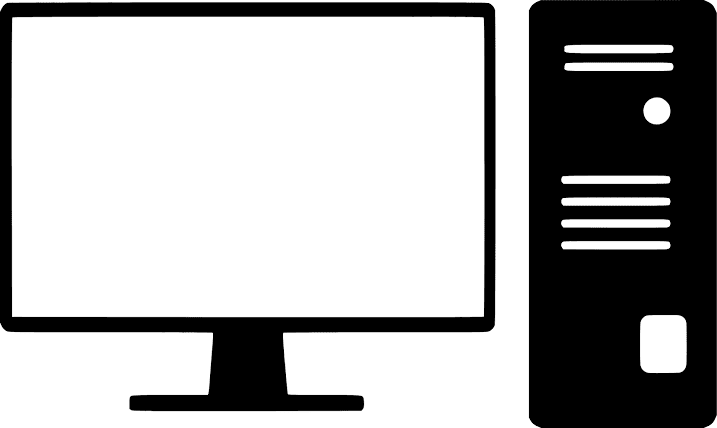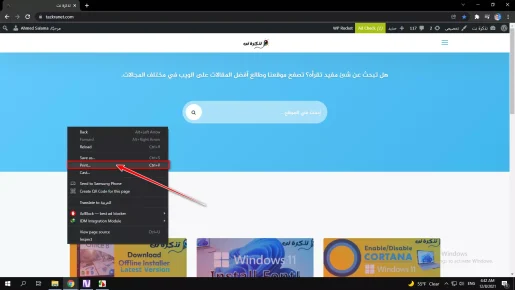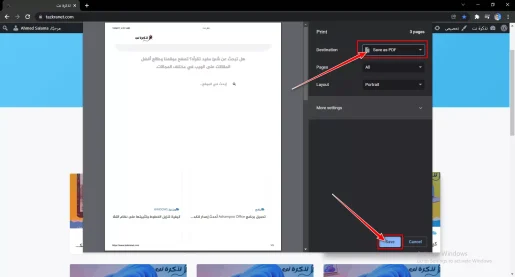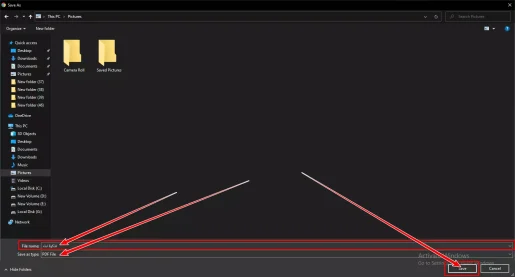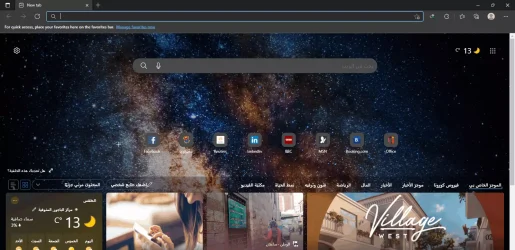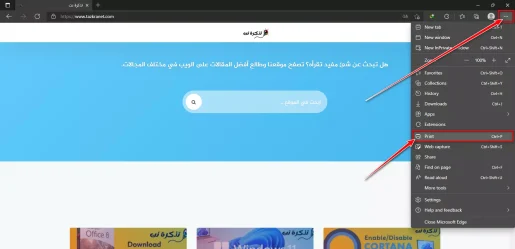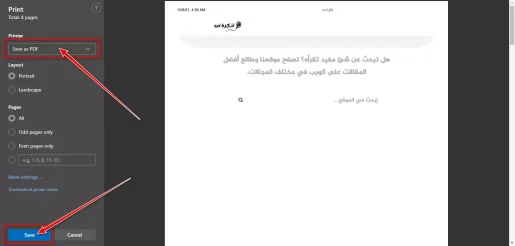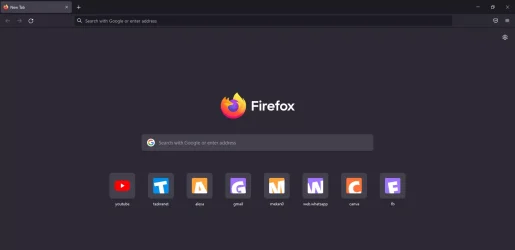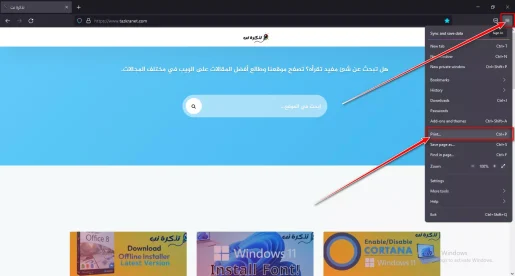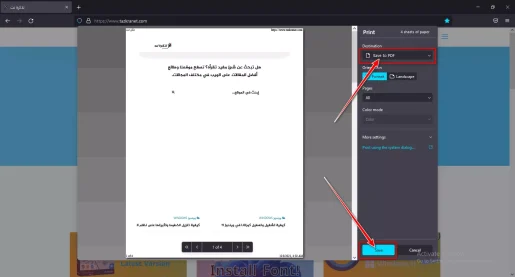اليك أفضل الطرق لتحويل أي صفحة انترنت إلى صيغة PDF بسهولة على نظام التشغيل ويندوز 10.
تعد صيغة PDF أحد أكثر تنسيقات الملفات استخدامًا. يستخدمه الطلاب على نطاق واسع ، وكذلك يفعل رجال الأعمال لأنه يحل العديد من المشاكل الهامة.
كما أن ملف PDF هو نفسه في كل مكان ، بغض النظر عن نوع الجهاز الذي يتم فتح الملف عليه. وقد أصبحت متصفحات الانترنت الحديثة تدعم الآن صيغة PDF ، ويمكنها فتح ملفات PDF.
ومع ذلك ، ماذا لو كنت تريد تحويل صفحة انترنت إلى ملف PDF؟ قد تكون هناك عدة أسباب لحفظ صفحة انترنت بصيغة PDF ، مثل جمع واستخدام المعلومات من جدول البيانات أو قراءة الصفحة دون اتصال بالإنترنت.
تتوفر العديد من مواقع الانترنت التي تسمح للمستخدمين بتحويل صفحات الويب إلى PDF. ومع ذلك ، ماذا لو أخبرتك أنك لست بحاجة إلى زيارة أي موقع انترنت لتحويل أي صفحة ويب إلى PDF؟ متصفحات الانترنت الحديثة مثل Microsoft Edge و Chrome و Firefox تسمح بالفعل للمستخدمين بحفظ صفحة الوقع في ملف PDF.
محتويات المقال
3 طرق لحفظ صفحة الويب كملف PDF على الويندوز
لذلك ، في هذه المقالة ، قررنا مشاركتك طريقة عمل لحفظ صفحة ويب في ملف PDF على عدة متصفحات مثل Google Chrome ومتصفح Microsoft Edge و Firefox. لذلك ، هيا بنا نتعرف على كيفية حفظ صفحة ويب بصيغة PDF.
1. حفظ صفحة ويب كملف PDF على جوجل كروم
يمكنك بسهولة تحويل صفحة ويب إلى PDF على متصفح Google Chrome. لا تحتاج إلى استخدام أي برنامج أو إضافة لذلك. ما عليك سوى اتباع بعض الخطوات البسيطة التالية لحفظ صفحة الانترنت بصيغة ملف PDF.
- قم بفتح متصفح جوجل كروم على جهاز الكمبيوتر.
- الآن ، افتح صفحة الانترنت التي تريد حفظها كملف PDF.
- انقر بزر الماوس الأيمن في أي مكان على الصفحة وحدد على (Print) والذي يعني طباعة. بدلاً من ذلك ، يمكنك استخدام لوحة المفاتيح والضغط على زر
(CTRL + P) لفتح لوحة الطباعة.انقر بزر الماوس الأيمن في أي مكان على الصفحة وحدد على (Print) - تحتاج إلى اختيار (Save as PDF) للحفظ بصيغة PDF أمام اختيار (Destination)، كما هو موضح في الصورة التالية.
تحتاج إلى اختيار (Save as PDF) للحفظ بصيغة PDF أمام اختيار (Destination) - أخيرًا ، انقر فوق زر (Save) للحفظ وحدد المكان الذي تريده حفظه فيه من خلال مربع الحوار (Save As) والذي يعني حفظ باسم.
حدد مكان حفظ الملف في مربع النافذة التالية ، ثم انقر فوق (Save) للحفظ
وهذا كل شيء وهذه هي الطريقة التي يمكنك بها حفظ صفحة انترنت كملف PDF على متصفح جوجل كروم.
2. حفظ صفحة انترنت كملف PDF على مايكروسوفت إيدج
فهو تمامًا مثل جوجل كروم ، يمكنك أيضًا استخدام متصفح Microsoft Edge لحفظ أي صفحة ويب بصيغة ملف PDF. إنها الطريقة الأكثر فعالية والأسرع لحفظ ملف PDF لصفحة انترنت. اتبع بعض الخطوات البسيطة التالية.
- قم بتشغيل متصفح مايكروسوفت إيدج على جهاز الكمبيوتر.
- الآن ، قم بزيارة صفحة الانترنت التي تريد حفظها.
- بعد ذلك ، انقر فوق القائمة ، ثم وحدد على (Print) والتي تعني طباعة. أيضًا يمكنك استخدام اختصار لوحة المفاتيح (CTRL + P) لفتح نافذة الطباعة.
- في نافذة الطابعة ، حدد على (Save as PDF) لحفظ بصيغة PDF ، ثم انقر فوق (Save) للحفظ.
في نافذة الطابعة ، حدد على (Save as PDF) لحفظ بصيغة PDF ، ثم انقر فوق (Save) للحفظ - ثم حدد مكان حفظ الملف في مربع النافذة التالية ، ثم انقر فوق (Save) للحفظ.
حدد مكان حفظ الملف في مربع النافذة التالية ، ثم انقر فوق (Save) للحفظ
وهذا كل شيء وهذه هي الطريقة التي يمكنك بها استخدام متصفح مايكروسوفت إيدج لحفظ صفحة الويب كملف PDF.
قد يهمك أيضًا التعرف على: كيفية إضافة نص إلى ملفات PDF باستخدام متصفح ايدج Microsoft Edge
3. حفظ صفحة الويب كملف PDF على متصفح فايرفوكس
إذا كنت لا تستخدم جوجل كروم أو مايكروسوفت إيدج ، فيمكنك استخدام متصفح Firefox لحفظ أي صفحة ويب بتنسيق ملف PDF. من السهل جدًا حفظ صفحة ويب كملف PDF على الويندوز عبر متصفح فايرفوكس. اتبع بعض الخطوات البسيطة التالية.
- افتح متصفح فايرفوكس على جهاز الكمبيوتر.
- الآن ، افتح صفحة الويب التي تريد حفظها كملف PDF. ثم اضغط على الخطوط الثلاثة الأفقية كما هو موضح في الصورة التالية.
- بعد ذلك في قائمة فايرفوكس ، انقر فوق خيار (Print) والذي يعني الطباعة ، أيضًا يمكنك استخدام اختصار لوحة المفاتيح (CTRL + P) لفتح نافذة الطباعة.
ثم اضغط على الخطوط الثلاثة الأفقية ثم في قائمة فايرفوكس ، انقر فوق خيار (Print) - في خيار (Destination) ، حدد خيار Microsoft Print to PDF.
- بمجرد الانتهاء ، انقر فوق زر (Print) للطباعة وحدد مكان لحفظ ملف الـ PDF.
حدد مكان حفظ الملف في مربع النافذة التالية ، ثم انقر فوق (Save) للحفظ
وهذا كل شيء وسيتم تحويل صفحة الويب على الفور إلى تنسيق PDF من خلال متصفح فايرفوكس.
يمكنك تحويل صفحات الويب المفضلة لديك إلى PDF للقراءة في وضع عدم الاتصال. في هذا الدليل قدمنا 3 طرق مختلفة لتحويل صفحات الانترنت إلى PDF دون تثبيت أي برنامج.
قد يهمك أيضًا التعرف على:
- أفضل 10 مواقع مجانية لتعديل ملفات PDF لعام 2021
- تحميل برنامج قارئ الكتب pdf
- كيفية استخراج الصور من ملفات PDF
نأمل أن تجد هذه المقالة مفيدة لك في معرفة كيفية حفظ صفحة انترنت كملف PDF على الويندوز. شاركنا رأيك وتجربتك في التعليقات.