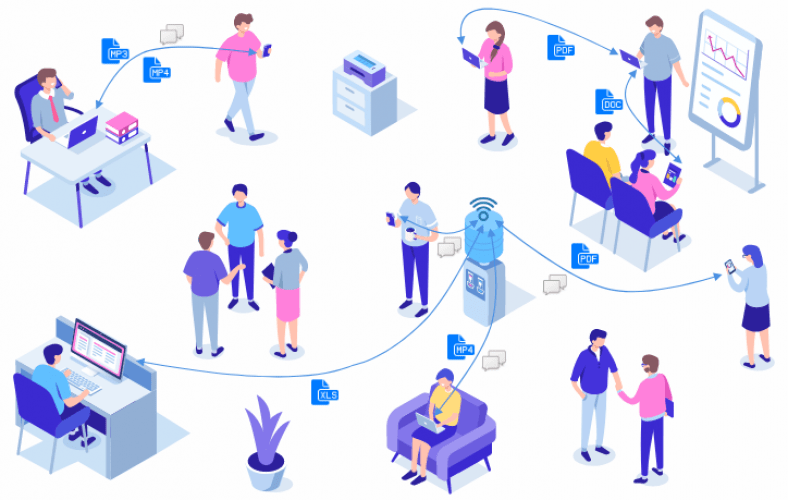كان نقل الملفات من هاتف اندرويد الذكي إلى جهاز الكمبيوتر الشخصي الذي يعمل بنظام ويندوز ، أو نقل الملفات بين اندرويد وويندوز، أمرًا صعبًا في وقت سابق. لقد قمت بتوصيل هاتفك بالكمبيوتر الشخصي عبر كبل USB ، ونظرت في نظام الملفات حتى عثرت على ما كنت تبحث عنه ، ثم قمت بنسخه على أمل ألا يتم فصل أو تعليق أي شيء في هذه العملية. بدلاً من ذلك ، استخدمت عملية نقل الملفات البطيئة لمشاركة الملفات عبر البلوتوث ، بعد إقران الجهازين أولاً. لحسن الحظ ، مع تطور التطبيقات ، أصبحت عملية نقل ومشاركة الملفات من Android إلى جهاز Windows أسهل. ندرج بعض التطبيقات المجانية التي يمكنك تجربتها إذا كنت ترغب في نقل الملفات من هاتف اندرويد الذكي الخاص بك إلى سطح مكتب Windows الخاص بك وإرشادك في كل خطوة على الطريق لمعرفة كيفية القيام بها.
كيفية مشاركة الملفات بين ويندوز واندرويد باستخدام تطبيقات مجانية
سواء كنت ترغب في مشاركة ملف واحد بين أجهزة Windows و Android ، أو نقل مجموعة منها معًا ، فمن السهل جدًا البدء باتباع هذه الخطوات البسيطة:
كيفية مشاركة الملفات بين ويندوز و اندرويد باستخدام Feem
يتيح تطبيق Feem v4 للمستخدمين نقل الملفات والصور ومقاطع الفيديو والملفات الصوتية والتطبيقات مجانًا. يجب تنزيل التطبيق على جهاز Android بالإضافة إلى جهاز Window حتى يعمل. يحتاج كلا الجهازين إلى الاتصال بشبكة Wi-Fi نفسها. تدعي الشركة أن خدمة نقل الملفات أسرع 50 مرة من البلوتوث ومرتين مثل Dropbox. النسخة المجانية من التطبيق مليئة بالإعلانات. يمكن لأولئك الذين يجدون هذا الأمر مزعجًا دفع علاوة مقابل Feem Pro التي تقدم تجربة خالية من الإعلانات.
كيفية نقل الملفات بين Windows و Android باستخدام Feem:
- قم بتنزيل Feem v4 على كل من جهاز اندرويد وجهاز الكمبيوتر الشخصي الذي يعمل بنظام Windows من موقع Feem على الويب .
- بعد التثبيت ، تأكد من توصيل كلا الجهازين بشبكة Wi-Fi نفسها.
- سيعيّن التطبيق اسمًا لكل من جهاز الكمبيوتر الشخصي الذي يعمل بنظام Windows والهاتف الذكي الذي يعمل بنظام Android ، وسيظهر كلاهما تلقائيًا في تطبيق Android / Windows.
- انقر فوق جهاز Android / Windows في أي من التطبيقين.
- يمكنك الآن إرسال ملف واحد أو عدة ملفات دفعة واحدة.
كيفية نقل ومشاركة الملفات بين ويندوز و اندرويد باستخدام AirDroid
تمامًا مثل Feem v4 ، يتيح لك AirDroid نقل الصور ومقاطع الفيديو والملفات والصوت والتطبيقات بين أجهزة Android و Windows مجانًا. يسمح باختيار ملفات متعددة ، ويمكن استخدامه لإرسال رسائل نصية أيضًا. كان نقل الملفات ، في اختبارنا ، بنفس سرعة Feem. هناك أيضًا خيار لعرض جميع ملفات هاتفك على تطبيق سطح المكتب وحفظها من هناك.
بصرف النظر عن كل هذا ، هناك أيضًا وضع الكاميرا عن بُعد الذي يسمح لك بمشاهدة كاميرا هاتفك عن بُعد ، ووضع العرض فقط الذي يتيح لك رؤية ما يحدث على شاشة هاتفك الذكي على سطح المكتب. الإصدار المجاني من التطبيق مدعوم بالإعلانات ويسمح فقط بنقل 200 ميجابايت من البيانات شهريًا (31 يومًا).
كيفية نقل الملفات بين Windows و Android باستخدام AirDroid:
- قم بتنزيل تطبيق AirDroid لسطح المكتب وتطبيق Android من موقع AirDroid على الويب .
- قم بالتسجيل في التطبيق ، ثم قم بتسجيل الدخول باستخدام نفس بيانات الاعتماد على تطبيق Windows أيضًا.
- تأكد من أنك متصل بنفس شبكة Wi-Fi.
- سيتسوق هاتفك الذكي وجهاز الكمبيوتر الذي يعمل بنظام Windows ضمن قسم أجهزتي في كلا التطبيقين.
- يمكنك الآن سحب وإسقاط / إرفاق الملفات التي تريد مشاركتها.
كيفية نقل الملفات بين Windows و Android باستخدام PushBullet
يسمح تطبيق PushBullet أيضًا بنقل الملفات من جهاز Android إلى جهاز كمبيوتر يعمل بنظام Windows ، ويتيح لك إرسال واستقبال الرسائل النصية بالإضافة إلى عرض إشعارات هاتفك. في اختباراتنا ، وجدنا أن عمليات نقل الملفات تكون أبطأ من Feem.
على عكس Feem ، لا يسمح PushBullet بمشاركة التطبيقات ، ويقتصر على الملفات والصور ومقاطع الفيديو. كما أنه لا يحتوي على الكاميرا البعيدة ولا يعرض سوى الأوضاع التي تظهر على AirDroid.
كيفية نقل الملفات بين ويندوز واندرويد باستخدام PushBullet:
- قم بتنزيل عميل سطح المكتب PushBullet وتطبيق Android من موقع PushBullet على الويب .
تقدم PushBullet امتدادات لمتصفح Firefox و Chrome و Opera ، بالإضافة إلى تطبيق Windows مخصص. - قم بتسجيل الدخول باستخدام حساب Google أو Facebook الخاص بك. لاحظ أنه سيتعين عليك استخدام نفس الحساب على كل من هاتف اندرويد وجهاز كمبيوتر يعمل بنظام ويندوز.
- سيسألك تطبيق Android عما إذا كنت تريد رؤية إشعارات هاتفك على جهاز الكمبيوتر الخاص بك. سيعرض أيضًا مطالبة مماثلة للرسائل النصية. اضغط على “تمكين” أو “تخطي” حسب تفضيلاتك.
- اضغط على Remote Files في تطبيق Android ، وسيظهر جهاز الكمبيوتر الشخصي الذي يعمل بنظام Windows. وبالمثل ، سيتم عرض هاتف Android الذكي الخاص بك ضمن الأجهزة في تطبيق Windows.
- اضغط على زر “إرفاق” لإرسال المحتوى الضروري ، واضغط على مفتاح السهم لإرسال ملف الوسائط إلى جهاز الكمبيوتر الخاص بك.
- تحقق من تطبيق الكمبيوتر الشخصي لعرض الملف وتنزيله على نظامك.
كيفية مشاركة الملفات بين Windows و Android باستخدام تطبيق Your Phone
تم تقديم تطبيق Your Phone بواسطة Microsoft مع تحديث أكتوبر 2018 لنظام التشغيل Windows 10 وهو يتيح لمستخدمي Windows الوصول الفوري إلى الصور والنصوص الخاصة بهواتف اندرويد الذكية. ومع ذلك ، يسمح التطبيق للمستخدمين فقط بالوصول إلى ما يصل إلى 25 صورة ولقطة شاشة حديثة ، ولا شيء آخر.
كما أنه لا يسمح للمستخدمين بإرسال ملفات متعددة في وقت واحد. وبالمثل ، فإنه يعرض الرسائل الأخيرة فقط. أكبر عيب في هذا التطبيق هو أنه يسمح فقط بنقل الصور من Android إلى Windows وليس العكس.
- قم بتثبيت تطبيق Your Phone أو Windows و Android .
- أدخل رمز البلد ورقم الهاتف الخلوي في تطبيق Windows. ستتلقى رسالة نصية تحتوي على رابط تطبيق اندرويد.
- قم بتنزيل التطبيق من Google Play باستخدام الرابط.
- بمجرد التثبيت ، انقر فوق “توصيل جهاز الكمبيوتر الخاص بي“.
- قم بتسجيل الدخول باستخدام حساب Microsoft الخاص بك على كل من تطبيق Windows و Android. على جهاز Android ، اسمح لجميع الأذونات وقل “نعم” لـ “تجاهل تحسينات البطارية” إذا رغبت في ذلك.
- افتح تطبيق Your Phone على جهاز Windows 10 الخاص بك.
- ستتمكن من الوصول إلى الصور الحديثة (بما في ذلك لفة الكاميرا ولقطات الشاشة) والرسائل النصية (رسائل SMS).
طرق أخرى بسيطة لنقل الملفات بين اندرويد وويندوز
يجب الإشارة بشكل خاص إلى خدمات التخزين السحابية مثل Dropbox و OneDrive و We Transfer و Google Drive والمزيد. تسمح لك هذه الخدمات بحفظ الملفات على السحابة ، والوصول إليها من أي جهاز ، طالما قمت بتسجيل الدخول بنفس بيانات الاعتماد. تقدم كل هذه الخدمات مساحة تخزين مجانية محدودة ، وبعد أن تصل إلى هذا الحد ، يمكنك الاختيار من بين مختلف الخطط المدفوعة