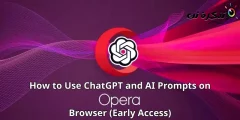تعرف على أفضل 7 طرق لإصلاح مشكلة الاستخدام العالي لوحدة المعالجة المركزية “Shell Infrastructure Host“.
لدى مستخدمي ويندوز برو عادة التحقق من إدارة المهام على فترات منتظمة. يقومون بفحصها كلما شعروا أن جهاز الكمبيوتر الخاص بهم بطيء أو لمعرفة العمليات التي تستهلك الموارد.
عند إلقاء نظرة أعمق على مدير المهام ، وجد العديد من مستخدمي ويندوز أن “Shell Infrastructure Host” قيد التشغيل ورفع مستوى استخدام وحدة المعالجة المركزية والذاكرة. لذلك ، إذا كنت من مستخدمي ويندوز ولاحظت نفس العملية التي تسبب ارتفاع استخدام وحدة المعالجة المركزية والذاكرة ، فاستمر في قراءة المقالة.
لأن من خلال هذه المقالة ، سنناقش ما هو بالضبط ” Shell Infrastructure Host ” ولماذا يرفع استخدام CPU والذاكرة عند التشغيل في الخلفية. سنناقش أيضًا بعضًا من أفضل الطرق لإصلاح مشاكل استخدام وحدة المعالجة المركزية والذاكرة ذات البنية التحتية العالية لـ Shell Infrastructure. لذا هيا بنا نتحقق منها.
محتويات المقال
ما هو Shell Infrastructure Host في إدارة المهام؟
Shell Infrastructure Host هو عملية تشغيل تابعة لنظام التشغيل ويندوز ، وتقوم بتشغيل خدمات الإنتاجية المختلفة في النظام. وهي تعمل كواجهة بين النظام والتطبيقات التي تستخدمها ، مثل البرامج المتصفحة والتطبيقات الأخرى التي تعتمد على عرض النافذة وإدارة الرسوميات.
تعمل “Shell Infrastructure Host” كجزء من بنية واجهة المستخدم في ويندوز ، وتشمل عمليات مثل “ShellExperienceHost.exe” و “ShellHost.exe“. يتم تشغيل هذه العمليات بشكل تلقائي من قبل النظام ولا يجب عليك إيقافها يدويًا.
في مدير المهام، قد ترى العملية تحت اسم “ShellInfrastructureHost.exe” أو “ShellExperienceHost.exe” ، وهي عادة ما تستخدم موارد النظام بشكل معتدل ، ولا تشكل أي خطر على النظام ، ولكن في بعض الأحيان ، يمكن أن يؤدي الأداء الضعيف للنظام إلى تعليق هذه العملية أو إعادة تشغيلها.
يعد “Shell Infrastructure Host” ، المعروف أيضًا باسم “sihost.exe” ، عملية نظام تتعامل مع مختلف الجوانب المرئية لنظام التشغيل.
تتم معالجة خلفية سطح المكتب والإشعارات المنبثقة وظهور شريط المهام وبعض الأجزاء الأخرى من واجهة المستخدم الرسومية بواسطة عملية Shell Infrastructure Host في ويندوز.
إذا كنت تستخدم بنية مستقرة من نظام التشغيل ويندوز ، فمن المحتمل أن تعمل عملية Shell Infrastructure Host في الخلفية وتستهلك قدرًا صغيرًا من استخدام الذاكرة ووحدة المعالجة المركزية. ومع ذلك ، في بعض الأحيان بسبب مشاكل معينة ، يمكن أن تؤدي نفس العملية إلى زيادة استخدام وحدة المعالجة المركزية وذاكرة الوصول العشوائي وتجميد جهاز الكمبيوتر الخاص بك.
إصلاح الاستخدام المرتفع لوحدة المعالجة المركزية (CPU) لمضيف البنية التحتية لشل؟
إذا كنت تواجه مشكلات بسبب الاستخدام العالي لوحدة المعالجة المركزية لـ Shell Infrastructure Host ، فيمكنك إجراء بعض التغييرات على جهاز الكمبيوتر الخاص بك لحل المشكلة. فيما يلي أفضل الطرق لإصلاح مشكلة استخدام وحدة المعالجة المركزية عالية Shell Infrastructure Host.
1. أعد تشغيل الكمبيوتر
قبل تجربة أي شيء آخر ، تحتاج أولاً إلى إعادة تشغيل جهاز الكمبيوتر الذي يعمل بنظام ويندوز. يمكن أن تؤدي إعادة التشغيل أحيانًا إلى حل المشكلات الأكثر تعقيدًا لجهاز الكمبيوتر الخاص بك ؛ يتضمن ذلك عمليات النظام التي تزيد من استهلاك موارد وحدة المعالجة المركزية وذاكرة الوصول العشوائي.
قد تمنع بعض التطبيقات مضيف Shell Infrastructure من العمل ، مما ينتج عنه موارد عالية لوحدة المعالجة المركزية وذاكرة الوصول العشوائي. لذا ، قبل إجراء أي تغييرات ، تأكد من إعادة تشغيل جهاز الكمبيوتر الخاص بك.
لإعادة تشغيل جهاز الكمبيوتر الشخصي الذي يعمل بنظام ويندوز ، اتبع الخطوات التالية:
- أولاً ، من لوحة المفاتيح انقر فوق زر “Start“ لفتح قائمة أبدأ.
- ثم انقر فوق زر “Power“.
- ثم حدد على “Restart” لإعادة تشغيل الكمبيوتر.
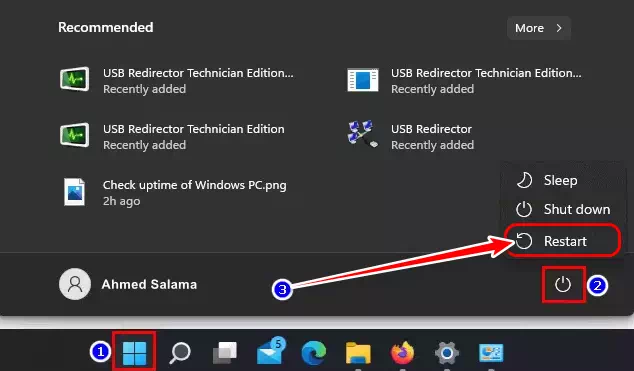
سيؤدي ذلك إلى إعادة تشغيل جهاز الكمبيوتر الذي يعمل بنظام ويندوز.
2. قم بتشغيل مستكشف أخطاء صيانة النظام ومصلحها
يحتوي مستكشف أخطاء صيانة النظام ومصلحها على بعض الروابط مع مضيف البنية التحتية لـ Shell. وبالتالي ، يمكنك تشغيله لحل الاستخدام المرتفع لوحدة المعالجة المركزية والذاكرة الناتجة عن نفس العملية. وإليك ما عليك القيام به.
- أولاً ، انقر فوق بحث ويندوز واكتب “System Maintenance” الذي يعني صيانة النظام.
- من قائمة الخيارات التي تظهر ، حدد “Perform recommended maintenance task automatically“ لتنفيذ مهمة الصيانة الموصى بها تلقائيًا.


وسيؤدي هذا إلى تشغيل مستكشف أخطاء صيانة النظام ومصلحها على جهاز الكمبيوتر الذي يعمل بنظام Windows. يجب عليك اتباع الإرشادات التي تظهر على الشاشة لإكمال جزء استكشاف أخطاء صيانة النظام وإصلاحها.
3. تحقق من عدم وجود برنامج يتعارض مع العملية
يمكنك تشغيل الكمبيوتر في الوضع الآمن والتحقق مما إذا كانت عملية “Shell Infrastructure Host” لا تزال تتسبب في ارتفاع استخدام وحدة المعالجة المركزية أو الذاكرة. إذا لم تكن هناك مشكلة من هذا القبيل في التمهيد النظيف أو الوضع الآمن ، فيجب عليك العثور على برنامج الجهة الخارجية الذي يسبب هذه المشكلة.
يمكنك تشغيل الكمبيوتر في الوضع الآمن باستخدام الخطوات التالية:
- قم بإيقاف تشغيل الكمبيوتر وانتظر لمدة 10 ثوانٍ تقريبًا.
- اضغط على زر الطاقة لتشغيل الجهاز ، ثم اضغط مرارًا وتكرارًا على مفتاح F8 على لوحة المفاتيح قبل ظهور شعار Windows على الشاشة.
- إذا كان هذا الأمر لا يعمل ، فجرب الضغط على مفتاح F8 بشكل متكرر قبل ظهور نافذة تسجيل الدخول.
- يجب أن تظهر قائمة “Advanced boot options” على الشاشة والتي تعني خيارات التمهيد المتقدمة. استخدم مفتاح الأسهم للنزول إلى “Safe mode” والذي يعني وضع الأمان واضغط على زر Enter.
- سيبدأ الكمبيوتر في الإقلاع في وضع الأمان ، والذي يتميز بتحميل التعريفات والبرامج الأساسية فقط. يمكنك الآن تصفح جهاز الكمبيوتر والتحقق من وجود أي مشكلات أو مشاكل في النظام.
- عند الانتهاء من العمل في وضع الأمان ، انقر على زر “Restart” لإعادة تشغيل الكمبيوتر بشكل عادي.
من السهل جدًا العثور على جميع البرامج المثبتة في ويندوز ؛ يمكنك الوصول إلى لوحة التحكم وإزالة جميع البرامج المشبوهة. بدلاً من ذلك ، يمكنك إلقاء نظرة فاحصة على مدير المهام للعثور على البرامج التي تعمل في الخلفية دون موافقتك.
إذا وجدت أي تطبيقات لا ينبغي أن تكون على جهاز الكمبيوتر الخاص بك ، فمن المستحسن إلغاء تثبيتها.
4. إصلاح أو إعادة تعيين تطبيق الصور
يعد تطبيق الصور الخاص بنظام التشغيل ويندوز 10/11 سببًا بارزًا آخر لاستخدام البنية التحتية لوحدة المعالجة المركزية (CPU) بشكل كبير. ملفات تثبيت Microsoft Photos التالفة هي التي تؤدي إلى حدوث المشكلة.
وبالتالي ، يمكنك محاولة إصلاح تطبيق Microsoft Photos أو إعادة تعيينه لحل المشكلة. وإليك ما عليك القيام به.
- الذهاب إلى “System settings” من خلال البحث في شريط المهام عن إعدادات النظام أو الضغط على زر “Settings” في قائمة “Start“.


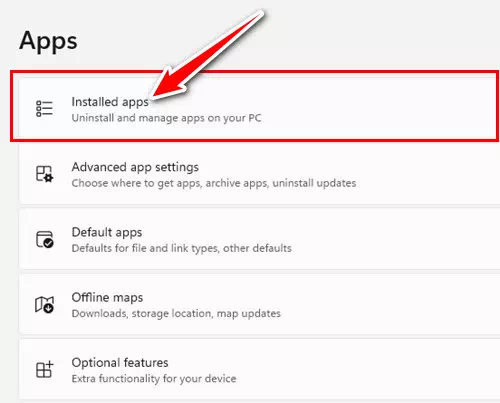



هذا كل شيء! بعد إجراء التغييرات ، تأكد من إعادة تشغيل جهاز الكمبيوتر الذي يعمل بنظام ويندوز.
5. قم بتشغيل فحص مكافح البرامج الضارة
مكافح البرامج الضارة أو باللغة الإنجليزية: Windows Defender هو برنامج أمان رائع يأتي مع ويندوز 10/11. يمكنك استخدامه لإجراء فحص كامل لمكافحة البرامج الضارة على نظامك. هناك طرق مختلفة لإجراء المسح باستخدام أمان Windows ؛ هذا هو الأسهل.
- انقر فوق بحث Windows 11 واكتب “Windows Security“. بعد ذلك ، افتح تطبيق Windows Security من القائمة.
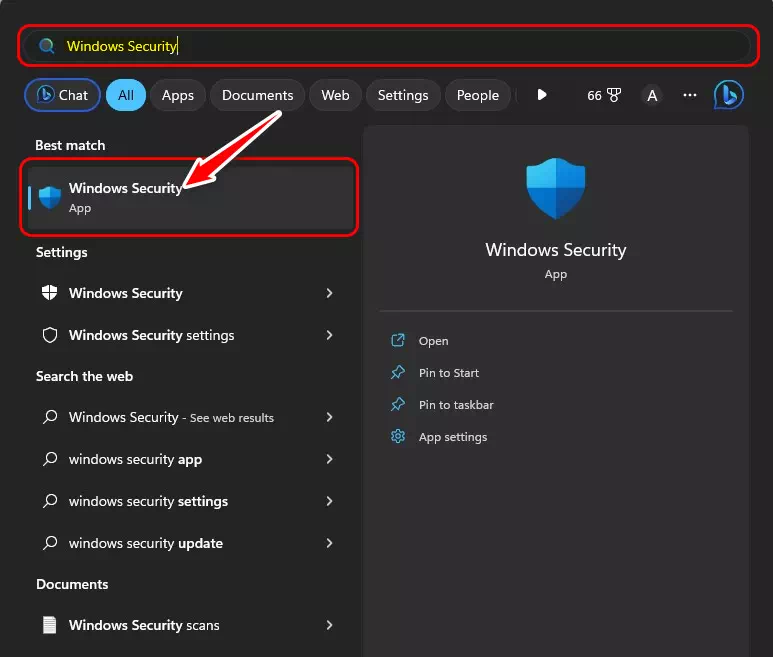
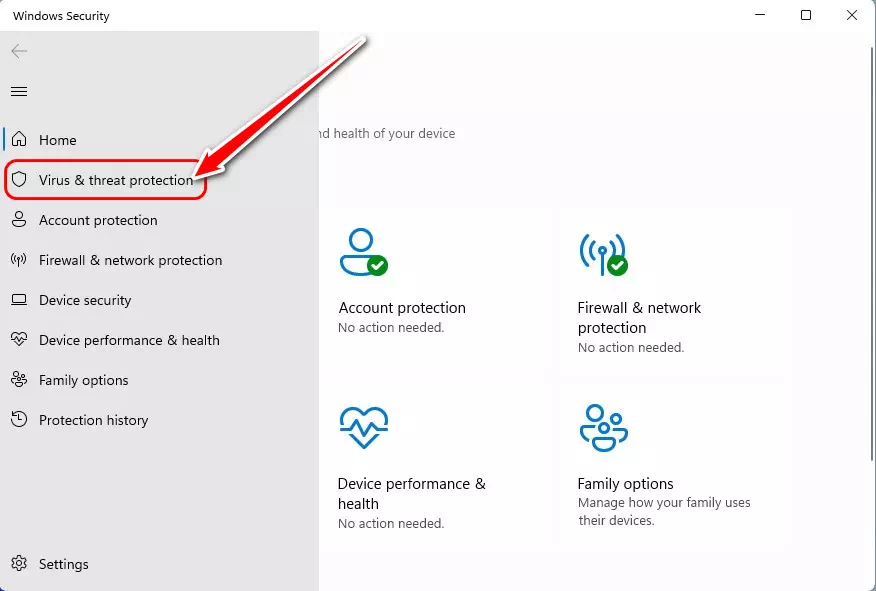
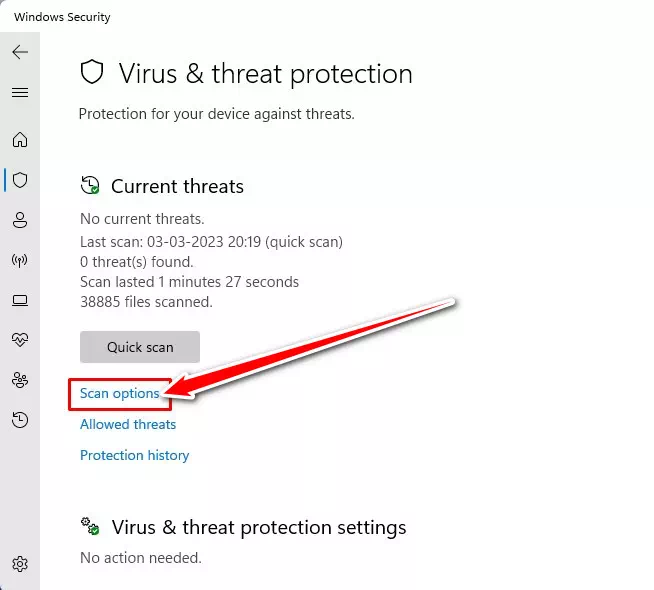
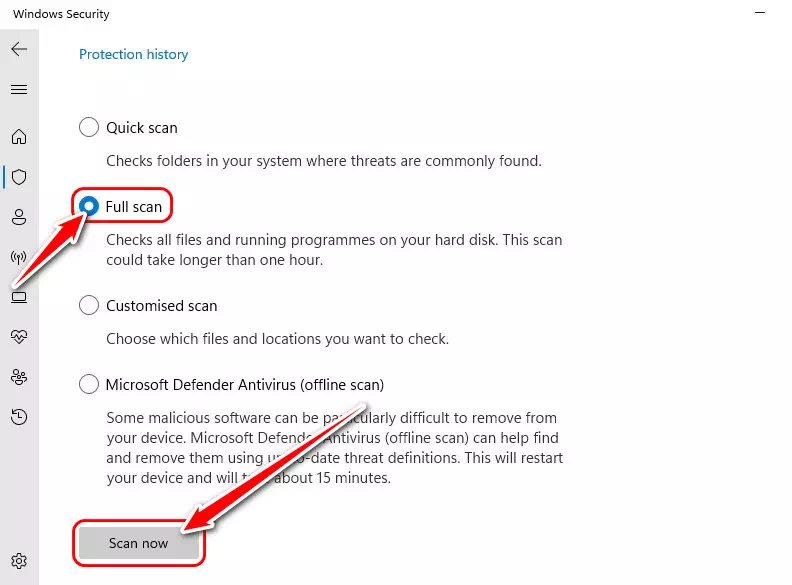
6. قم بتشغيل الأمر SFC / DISM
أفضل طريقة أخرى لحل الاستخدام العالي لوحدة المعالجة المركزية “Shell Infrastructure Host” هي تشغيل أوامر SFC و DISM. تم تصميم كلا الأمرين لحل المشكلات المرتبطة بملفات النظام التالفة. وإليك ما عليك القيام به.
- أولاً ، انقر فوق بحث ويندوز واكتب “Command Prompt“.
- انقر بزر الماوس الأيمن فوق Command Prompt وحدد “Run as administrator” لتشغيله كمسؤول.
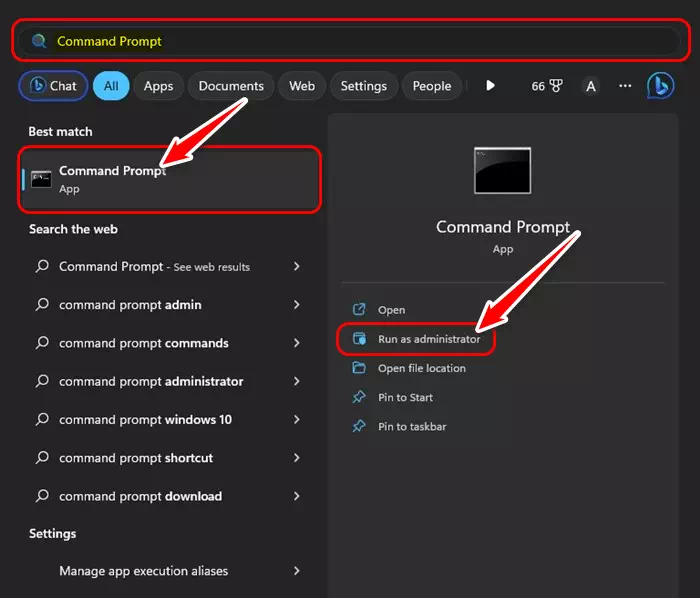
sfc /scannow

DISM /Online /Cleanup-Image /RestoreHealth

وهذا كل شيء! قد يستغرق الأمر DISM بضع دقائق حتى يكتمل. يجب أن تنتظر حتى ينتهي الأمر من إصلاح جميع ملفات النظام التالفة.
7. قم بتحديث نظام التشغيل Windows الخاص بك
إذا لم يعمل شيء من أجلك ، فإن تحديث نظام التشغيل ويندوز الخاص بك هو الخيار المتبقي. من المحتمل أن يؤدي تحديث Windows إلى استبعاد الأخطاء أو الثغرات التي قد تتعارض مع عملية مضيف Shell Infrastructure.
أيضًا ، يعد تحديث نظامك دائمًا فكرة جيدة للاستمتاع بالميزات الجديدة وخيارات الأمان والخصوصية المحسّنة. يمكنك تحديث نظام التشغيل Windows باتباع الخطوات التالية:
- اضغط على زر “Start” في شريط المهام، ثم انقر على “Settings” للوصول إلى الإعدادات.


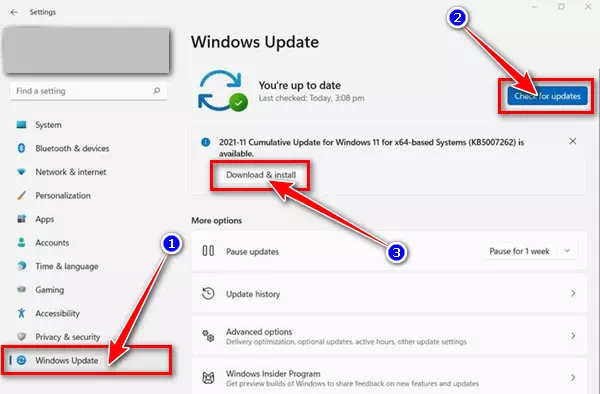
سيقوم Windows 10/11 تلقائيًا بالبحث عن التحديثات. إذا وجد أي تحديثات متوفرة لجهاز الكمبيوتر الخاص بك ، فسيقوم بتثبيتها تلقائيًا.
ملاحظة: يجب على المستخدمين تحديث نظام التشغيل Windows بانتظام للحفاظ على الأمان والاستقرار وتلقي التحديثات الأمنية والتحسينات المهمة. ويمكن تعيين نظام التشغيل لتحديث نفسه تلقائيًا في الخلفية للحصول على أحدث التحديثات دون عناء التحقق يدويًا.
كانت هذه هي أفضل الطرق القليلة لحل الاستخدام المرتفع لوحدة المعالجة المركزية “Shell Infrastructure Host” على أجهزة الكمبيوتر التي تعمل بنظام Windows. أخبرنا في التعليقات أدناه إذا كنت بحاجة إلى مزيد من المساعدة في إصلاح استخدام وحدة المعالجة المركزية عالية sihost.exe.
قد يهمك أيضًا التعرف على:
- كيفية إصلاح الاستخدام العالي لـ CPU بنسبة 100٪ في نظام التشغيل ويندوز 11
- لماذا يتسبب DWM.exe في ارتفاع استخدام وحدة المعالجة المركزية وكيفية إصلاحه
- كيفية إصلاح مشكلة عدم تنزيل تحديثات ويندوز 11
نأمل أن تجد هذه المقالة مفيدة لك في معرفة كيفية إصلاح الاستخدام العالي لوحدة المعالجة المركزية “Shell Infrastructure Host”. شاركنا برأيك وتجربتك في التعليقات. أيضًا ، إذا ساعدك المقال ، فشاركه مع أصدقائك.