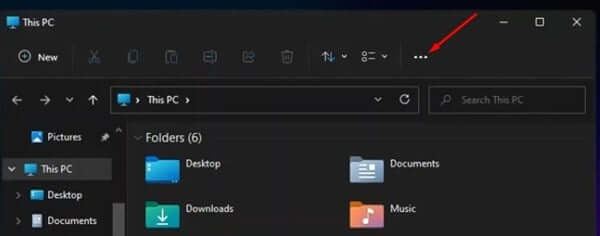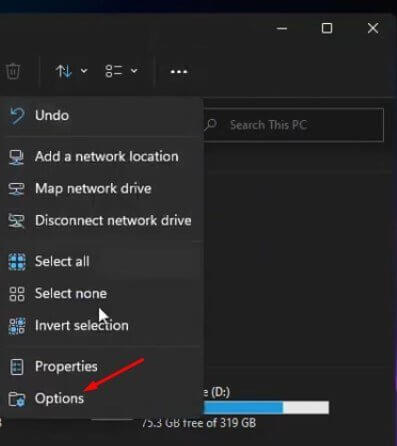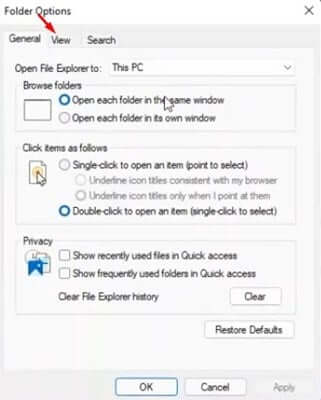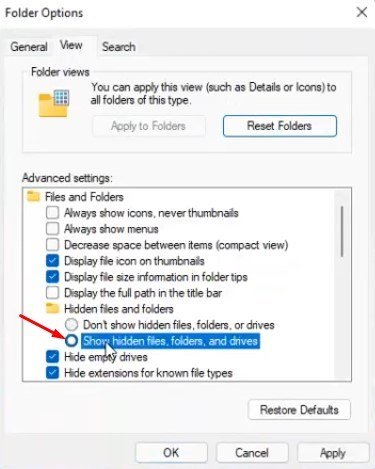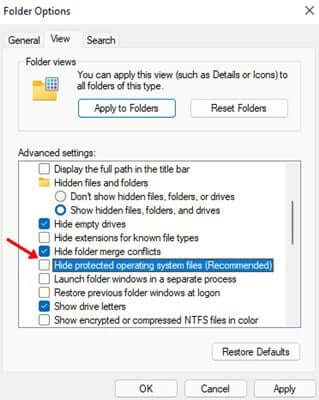اليك كيفية عرض واظهار الملفات والمجلدات المخفية في ويندوز 11 دليلك الكامل خطوة بخطوة.
في الشهر السابق ، أطلقت Microsoft نظام التشغيل الجديد – ويندوز 11 . بالمقارنة مع ويندوز 10 ، يتمتع ويندوز 11 بمظهر أكثر دقة ومميزات جديدة. أيضًا ، يوفر أحدث إصدار من ويندوز 11 مستكشف ملفات جديدًا تمامًا.
فإذا كنت قد استخدمت ويندوز 10 من قبل ، فقد تعلم أن مستكشف الملفات لديه القدرة على إخفاء أو إظهار الملفات. يمكنك بسهولة إخفاء الملفات أو إظهارها من قائمة العرض في ويندوز 10. ومع ذلك ، نظرًا لأن ويندوز 11 يحتوي على مستكشف ملفات جديد ، فقد تم تغيير خيار إظهار الملفات والمجلدات المخفية.
وهذا لا يعني ذلك أن خيار إظهار الملفات والمجلدات المخفية غير موجود على نظام التشغيل ويندوز 11 ، ولكنه لم يعد كما هو. لذلك ، إذا لم تتمكن من العثور على خيار الملفات والمجلدات المخفية في ويندوز 11 ، فأنت تقرأ المقالة الصحيحة لكيفة القيام بذلك.
خطوات إظهار الملفات والمجلدات المخفية في ويندوز 11
في هذه المقالة ، سوف نشاركك دليلًا تفصيليًا حول كيفية إظهار الملفات والمجلدات المخفية في Windows 11. ستكون العملية سهلة للغاية ؛ فقط اتبع بعض الخطوات البسيطة التالية.
- الخطوة الأولي. أولاً وقبل كل شيء ، افتح File Explorer على جهاز الكمبيوتر الذي يعمل بنظام Windows 11.
- الخطوة الثانية. في File Explorer ، انقر فوق النقاط الثلاث كما هو موضح في الصورة التالية.
Windows 11 انقر فوق النقاط الثلاث - الخطوة الثالثة. من القائمة المنسدلة ، انقر فوق “Options أو خيارات“.
Windows 11 انقر فوق خيارات - الخطوة الرابعة. في خيارات المجلد أو Folder options ، انقر فوق علامة التبويب “View أو عرض“.
Windows 11 انقر فوق علامة التبويب عرض - الخطوة الخامسة. قم بالتمرير لأسفل وتفعيل الخيار “Show hidden files, folders, and drives أو إظهار الملفات والمجلدات ومحركات الأقراص المخفية” . سيعرض هذا جميع الملفات والمجلدات المخفية.
Windows 11 إظهار الملفات والمجلدات ومحركات الأقراص المخفية - الخطوة السادسة. بعد ذلك ، ابحث عن الخيار “Hide protected operating system files أو إخفاء ملفات نظام التشغيل المحمية” وإلغاء تحديده.
Windows 11 اخفاء ملفات نظام التشغيل المحمية - الخطوة السابعة. بمجرد الانتهاء ، انقر فوق الزر “Ok أو موافق“.
- الخطوة الثامنة. إذا كنت ترغب في تعطيل الملفات والمجلدات المخفية ، فقم بإلغاء تحديد الخيار “Show hidden files, folders and drives أو إظهار الملفات والمجلدات ومحركات الأقراص المخفية” في الخطوة (رقم 5 و 6) .
وهذا كل شيء. وهذه هي الطريقة التي يمكنك بها إظهار الملفات والمجلدات المخفية في ويندوز 11. لتعطيل الملفات والمجلدات المخفية ، قم بإعادة التغييرات التي أجريتها.
لذا ، فإن هذا الدليل يدور حول كيفية إظهار الملفات والمجلدات المخفية في ويندوز 11.
قد يهمك أيضا التعرف على:
- كيفية إخفاء الملفات والمجلدات الحديثة في قائمة ابدأ في ويندوز 11
- تعرف على هل جهازك يدعم ويندوز 11
- طريقتان لنقل شريط مهام ويندوز 11 إلى اليسار
- كيفية تغيير حجم شريط المهام Taskbar في ويندوز 11؟
نأمل ان تجد هذه المقالة مفيدة لك في معرفة كيفية اظهار الملفات والمجلدات المخفية في ويندوز 11. شاركنا رأيك في التعليقات.