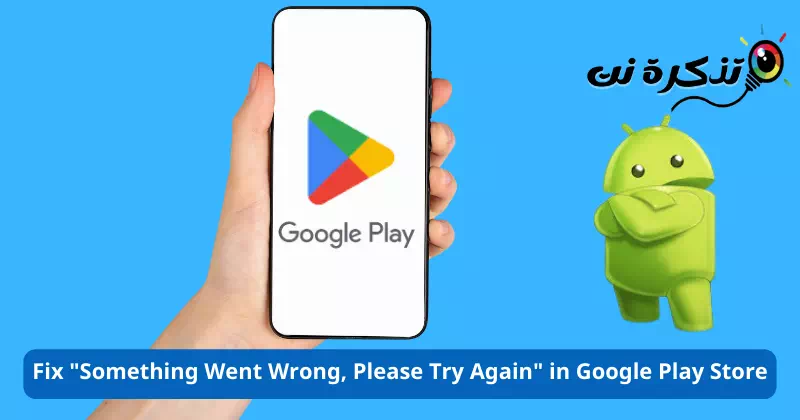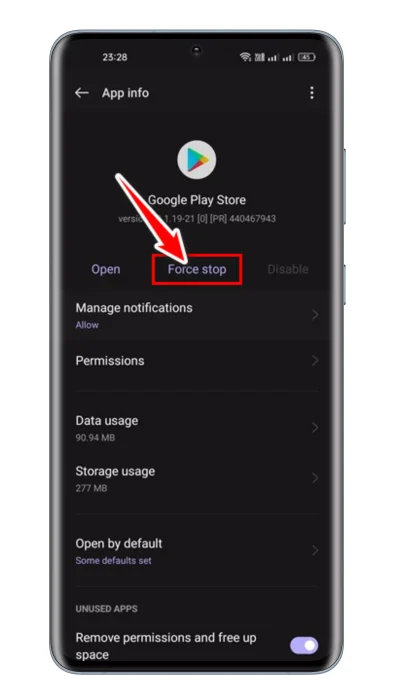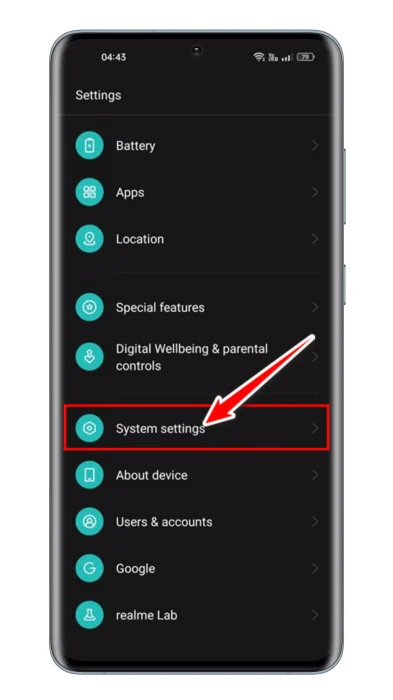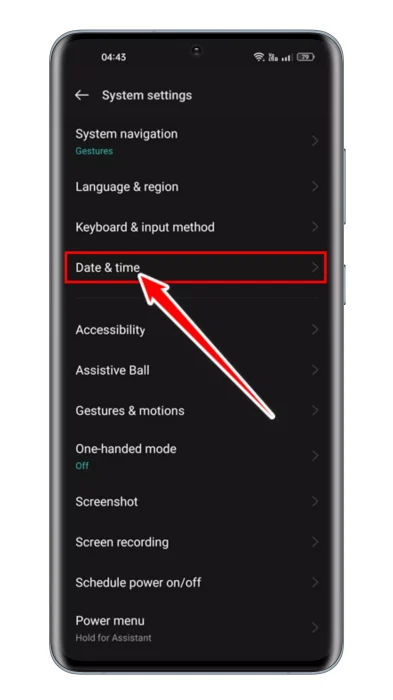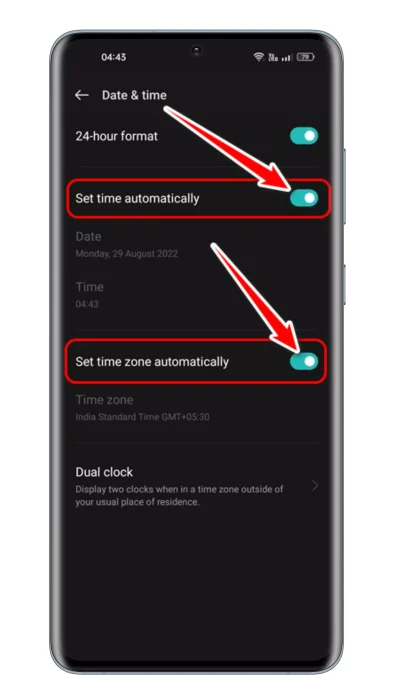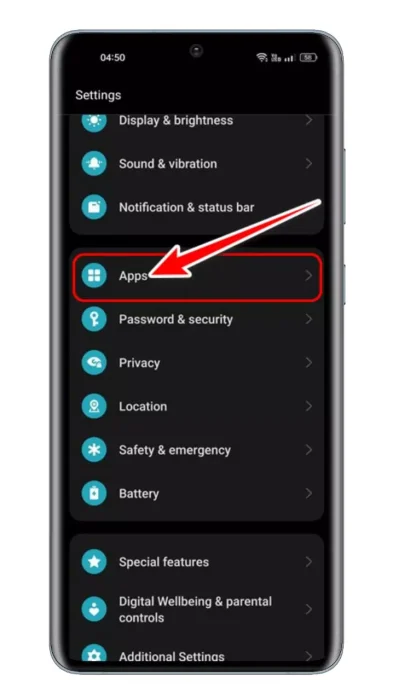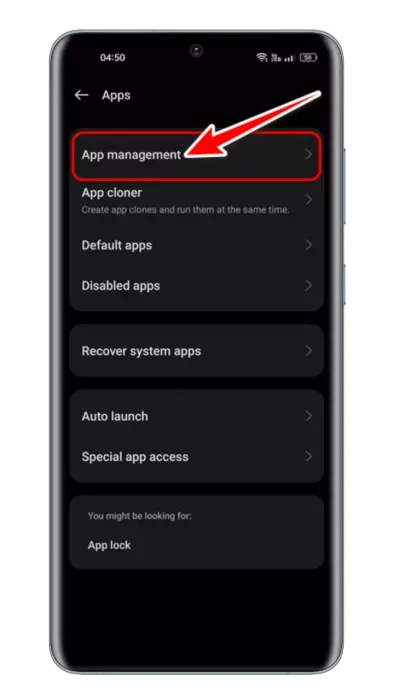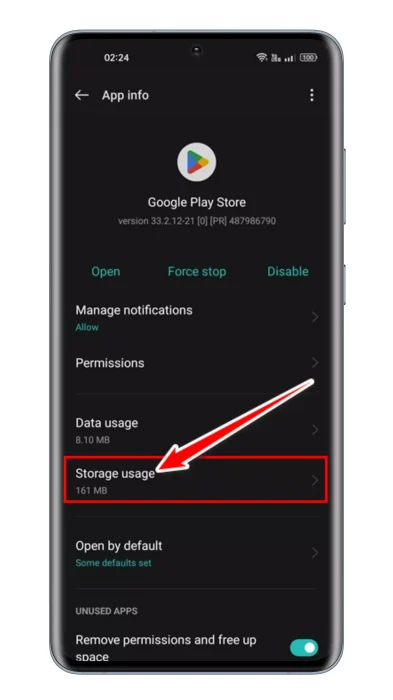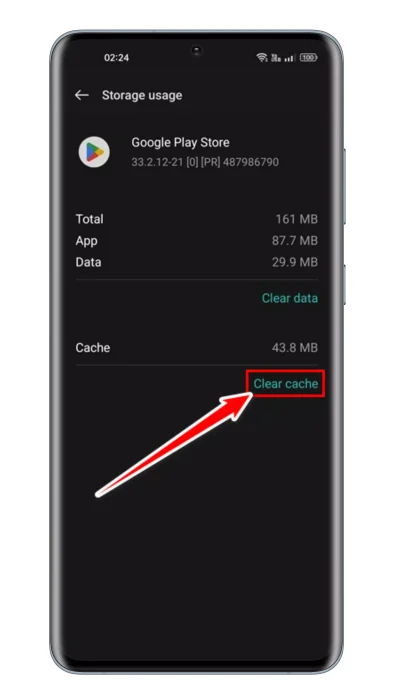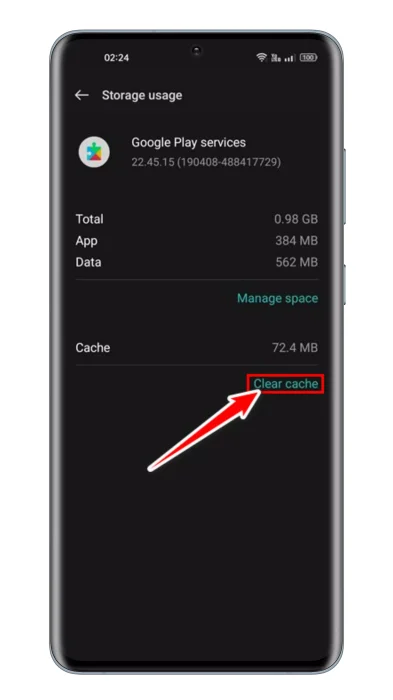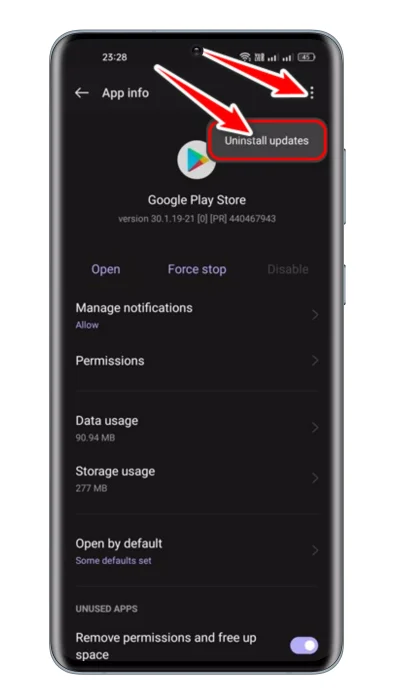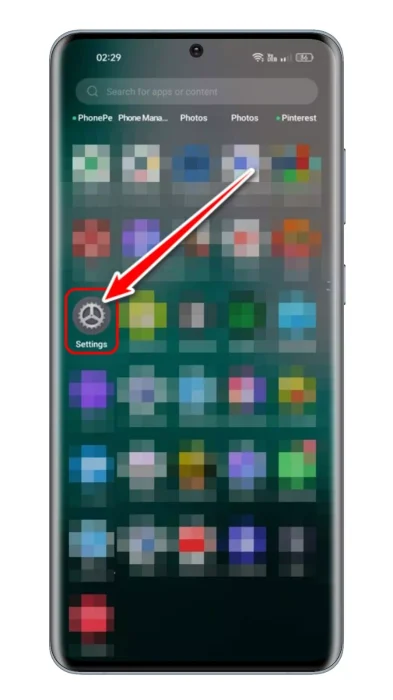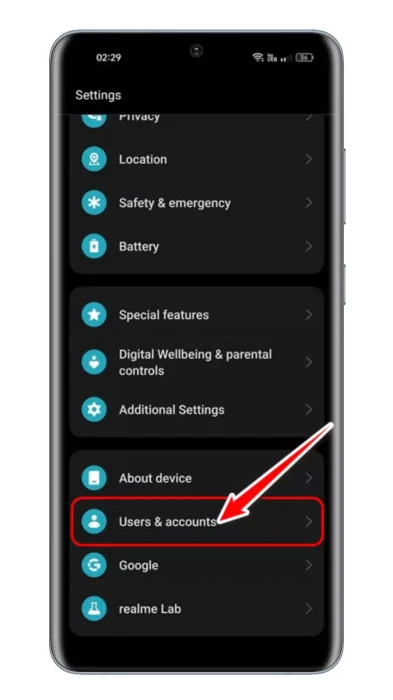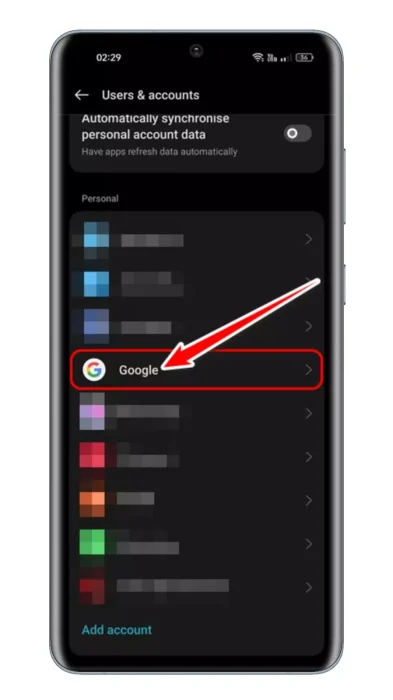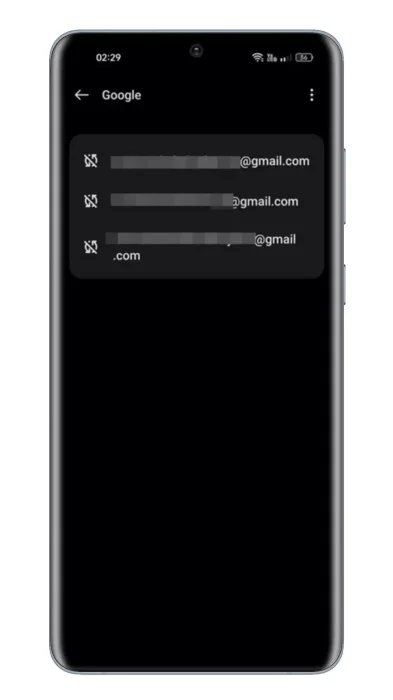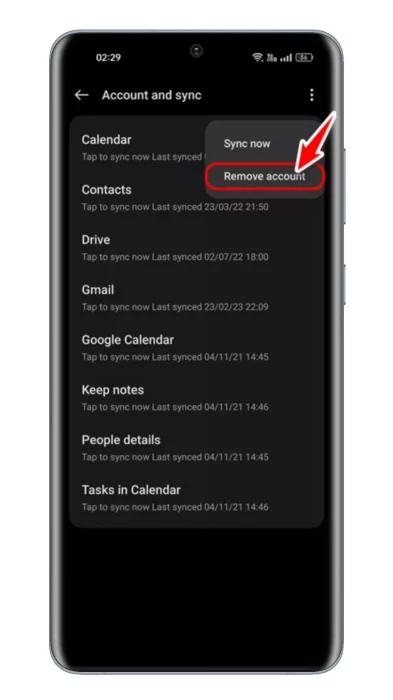تعرف على كيفية إصلاح مشكلة “حدث خطأ ما ، يرجى المحاولة مرة أخرى” في متجر Google Play.
متجر جوجل بلاي أو باللغة الإنجليزية: Google Play Store هو متجر تطبيقات اندرويد الافتراضي وأكبر متجر تطبيقات في العالم. يمكنك تنزيل كل التطبيقات والألعاب تقريبًا لهاتفك الذكي الذي يعمل بنظام اندرويد من متجر جوجل بلاي.
على الرغم من أنه متجر التطبيقات الأكثر شعبية والأكثر تفضيلاً لنظام اندرويد ، إلا أنه لا يزال بحاجة إلى أن يكون خاليًا تمامًا من الأخطاء. في بعض الأحيان ، يمكن لمتجر جوجل بلاي لنظام اندرويد إظهار الأخطاء ويمنعك من استخدام متجر التطبيقات.
أثناء تنزيل التطبيقات من متجر Google Play ، يتلقى المستخدمون رسالة خطأ مفادها “Something Went Wrong, Please Try Again“. إذا تلقيت رسالة الخطأ هذه والتي تفيد بأنه “حدث خطأ ما ، يرجى المحاولة مرة أخرى” ، فإليك ما عليك القيام به.
محتويات المقال
- لماذا تظهر رسالة “حدث خطأ ما ، يرجى المحاولة مرة أخرى” في متجر جوجل بلاي؟
- إصلاح مشكلة “Something Went Wrong, Please Try Again” في متجر Google Play
- 1) تحقق من اتصالك بالإنترنت
- 2) تحقق مما إذا كانت خوادم جوجل معطلة
- 3) فرض إيقاف متجر Google Play
- 4) تصحيح تاريخ ووقت الهاتف الذكي الخاص بك
- 5) تبديل وضع الطيران بين تشغيل / إيقاف
- 6) امسح ذاكرة التخزين المؤقت لمتجر Google Play وذاكرة التخزين المؤقت للخدمات
- 7) قم بإلغاء تثبيت تحديثات متجر Google Play
- 8) قم بإزالة حساب جوجل الخاص بك وقم بتسجيل الدخول مرة أخرى
- 9) استخدم بدائل متجر Google Play
لماذا تظهر رسالة “حدث خطأ ما ، يرجى المحاولة مرة أخرى” في متجر جوجل بلاي؟
تظهر رسالة الخطأ “حدث خطأ ما ، يرجى المحاولة مرة أخرى” لأسباب مختلفة. لقد ناقشنا هنا بعضًا من الأسباب المحتملة التي تؤدي إلى ظهور رسالة الخطأ.
- اتصال ضعيف أو معدوم بالإنترنت.
- تلف بيانات التطبيق وذاكرة التخزين المؤقت لمتجر Google Play.
- لقد قمت بتسجيل الدخول بحسابات متعددة في Google ، وأحدها يسبب الخطأ.
- انقطاع في خادم جوجل.
كانت هذه بعض الأسباب المحتملة لرسالة الخطأ “حدث خطأ ما ، يرجى المحاولة مرة أخرى” على متجر Google Play.
إصلاح مشكلة “Something Went Wrong, Please Try Again” في متجر Google Play
الآن بعد أن عرفت أنه قد تكون هناك أسباب مختلفة لتشغيل الخطأ “حدث خطأ ما ، يرجى المحاولة مرة أخرى” ؛ تحتاج إلى اتباع بعض النصائح الأساسية التالية لاستكشاف المشكلة وإصلاحها. إليك كيفية إصلاح خطأ متجر Google Play.
1) تحقق من اتصالك بالإنترنت

قبل تجربة أي شيء آخر ، يجب عليك التحقق مما إذا كان اتصالك بالإنترنت يعمل أم لا. بغض النظر عن عدد المرات التي تحاول فيها ، ستتلقى أخطاء إذا كان الاتصال بالإنترنت غير متوفر.
يتطلب متجر Google Play اتصالاً نشطًا بالإنترنت لخدمة التطبيقات والألعاب. وبالتالي ، يجب عليك التحقق من اتصالك بالإنترنت قبل اتباع الطرق التالية.
يمكنك استخدام تطبيقات اختبار سرعة الإنترنت للتحقق مما إذا كان اتصال الإنترنت لديك يعمل أم لا. في حالة عدم توفر تطبيقات اختبار سرعة الإنترنت ، يمكنك فتح متصفح الويب الخاص بك وزيارة موقع fast.com.
2) تحقق مما إذا كانت خوادم جوجل معطلة
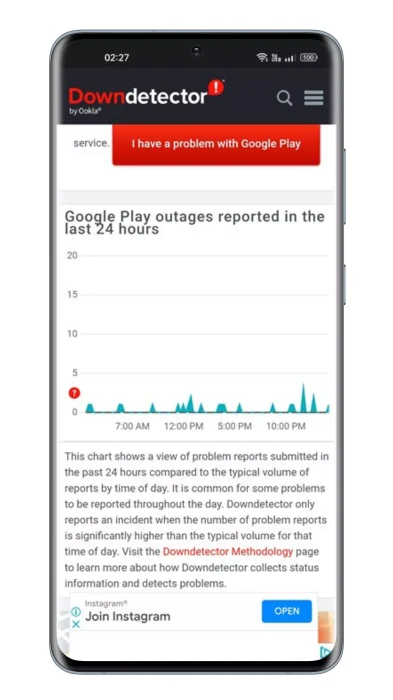
إذا كان الإنترنت الخاص بك يعمل ، ولكنك لا تزال تتلقى رسالة الخطأ “حدث خطأ ما ، يرجى المحاولة مرة أخرى” أثناء الوصول إلى متجر جوجل بلاي ، فأنت بحاجة إلى التحقق مما إذا كانت خوادم جوجل تواجه أي انقطاع.
إذا كانت خوادم جوجل معطلة للصيانة ، فلا يمكنك استخدام متجر جوجل بلاي. ليس متجر Google Play فقط ، ولكنك ستواجه أيضًا مشكلات أثناء استخدام خدمات جوجل الأخرى مثل يوتيوب و Gmail وخرائط جوجل وما إلى ذلك.
لتأكيد ذلك ، يجب عليك التحقق من صفحة حالة خادم متجر جوجل بلاي في Downdetector.
3) فرض إيقاف متجر Google Play
الشيء التالي الذي يمكنك القيام به لحل الخطأ “حدث خطأ ما ، يرجى المحاولة مرة أخرى” في متجر Google Play هو إيقاف التطبيق بالقوة.
ما عليك سوى فرض الإنهاء وإعادة التطبيق لحل رسالة الخطأ. لذلك اتبع الخطوات التالية:
- أولاً ، اضغط لفترة طويلة على أيقونة تطبيق متجر Google Play وحدد “App Info” للوصول إلى معلومات التطبيق.
- بعد ذلك تحتاج إلى النقر فوق زر “Force Stop” لفرض الإيقاف في شاشة معلومات التطبيق.
اضغط لفترة طويلة على أيقونة تطبيق متجر Google Play وحدد App Info ثم النقر فوق زر Force Stop لفرض الإيقاف - سيؤدي هذا إلى إيقاف متجر Google Play على جهاز اندرويد الخاص بك. بمجرد الانتهاء من ذلك ، أعد تشغيل التطبيق.
4) تصحيح تاريخ ووقت الهاتف الذكي الخاص بك
أبلغ العديد من المستخدمين عن إصلاح الخطأ “حدث خطأ ما ، يرجى المحاولة مرة أخرى” عن طريق تصحيح التاريخ والوقت. غالبًا ما يؤدي التاريخ والوقت غير الصحيحين إلى حدوث مشكلات في متجر Google Play ، كما ستتوقف العديد من التطبيقات عن العمل.
لذلك ، في هذه الطريقة ، يجب عليك إصلاح التاريخ والوقت غير الصحيحين على هاتفك الذكي لحل الخطأ “حدث خطأ ما ، يرجى المحاولة مرة أخرى”. وإليك كيفية القيام بذلك.
- افتح تطبيق “Settings” للوصول إلى الإعدادات على الاندرويد وحدد “System” للوصول إلى النظام أو في بعض الأجهزة “System Settings” والتي تعني إعدادات النظام.
افتح تطبيق الإعدادات على الاندرويد وحدد النظام - في إعدادات النظام ، اضغط على “Date & time” لخيار التاريخ والوقت.
اضغط على Date & time - بعد ذلك ، في التاريخ والوقت ، قم بتمكين الخيار “Set time automatically” لضبط الوقت تلقائيًا و “Set time zone automatically” لتعيين المنطقة الزمنية تلقائيًا.
قم بتمكين الخيار Set time automatically و Set time zone automatically
هذا كل شيء! وسيؤدي هذا إلى تصحيح التاريخ والوقت على هاتف اندرويد الذكي الخاص بك. بمجرد الانتهاء من ذلك ، أعد فتح متجر Google Play ؛ لن تظهر لك رسالة الخطأ “حدث خطأ ما ، يرجى المحاولة مرة أخرى”.
5) تبديل وضع الطيران بين تشغيل / إيقاف
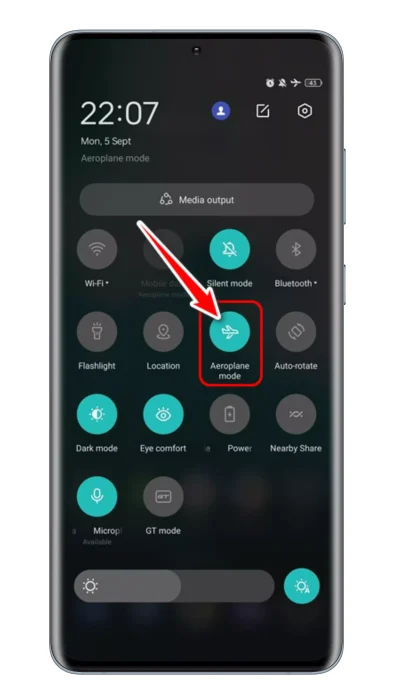
يعمل وضع الطيران أو وضع الطائرة على إعادة تعيين اتصال الشبكة ويمكنه حل العديد من مشكلات الاتصال بالإنترنت. لذلك ، إذا ظهر الخطأ “حدث خطأ ما ، يرجى المحاولة مرة أخرى” بسبب مشكلة في الإنترنت ، فأنت بحاجة إلى تجربة هذه الطريقة.
لتبديل وضع الطائرة ، اسحب زر الإخطارات واضغط على “وضع الطائرة” . سيؤدي ذلك إلى إعادة تعيين إعدادات الشبكة وإصلاح خطأ متجر Google Play.
6) امسح ذاكرة التخزين المؤقت لمتجر Google Play وذاكرة التخزين المؤقت للخدمات
إذا كنت لا تزال تتلقى الخطأ “حدث خطأ ما ، يرجى المحاولة مرة أخرى” بعد اتباع جميع الطرق ؛ يجب عليك مسح ذاكرة التخزين المؤقت لمتجر Google Play. سيؤدي مسح ذاكرة التخزين المؤقت للبيانات إلى إصلاح العديد من مشكلات متجر Google Play. إليك كيفية مسح ذاكرة التخزين المؤقت لمتجر جوجل بلاي.
- افتح تطبيق “Settings” للوصول إلى الإعدادات على جهاز اندرويد وانقر على “Apps” للوصول إلى التطبيقات.
افتح تطبيق الإعدادات وحدد التطبيقات - في صفحة التطبيقات ، اضغط على “App Management” للوصول إلى إدارة التطبيقات.
في التطبيقات ، حدد إدارة التطبيقات - الآن ، ابحث عن متجر Google Play وانقر عليه. في صفحة معلومات التطبيق ، اضغط على “Storage Usage” للوصول إلى استخدام التخزين.
ابحث عن متجر Google Play وانقر عليه في صفحة معلومات التطبيق ، اضغط على استخدام التخزين - في الشاشة التالية ، اضغط على زر “Clear Cache” لمسح ذاكرة التخزين المؤقت لمتجر Google Play.
اضغط على زر مسح ذاكرة التخزين المؤقت لـ Google Play Store - يجب عليك أيضًا مسح ذاكرة التخزين المؤقت لخدمات Google Play.
امسح ذاكرة التخزين المؤقت لخدمات Google Play
هذا كل شيء! وبهذه الطريقة يمكنك مسح ذاكرة التخزين المؤقت للبيانات لمتجر Google Play و Google Play Services.
7) قم بإلغاء تثبيت تحديثات متجر Google Play
يقوم متجر Google Play Store تلقائيًا بتثبيت التحديثات في الخلفية. وفي بعض الأحيان ، يمكن أن يؤدي إلغاء تثبيت تحديثات متجر جوجل بلاي أيضًا إلى حل مشكلة “حدث خطأ ما ، يرجى المحاولة مرة أخرى”.
وبالتالي ، إذا كنت لا تزال تحصل على “حدث خطأ ما ، يرجى المحاولة مرة أخرى” ، حتى بعد اتباع جميع الطرق ، فأنت بحاجة إلى إلغاء تثبيت تحديثات متجر Google Play.
- افتح صفحة معلومات تطبيق متجر Google Play والنقر على النقاط الثلاث في الزاوية العلوية اليمنى.
- ثم من قائمة الخيارات التي تظهر ، حدد “Uninstall updates” لإلغاء تثبيت التحديثات.
إلغاء تثبيت تحديثات متجر Google Play - سيؤدي ذلك إلى إلغاء تثبيت تحديث متجر Google Play الأخير. بمجرد الانتهاء ، افتح متجر Google Play ؛ هذه المرة ، لن تظهر لك رسالة الخطأ “حدث خطأ ما ، يرجى المحاولة مرة أخرى”.
8) قم بإزالة حساب جوجل الخاص بك وقم بتسجيل الدخول مرة أخرى
إذا وصلت حتى الآن ، فإن الخيار الأخير هو إزالة حساب Google من جهازك وتسجيل الدخول مرة أخرى. لذلك ، عليك اتباع هذه الخطوات البسيطة.
- افتح تطبيق “Settings” للوصول إلى الإعدادات على جهازك الاندرويد.
الإعدادات - ثم انقر على “Passwords & accounts” للوصول إلى كلمات المرور والحسابات. في بعض الهواتف ، قد يكون الخيار “Users & accounts” والذي يعني المستخدمون والحسابات.
انقر فوق المستخدمون والحسابات - في كلمات المرور والحسابات ، انقر فوق “Google“.
انقر فوق Google - الآن ، سترى جميع حسابات Google المرتبطة على جهازك. تحتاج إلى تحديد حساب Google الذي تريد إزالته.
الآن ، سترى جميع حسابات Google المرتبطة على جهازك تحتاج إلى تحديد حساب Google الذي تريد إزالته - بعد ذلك ، في الشاشة التالية ، اضغط على ثلاث نقاط في الزاوية العلوية اليمنى.
- ثم من قائمة الخيارات التي تظهر ، حدد “Remove Account” لإزالة الحساب.
حدد إزالة الحساب
هذا كل شيء! وبهذه الطريقة يمكنك بها إزالة حساب Google الخاص بك من هاتفك الذكي الذي يعمل بنظام اندرويد. بمجرد الإزالة ، قم بتسجيل الدخول بنفس الحساب مرة أخرى.
9) استخدم بدائل متجر Google Play
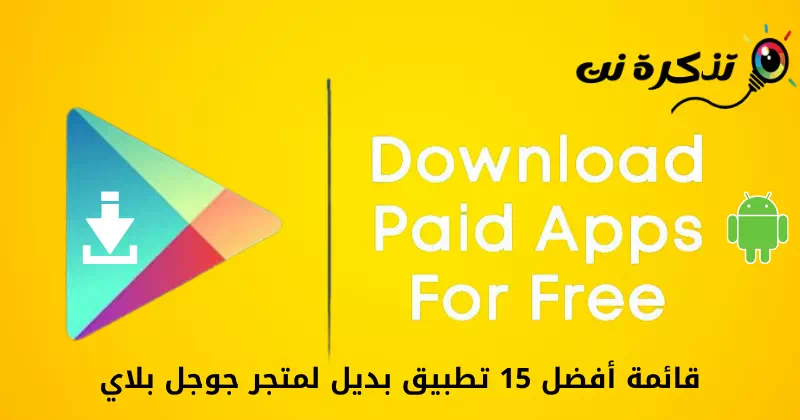
إذا فشلت جميع الطرق في حل متجر Google Play ، حدث خطأ ما في رسالة خطأ ؛ الخيار الوحيد هو استخدام بديل متجر Google Play.
متجر Google Play ليس متجر التطبيقات الوحيد لنظام اندرويد؛ يمكنك أيضًا الحصول على التطبيقات والألعاب من متاجر التطبيقات الأخرى لنظام Android.
وبالتالي ، فإن أفضل ما يمكنك فعله هو استخدام بدائل متجر Google Play لتنزيل التطبيقات والألعاب على هاتفك الذكي الذي يعمل بنظام اندرويد.
كانت هذه بعضًا من أفضل الطرق لإصلاح “حدث خطأ ما ، يرجى المحاولة مرة أخرى” على متجر Google Play. إذا اتبعت جميع الطرق بعناية ، فقد يكون الخطأ قد تم إصلاحه بالفعل. إذا كنت بحاجة إلى مزيد من المساعدة في إصلاح أخطاء متجر Google Play ، فأخبرنا بذلك في التعليقات.
قد يهمك أيضًا التعرف على:
- كيفية إزالة هاتفك القديم من متجر جوجل بلاي
- كيفية تغيير البلد في جوجل بلاي
- أسهل طريقة لكيفية تحميل التطبيقات بصيغة APK مباشرة من متجر Google Play
نأمل أن تجد هذه المقالة مفيدة لك في معرفة كيفية إصلاح “حدث خطأ ما ، يرجى المحاولة مرة أخرى” في متجر Google Play. شاركنا برأيك وتجربتك في التعليقات. أيضًا ، إذا ساعدك المقال ، فشاركه مع أصدقائك.