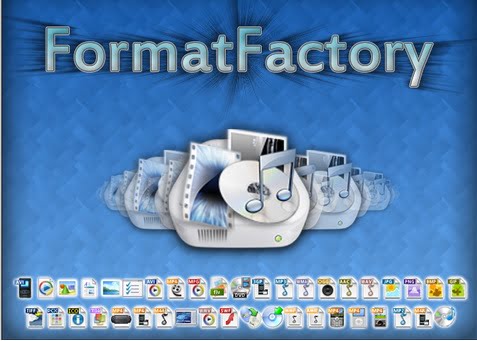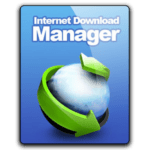This bad relationship not only slows the work of the browser, but also affects the speed of the entire device’s performance. Perhaps this problem is one of the most important reasons that drive users to resort to other browsers, even if they are less quality than Chrome, but the speed of work is a condition that is often irreplaceable.
Here the user may be confused as he prefers to use Chrome for its many and unique features, but in reality it needs RAM and the device for other things and works as well, so what is the solution?
Perhaps the claim that we have found the final solution to this dilemma is nothing more than exaggeration and amplification, but we can say that we have some tricks and methods that will help you to raise the speed of Chrome and improve its performance and thus improve the speed and performance of the device and to you these tricks and steps, follow us.
محتويات المقال
Close the tabs
Of course, it is no secret to anyone that the reason for the slow problem related to the Chrome browser is closely related to the memory that it requires to accomplish its functions, therefore the large number of tabs will definitely consume most of the RAM size, which will affect the performance of the browser and the device as a whole significantly and perhaps sometimes in an unbearable manner and may Causes a sudden shutdown of the browser.
So simply the first step is to close the unnecessary tabs, it is certain that you do not use ten tabs at the same time, in this way you have cleared some space of memory and RAM, which actually helps in raising the speed of Chrome and the return of the device, whether mobile or computer to work with its natural efficiency.
Remove unnecessary extensions
The problem with the extensions is that they work as tabs with respect to memory and RAM. They occupy a good amount of space, which makes their impact clear on speed and performance as a whole by consuming device resources. Perhaps additions and extensions in Chrome browser are among the most prominent features, their abundance and diversity, of course, meet most of the requirements of users, and the benefits of these The accessories are great, of course, they improve the user experience, but the exaggeration causes the opposite, and as it is said, “the plus is the deficient brother”
The solution here is simply to give up the extra plugins, so you definitely do not know that you have some plugins and do not remember when you originally installed them, keep the important and really useful additions and get rid of the rest.
To get rid of add-ons in Chrome go to the chrome: // extensions link by entering it in the address bar and here you will see the version of the version of Chrome used and a list of all extensions added to your browser, whether activated or not enabled, all you have to do is click on remove to remove each extension that you do not use and want Get rid of it and Chrome will immediately uninstall it.
This trick will definitely help you to speed up Chrome in case you are a fan of add-ons as most users and I are one of them.
Always keep Google Chrome updated
The use of old versions is one of the reasons leading to the slowdown of Chrome, the developers of the browser are of course working to improve it and avoid its problems permanently so it is advised to follow the updates always, this is usually done by Chrome automatically and updates itself continuously but in some cases it may not do this and here you must as a user To monitor the release of new copies and update it manually.
To do this you have to go to chrome: // settings from the address bar or through the options which are in the form of three points in the upper right corner of the browser and go to the settings, after accessing the settings go to the option about Chrome and this will take you to a page that shows the current version number And if it is the latest or there are new updates next to it there is an update button.
Use the Prefetch feature
Chrome has a unique feature: Prefetch, which in fact makes it faster than many other browsers to download.
This feature moves data from the main memory to the temporary storage in preparation for use later, which means that the webpages that you previously visited are loaded using cookies collected by Chrome during previous visits, which will contribute to increasing the page loading speed more than usual.
To activate this feature, go to chrome: // settings from the address bar and then go to the Advanced option to access the list of advanced options, from which the Privacy and Security window will appear at the top of the list, and through which you can activate the Preload Pages for faster browsing and searching.
Use the Chrome Software Removal Tool
Using the Internet and downloading is often associated with the risks of spreading malware and unwanted software, and as a result, Chrome developers on Windows provided it with a wonderful cleaning tool to get rid of all the malware that poses a threat to the computer in addition to its memory, and all of this causes slowdowns and a decline in performance.
To activate this tool you also have to go to Settings and go to Advanced options as we explained earlier and then go to Reset and clean up at the end of the list.
By entering the clean up computer option, you will reach the Find harmful software option and activating it will search for and remove any potential problems.
Reset Chrome settings
Malware and viruses work invisibly with Chrome, which causes, as we mentioned, all kinds of problems ranging from annoying ads in search operations on Google to slowing Chrome to an unbearable extent, and any attempt to improve performance will be useless and fail as long as this software is present and the only solution is to get rid One of them permanently and any internal problems and raising the speed of Chrome is to reset the settings of the Chrome resetting.
Chrome reset button located just above the previous cleaning tool, look for the Advanced settings menu and at the bottom of the screen tap Restore settings to their original defaults, and don’t worry, the reset does not delete bookmarks.
You will notice the difference when restarting the app as it will run much faster and perform much better.
Clear the cache in Chrome
The problem with the previous trick of resetting Chrome settings is that their effect is very wide including pinned tabs and resetting search engine settings as well as the startup page and all extensions become inactive, in some cases you may not need this procedure, but it is enough to do a simpler trick In order to increase the speed of Chrome, it clears its cache memory.
This option deletes old data that you may not remember existing and takes up useless disk space, which causes Chrome to slow down and possibly slow the entire device if the storage space is low.
To delete the cache, also go to the advanced options and from the end of the list choose privacy and security. Here you will find the option to clear browsing data and other options such as browsing history, download history, cookies, files and images stored in Cached images and files.