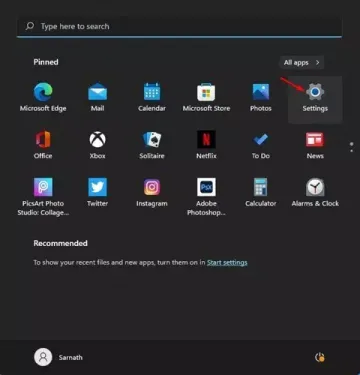إليك كيفية إيقاف استيراد الصور في دروبوكس في ويندوز 11.
حتى الآن ، يوجد المئات من خيارات التخزين السحابي المتاحة لأنظمة التشغيل الرئيسية مثل (ويندوز – ماك – لينكس – اندرويد – IOS). ومع ذلك ، من بين كل هؤلاء ، لم يبرز سوى عدد قليل هذه المهمة على أكمل وجه.
حيث تتيح لك خدمات التخزين السحابي مثل ( Dropbox و Google Drive و OneDrive) وغيرها إلي حفظ الملفات عبر الإنترنت. أيضًا ، تقدم هذه الخدمات السحابية خططًا مجانية للأفراد. وفي هذه المقالة ، سنتحدث عن دروبوكس أو باللغة الأنجليزية: Dropbox، الذي يوفر مساحة خالية تبلغ 2 جيجابايت لكل مستخدم.
فإذا كنت مستخدمًا نشطًا لخدمة Dropbox ، فقد تعلم أنه كلما أدخلت بطاقة ذاكرة أو USB ، يسألك الويندوز عما إذا كنت تريد استيراد الصور ومقاطع الفيديو إلى Dropbox.
على الرغم من أنها ميزة رائعة ، فقد يرغب العديد من المستخدمين في تعطيل هذه المطالبة. لذلك ، إذا كنت ترغب في إيقاف استيراد صور Dropbox على نظام التشغيل ويندوز 11 ، فأنت تقرأ الدليل الصحيح لذلك.
خطوات لإيقاف عمليات استيراد الصور من دروبوكس على نظام التشغيل ويندوز 11
في هذه المقالة ، سنشاركك دليلًا تفصيليًا حول كيفية إيقاف عمليات استيراد الصور من Dropbox على نظام ويندوز 11. هيا بنا نتعرف عليها.
فعند إدخال فلاشة USB أو كارت ذاكرة تقوم هذه الميزة بمطالبتك بالسماح لخدمة Dropbox باستيراد الصور ومقاطع الفيديو إلى Dropbox ونحن هنا لكي نوضح لك كيفية إزالة التشغيل التلقائي لهذه الميزة. لذلك ، نحتاج إلى إيقاف تشغيل التشغيل التلقائي على نظام التشغيل ويندوز 11 لإيقاف استيراد الصور من دروبوكس.
- قم بالنقر فوق زر قائمة ابدأ (Start) في نظام التشغيل ويندوز وحدد (Settings) للوصول إلى الإعدادات.
الإعدادات في ويندوز 11 - في صفحة الإعدادات ، انقر فوق خيار (Bluetooth & devices) للوصول إلى البلوتوث والأجهزة.
Bluetooth & devices - ثم قم بالنقر فوق خيار (AutoPlay) والذي يعني التشغيل التلقائي في الجزء الأيمن ، كما هو موضح في الصورة التالية.
- في الشاشة التالية ، وضمن (Removable Drive) الذي يعني محرك الأقراص القابل للإزالة ، قم بالنقر فوق القائمة المنسدلة وحدد أي خيار بخلاف (Import Photos and Videos (Dropbox)) والذي يعني استيراد الصور ومقاطع الفيديو (Dropbox).
- عليك أن تفعل الشيء نفسه بالنسبة لبطاقة الذاكرة. يمكنك أيضًا تحديد (Ask me Every Time) والذي يعني اسألني كل مرة أو (Take No Action) والذي يعني عدم اتخاذ أي إجراء.
- بدلاً من ذلك ، يمكنك اختيار تعطيل التشغيل التلقائي لجميع الوسائط والأجهزة تمامًا. للقيام بذلك ، اقلب المفتاح الموجود بجانب (Use AutoPlay for all media and devices to off) والذي يعني استخدام التشغيل التلقائي لإيقاف تشغيل جميع الوسائط والأجهزة.
وهذا كل شيء وهذه هي الطريقة التي يمكنك بها إيقاف عمليات استيراد الصور من Dropbox على نظام التشغيل ويندوز 11.
قد يهمك أيضًا التعرف على:
- أفضل 10 تطبيقات لمزامنة الصور وتحميلها تلقائيًا من هاتفك الاندرويد إلى التخزين السحابي
- أفضل 10 تطبيقات للتخزين السحابي لهواتف أندرويد وأيفون
- تحميل برنامج دروب بوكس Dropbox أحدث إصدار للكمبيوتر
- أفضل 10 خدمات لتخزين الملفات السحابية والنسخ الاحتياطي يجب عليك التعرف عليها
- كيفية إلغاء ربط ون درايف بجهاز كمبيوتر يعمل بنظام ويندوز 10
- كيفية إعادة الضبط الافتراضي لبرنامج ون درايف على ويندوز 10
نأمل أن تجد هذه المقالة مفيدة لك في معرفة كيفية إيقاف عمليات استيراد الصور من Dropbox على نظام التشغيل ويندوز 11. شاركنا رأيك وتجربتك في التعليقات.